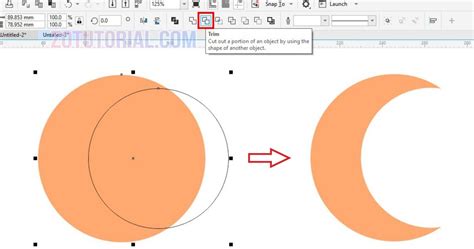
Cara memotong objek sesuai bentuk di CorelDRAW dengan mudah dan cepat. Pelajari tekniknya disini dan tingkatkan skill desainmu!
Jika Anda seorang desainer grafis atau editor visual, Anda pasti pernah mengalami kesulitan dalam memotong objek sesuai bentuk yang diinginkan. Namun, tidak perlu khawatir lagi! Kini, dengan menggunakan CorelDRAW, Anda dapat memotong objek dengan mudah dan tepat sesuai dengan bentuk yang diinginkan. Bagaimana caranya? Simak penjelasan berikut ini!
Pertama-tama, langkah awal yang harus dilakukan adalah memilih objek yang akan dipotong. Setelah itu, pilihlah alat yang sesuai, seperti alat Knife atau Eraser, yang bisa membantu Anda untuk memotong objek dengan presisi tinggi. Kemudian, aturlah bentuk potongan yang diinginkan dengan mengubah garis atau kurva yang ada pada objek tersebut.
Setelah itu, gunakanlah alat Shape Tool untuk menyesuaikan bentuk objek yang telah dipotong sehingga sesuai dengan keinginan Anda. Jangan lupa pula untuk menggunakan fitur Smart Fill dan Shape Recognition agar Anda dapat membuat potongan dengan lebih cepat dan mudah.
Dengan melakukan langkah-langkah tersebut, Anda dapat memotong objek sesuai dengan bentuk yang diinginkan dengan mudah dan cepat. Selamat mencoba!
Memotong Objek Sesuai Bentuk di CorelDRAW
Pendahuluan
CorelDRAW adalah salah satu program desain grafis yang paling populer digunakan oleh para desainer grafis dan ilustrator. Dalam CorelDRAW, memotong objek sesuai bentuk dapat dilakukan dengan mudah menggunakan beberapa tools.
Step 1: Membuat Objek
Pertama-tama, buatlah objek yang ingin dipotong sesuai bentuk. Objek tersebut bisa berupa gambar, teks, atau bentuk geometris lainnya.
Step 2: Membuat Bentuk Pemotong
Setelah membuat objek, langkah selanjutnya adalah membuat bentuk pemotong. Bentuk ini nantinya akan digunakan untuk memotong objek yang sudah dibuat tadi. Bentuk pemotong bisa berupa bentuk geometris atau bentuk bebas yang dibuat menggunakan Bezier Tool.
Step 3: Menempatkan Bentuk Pemotong
Setelah membuat bentuk pemotong, tempatkan bentuk tersebut di atas objek yang ingin dipotong. Pastikan bentuk pemotong menutupi seluruh bagian objek yang ingin dipotong.
Step 4: Menentukan Mode Potong
Selanjutnya, tentukan mode potong yang ingin digunakan. Ada beberapa mode potong yang tersedia di CorelDRAW, seperti Trim, Intersect, dan Exclude. Mode potong yang dipilih tergantung pada hasil yang diinginkan.
Step 5: Memotong Objek
Setelah menentukan mode potong, klik objek dan bentuk pemotong secara bersamaan. Objek akan terpotong sesuai dengan bentuk pemotong yang sudah ditentukan sebelumnya.
Step 6: Menyimpan Hasil Potongan
Setelah objek terpotong, simpan hasil potongan dengan cara memilih objek yang sudah terpotong dan menggunakan perintah Group. Hasil potongan kemudian bisa disimpan sebagai file baru atau digunakan dalam proyek desain yang sedang dikerjakan.
Tips & Trik: Menggunakan Fitur Live Sketch
Selain menggunakan Bezier Tool untuk membuat bentuk pemotong, Anda juga bisa menggunakan fitur Live Sketch yang tersedia di CorelDRAW. Dengan fitur ini, Anda bisa membuat bentuk bebas dengan menggunakan mouse atau stylus.
Tips & Trik: Membuat Efek Transparansi pada Objek Terpotong
Untuk memberikan efek transparansi pada objek yang sudah terpotong, gunakan fitur Transparency Tool di CorelDRAW. Dengan fitur ini, Anda bisa mengatur tingkat transparansi objek terpotong sehingga terlihat lebih menarik dan dramatis.
Kesimpulan
Memotong objek sesuai bentuk di CorelDRAW adalah salah satu teknik dasar yang harus dikuasai oleh para desainer grafis dan ilustrator. Dengan mengikuti langkah-langkah di atas, Anda bisa memotong objek dengan mudah dan mendapatkan hasil desain yang lebih profesional dan menarik.
Mengenal Berbagai Bentuk Potongan pada CorelDRAW
CorelDRAW adalah salah satu aplikasi desain grafis yang paling populer di dunia. Aplikasi ini memiliki banyak fitur yang memungkinkan pengguna untuk membuat berbagai jenis desain, termasuk memotong objek sesuai bentuk yang diinginkan. Ada beberapa jenis potongan yang dapat dilakukan di CorelDRAW, seperti potongan lurus, potongan melengkung, potongan bebas, dan lain sebagainya.
Menentukan Objek yang Akan Dipotong
Sebelum memotong objek, langkah pertama yang harus dilakukan adalah menentukan objek yang akan dipotong. Pengguna dapat menggunakan alat “Pick Tool” untuk memilih objek yang ingin dipotong. Setelah objek terpilih, pengguna dapat mempersiapkan aplikasi CorelDRAW untuk memulai proses pemotongan.
Mempersiapkan Applikasi CorelDRAW
Setelah objek dipilih, pengguna dapat mempersiapkan applikasi CorelDRAW dengan cara membuka aplikasi dan membuat dokumen baru. Selanjutnya, pengguna dapat menentukan ukuran dokumen dan mengatur latar belakang sesuai keinginan.
Menggunakan Alat “Knife Tool” dalam Memotong Objek
Setelah aplikasi CorelDRAW siap digunakan, pengguna dapat menggunakan alat “Knife Tool” untuk memotong objek. Alat ini memungkinkan pengguna untuk memotong objek sesuai dengan bentuk yang diinginkan. Pengguna dapat memilih alat “Knife Tool” dengan mengklik ikon yang tersedia di toolbar.
Menggunakan Alat “Shape Tool” dalam Mengatur Bentuk Potongan
Setelah objek dipotong, pengguna dapat menggunakan alat “Shape Tool” untuk mengatur bentuk potongan. Alat ini memungkinkan pengguna untuk mengubah bentuk potongan sesuai dengan keinginan. Pengguna dapat memilih alat “Shape Tool” dengan mengklik ikon yang tersedia di toolbar.
Membuat Bentuk Objek Baru Dengan “Cutter Tool”
Selain memotong objek yang sudah ada, pengguna juga dapat membuat bentuk objek baru dengan menggunakan alat “Cutter Tool”. Alat ini memungkinkan pengguna untuk membuat bentuk objek baru dengan mudah dan cepat. Pengguna dapat memilih alat “Cutter Tool” dengan mengklik ikon yang tersedia di toolbar.
Langkah-Langkah Potong Objek Menggunakan “Eraser Tool”
Jika pengguna ingin memotong objek dengan cara yang lebih sederhana, pengguna dapat menggunakan alat “Eraser Tool”. Alat ini memungkinkan pengguna untuk secara manual menghapus bagian objek yang tidak diinginkan. Langkah-langkah potong objek menggunakan “Eraser Tool” adalah sebagai berikut:
- Pilih alat “Eraser Tool” dengan mengklik ikon yang tersedia di toolbar.
- Geser alat “Eraser Tool” pada bagian objek yang ingin dipotong.
- Objek akan terpotong sesuai dengan bentuk yang diinginkan.
Mengatur Ukuran dan Warna Bentuk Potongan
Setelah objek dipotong, pengguna dapat mengatur ukuran dan warna bentuk potongan. Pengguna dapat menggunakan alat “Shape Tool” untuk mengubah ukuran dan bentuk potongan, serta alat “Color Palette” untuk mengubah warna potongan. Dengan mengatur ukuran dan warna potongan, pengguna dapat membuat desain yang lebih menarik dan sesuai dengan keinginan.
Menggabungkan Potongan Objek dengan Menggunakan “Combine Tool”
Jika pengguna ingin menggabungkan beberapa potongan objek menjadi satu, pengguna dapat menggunakan alat “Combine Tool”. Alat ini memungkinkan pengguna untuk menggabungkan beberapa potongan objek menjadi satu objek yang utuh. Pengguna dapat memilih alat “Combine Tool” dengan mengklik ikon yang tersedia di toolbar.
Tips dan Trik Memotong Objek dengan Mudah di CorelDRAW
Berikut adalah beberapa tips dan trik yang dapat membantu pengguna memotong objek dengan mudah di CorelDRAW:
- Memastikan objek yang akan dipotong terpilih dengan benar.
- Menggunakan alat “Knife Tool” untuk memotong objek dengan bentuk yang diinginkan.
- Menggunakan alat “Shape Tool” untuk mengatur bentuk potongan sesuai dengan keinginan.
- Menggunakan alat “Eraser Tool” untuk memotong objek secara manual.
- Mengatur ukuran dan warna bentuk potongan untuk membuat desain yang lebih menarik.
Dengan mengikuti tips dan trik di atas, pengguna dapat memotong objek dengan mudah dan cepat di CorelDRAW. Selain itu, pengguna juga dapat mengembangkan kreativitas dalam membuat desain grafis yang lebih menarik dan sesuai dengan keinginan.
Dalam dunia desain, CorelDRAW merupakan salah satu software yang paling sering digunakan oleh para desainer. Salah satu fitur penting dari CorelDRAW adalah kemampuannya untuk memotong objek sesuai dengan bentuk yang diinginkan. Namun, sebelum menggunakan fitur ini, ada beberapa hal yang perlu diperhatikan.
Pros:
- Cepat dan Mudah
Menggunakan fitur memotong objek sesuai dengan bentuk pada CorelDRAW sangat cepat dan mudah dilakukan. Desainer dapat dengan mudah menghasilkan bentuk-bentuk objek yang tepat sesuai dengan keinginan. - Precision
Dengan menggunakan fitur ini, desainer dapat memotong objek dengan presisi yang tinggi, sehingga hasil akhir akan lebih baik dan rapi. - Beragam Pilihan Bentuk
Ada banyak pilihan bentuk yang tersedia di CorelDRAW sehingga desainer dapat dengan mudah memilih bentuk yang sesuai dengan kebutuhan proyek.
Cons:
- Requires Practice
Meskipun fitur ini terlihat mudah, namun sebenarnya membutuhkan latihan untuk menguasainya. Desainer perlu mengenal dengan baik bagaimana cara memotong objek dengan benar agar hasilnya maksimal. - Can be Time-Consuming
Jika desainer memiliki banyak objek yang harus dipotong, maka menggunakan fitur ini bisa memakan waktu yang cukup lama. - May Not be Suitable for Every Project
Fitur ini mungkin tidak cocok untuk semua jenis proyek desain. Ada beberapa proyek yang membutuhkan bentuk-bentuk objek yang lebih kompleks dan tidak bisa dipotong dengan fitur ini.
Berikut adalah cara memotong objek sesuai bentuk di CorelDRAW. Pertama, pilih objek yang ingin dipotong. Kemudian, buatlah objek baru sebagai masker dengan menggunakan Rectangle tool atau Ellipse tool. Pastikan objek masker ini lebih besar daripada objek yang ingin dipotong.
Selanjutnya, letakkan objek masker di atas objek yang ingin dipotong. Dalam hal ini, objek masker berfungsi sebagai pembatas area yang akan dipotong. Klik kedua objek tersebut, lalu pilih Shape tool dan klik kanan untuk memunculkan menu konteks. Pilih Intersect Objects untuk memotong objek sesuai dengan bentuk objek masker.
Terakhir, hapus objek masker yang tidak diperlukan. Anda telah berhasil memotong objek sesuai bentuk di CorelDRAW. Dengan menguasai teknik ini, Anda dapat membuat desain yang lebih menarik dan kreatif.
Semoga tutorial ini bermanfaat bagi Anda yang sedang belajar CorelDRAW. Jangan ragu untuk mencoba dan bereksperimen dengan teknik ini. Selamat mencoba!
Video cara memotong objek sesuai bentuk di coreldraw
Banyak orang yang bertanya tentang cara memotong objek sesuai bentuk di CorelDRAW. Berikut adalah beberapa jawaban dari pertanyaan-pertanyaan tersebut:
-
Bisakah saya memotong objek dengan bentuk yang tidak standar?
Ya, Anda dapat menggunakan fitur Masking atau Clipping pada CorelDRAW untuk memotong objek sesuai bentuk yang diinginkan.
-
Bagaimana cara menggunakan fitur Masking pada CorelDRAW?
Anda dapat mengikuti langkah-langkah berikut:
- Pilih objek yang akan dipotong dengan bentuk yang diinginkan.
- Tambahkan objek lain (misalnya gambar atau bentuk) yang akan digunakan sebagai masker.
- Pindahkan objek masker ke atas objek yang akan dipotong.
- Pilih kedua objek tersebut dan klik Object > Clipping Mask > Mask with Top Object.
-
Bagaimana cara menggunakan fitur Clipping pada CorelDRAW?
Anda dapat mengikuti langkah-langkah berikut:
- Pilih objek yang akan dipotong dengan bentuk yang diinginkan.
- Tambahkan objek lain (misalnya gambar atau bentuk) yang akan digunakan sebagai pemotong.
- Pindahkan objek pemotong ke atas objek yang akan dipotong.
- Pilih kedua objek tersebut dan klik Object > Clipping > Set.
 Desain Grafis Indonesia Kumpulan Berita dan Informasi dari berbagai sumber yang terpercaya
Desain Grafis Indonesia Kumpulan Berita dan Informasi dari berbagai sumber yang terpercaya


