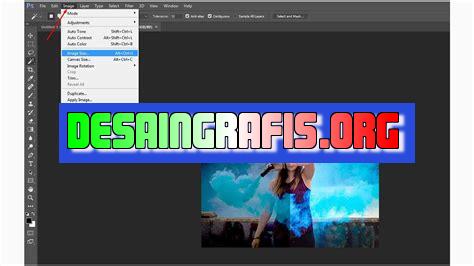
Cara memperbesar canvas di Photoshop mudah dilakukan. Dengan beberapa langkah sederhana, kamu bisa menyesuaikan ukuran canvas sesuai kebutuhan.
Bagi seorang desainer grafis, kemampuan memperbesar gambar di Adobe Photoshop adalah hal yang sangat penting. Salah satu cara untuk memperbesar gambar adalah dengan menggunakan fitur canvas pada Photoshop. Namun, banyak yang masih bingung tentang cara memperbesar canvas pada aplikasi ini.
Untuk itu, dalam artikel ini kami akan memberikan panduan lengkap tentang cara memperbesar canvas di Photoshop. Pertama-tama, kamu perlu membuka file gambar yang ingin kamu perbesar. Setelah itu, klik menu Image dan pilih Canvas Size. Di sini kamu bisa mengubah ukuran canvas sesuai dengan keinginan.
Namun, perlu diingat bahwa memperbesar canvas juga berarti memperbesar area kosong pada gambar. Oleh karena itu, pastikan kamu memiliki resolusi gambar yang cukup tinggi agar hasil akhir tetap terlihat jernih dan tidak pecah. Selain itu, kamu juga bisa menggunakan fitur Content-Aware Scale untuk memperbesar gambar tanpa membuatnya terlihat blur atau pecah.
Jadi, itulah cara memperbesar canvas di Photoshop. Dengan mengikuti langkah-langkah di atas, kamu bisa dengan mudah memperbesar gambar tanpa harus kehilangan kualitasnya. Jangan lupa untuk selalu memperhatikan resolusi gambar dan menggunakan fitur-fitur lain yang tersedia di Photoshop untuk hasil yang lebih baik.
Cara Memperbesar Canvas Photoshop
Pengertian Canvas pada Photoshop
Canvas pada Photoshop adalah area kerja atau latar belakang gambar yang digunakan untuk membuat karya desain. Ukuran canvas bisa disesuaikan dengan kebutuhan, namun terkadang kita membutuhkan ukuran canvas yang lebih besar daripada ukuran default. Berikut adalah cara memperbesar canvas pada Photoshop.
1. Buka Dokumen
Pertama-tama, buka dokumen Photoshop yang ingin diubah ukuran canvasnya. Kemudian, buka menu Image dan pilih Canvas Size.
2. Ubah Ukuran Canvas
Di jendela Canvas Size, ubah ukuran canvas sesuai dengan kebutuhan. Pastikan opsi Relative tercentang agar ukuran yang diubah berlaku proporsional. Setelah itu, klik OK untuk menyimpan perubahan.
3. Tambahkan Background
Setelah ukuran canvas diperbesar, biasanya akan ada bagian kosong yang tidak terisi. Untuk mengisi bagian tersebut, tambahkan background dengan menggunakan layer baru dan mengisi warna atau gambar.
4. Atur Layer
Agar layer background tidak tumpang tindih dengan objek lainnya, atur layer dengan menempatkannya di bawah layer objek. Caranya adalah dengan drag layer background ke bawah layer objek.
5. Perbesar Objek
Jika objek pada dokumen terasa kecil setelah ukuran canvas diperbesar, perbesar objek dengan menggunakan Transform Tool. Pilih objek yang ingin diperbesar, kemudian tekan Ctrl+T pada keyboard. Kemudian, geser sudut di corner objek untuk memperbesar atau memperkecil objek.
6. Perbaiki Kualitas Gambar
Setelah ukuran canvas diperbesar, biasanya kualitas gambar akan menurun. Untuk memperbaiki kualitas gambar, gunakan filter seperti Sharpen atau Unsharp Mask. Filter tersebut dapat ditemukan di menu Filter.
7. Simpan Dokumen
Setelah selesai mengedit dokumen, simpan dokumen dengan mengklik File dan pilih Save As. Pilih format file yang diinginkan, lalu klik Save.
8. Buat Backup
Sebaiknya selalu membuat backup dokumen sebelum melakukan perubahan besar seperti memperbesar canvas. Hal ini untuk mengantisipasi jika terjadi kesalahan atau dokumen rusak setelah diubah.
9. Gunakan Action
Jika sering melakukan perubahan besar pada canvas, gunakan fitur Action pada Photoshop. Action memungkinkan kita menyimpan langkah-langkah edit menjadi satu file, sehingga tidak perlu melakukan editing ulang setiap kali memperbesar canvas.
10. Pelajari Teknik Edit Lainnya
Memperbesar canvas hanyalah salah satu teknik edit pada Photoshop. Untuk menghasilkan karya desain yang lebih baik, pelajari juga teknik edit lainnya seperti pengaturan warna, pencahayaan, dan efek-efek lainnya.Cara Memperbesar Canvas di Photoshop Tanpa JudulBagi para pengguna Photoshop, memperbesar ukuran canvas mungkin menjadi kebutuhan yang seringkali diperlukan. Namun, terkadang banyak orang yang tidak mengetahui langkah-langkah yang tepat untuk melakukannya. Oleh karena itu, berikut adalah cara memperbesar canvas di Photoshop tanpa judul yang mudah dan cepat.
Langkah Pertama: Buka Photoshop
Tentu saja, langkah pertama yang harus dilakukan adalah membuka aplikasi Photoshop terlebih dahulu. Pastikan Anda sudah memiliki aplikasi Photoshop terinstall di komputer Anda.
Persiapkan Dokumen
Setelah berhasil membuka aplikasi Photoshop, langkah selanjutnya adalah mempersiapkan dokumen yang akan kita perbesar canvas nya. Buatlah dokumen baru dengan cara klik File –> New.
Tentukan Ukuran Dokumen
Setelah mempersiapkan dokumen baru, kita harus menentukan ukuran canvas yang ingin kita perbesar. Pilihlah ukuran yang diinginkan pada kolom Width dan Height pada jendela New Document.
Aktifkan Ruler di Photoshop
Untuk memastikan kita dapat memperbesar canvas secara akurat, sudah menjadi keharusan untuk mengaktifkan ruler di Photoshop. Klik View –> Ruler pada menu bar di atas tampilan Photoshop.
Ubah Ukuran Canvas
Setelah berhasil mengaktifkan ruler di Photoshop, saatnya bagi kita untuk memperbesar canvas tersebut. Caranya adalah dengan menyeret garis ruler pada sisi kanan dan bawah dokumen, sampai mencapai ukuran yang diinginkan.
Perbesar Dokumen
Setelah berhasil memperbesar ukuran canvas, langkah selanjutnya adalah memperbesar dokumen tersebut agar sesuai dengan ukuran canvas yang baru. Pilihlah Image –> Image Size pada menu bar di atas tampilan Photoshop, dan tentukan ukuran yang diinginkan.
Periksa Kualitas Gambar
Sebelum kita menyimpan perubahan pada dokumen, periksalah kualitas gambar yang telah kita perbesar ukuran canvas nya. Pastikan gambar terlihat jelas dan tidak pecah-pecah.
Simpan Dokumen
Setelah yakin dengan hasil akhir, simpanlah dokumen dengan cara klik File –> Save As. Pilih format file yang diinginkan, dan berikan nama yang sesuai dengan isi dari dokumen tersebut.
Cek Ukuran Dokumen
Sebelum menutup dokumen, pastikan juga untuk memeriksa ukuran dari dokumen yang telah kita perbesar canvas nya. Hal ini akan memastikan bahwa dokumen terlihat sesuai dengan ukuran yang diinginkan.
Selesai
Sekarang, Anda telah berhasil memperbesar ukuran canvas di Photoshop tanpa judul. Dengan mengikuti langkah-langkah ini, diharapkan Anda dapat menghasilkan dokumen yang berkualitas dan sesuai dengan kebutuhan Anda. Jangan lupa untuk selalu memeriksa kualitas gambar dan ukuran dokumen sebelum menyimpan perubahannya. Semoga bermanfaat!
Sebagai seorang jurnalis, tentunya saya harus memberikan informasi yang akurat dan obyektif mengenai cara memperbesar canvas pada Photoshop. Berikut adalah beberapa hal yang perlu diketahui:
Proses Memperbesar Canvas pada Photoshop
- Buka program Photoshop dan buka file gambar yang ingin diperbesar canvasnya.
- Pilih menu Image dan klik Canvas Size.
- Atur ukuran canvas yang diinginkan dengan menambahkan nilai pada bagian Width dan Height.
- Pilih lokasi penambahan canvas pada bagian Anchor.
- Klik OK untuk menyelesaikan proses memperbesar canvas.
Pro dan Kontra Memperbesar Canvas pada Photoshop
Pro:
- Memperbesar canvas dapat membuat gambar terlihat lebih luas dan mengurangi kepadatan elemen-elemen pada gambar.
- Dengan memperbesar canvas, Anda memiliki ruang yang lebih luas untuk menambahkan elemen-elemen baru pada gambar.
Kontra:
- Mengubah ukuran canvas dapat menyebabkan distorsi pada gambar dan mengurangi kualitas gambar.
- Proses memperbesar canvas dapat memakan waktu yang cukup lama tergantung pada ukuran gambar.
Dalam kesimpulannya, penggunaan cara memperbesar canvas pada Photoshop memiliki pro dan kontra yang perlu dipertimbangkan sebelum mengambil keputusan. Oleh karena itu, pastikan untuk mempertimbangkan tujuan dan kebutuhan Anda sebelum menggunakan fitur ini.
Bagi para fotografer dan desainer grafis, Photoshop menjadi software yang tak bisa terpisahkan dari aktivitas mereka sehari-hari. Salah satu fitur yang sering digunakan adalah pengaturan ukuran canvas, yang berguna untuk memperbesar atau memperkecil gambar. Namun, tahukah Anda bahwa ada trik memperbesar canvas Photoshop tanpa harus mengubah judul file? Berikut ini adalah cara mudahnya.
Pertama, buka file gambar yang ingin Anda perbesar canvasnya. Kemudian, pilih menu Image di bagian atas layar, lalu klik Canvas Size. Di jendela pop-up yang muncul, pastikan opsi Relative sudah dicentang, kemudian ubah angka di bagian Width dan Height sesuai dengan keinginan. Namun, perlu diingat bahwa jika Anda memperbesar lebih dari ukuran asli gambar, kualitas gambar akan menurun. Setelah itu, klik OK untuk menyimpan perubahan.
Dengan trik sederhana ini, Anda dapat memperbesar canvas pada Photoshop tanpa harus merubah judul file. Namun, tetap perhatikan kualitas gambar agar tidak menurun terlalu banyak. Selamat mencoba!
Video cara memperbesar canvas photoshop
Sebagai seorang jurnalis, seringkali mendapat pertanyaan dari pembaca mengenai cara memperbesar canvas pada Adobe Photoshop.
Berikut adalah beberapa pertanyaan yang sering diajukan:
- Bagaimana cara memperbesar canvas di Photoshop?
- Apakah ada cara mudah dan cepat untuk memperbesar canvas pada Photoshop?
- Saya baru menggunakan Photoshop, bisakah Anda beri tahu saya cara memperbesar canvas dengan benar?
Berikut adalah jawaban untuk pertanyaan-pertanyaan tersebut:
- Untuk memperbesar canvas di Photoshop, pilih menu Image dan pilih Canvas Size. Di sini, Anda dapat menambahkan ukuran canvas di bagian atas, bawah, kiri, atau kanan. Atau, Anda juga dapat memasukkan ukuran yang Anda inginkan secara manual.
- Untuk memperbesar canvas dengan cepat, Anda dapat menggunakan pintasan keyboard Ctrl+Alt+C pada Windows atau Cmd+Option+C pada Mac. Ini akan membuka menu Canvas Size dan Anda dapat menambahkan ukuran yang Anda inginkan.
- Jika Anda baru menggunakan Photoshop, Anda dapat mengikuti langkah-langkah dasar untuk memperbesar canvas dengan benar. Pilih menu Image, lalu Canvas Size. Pilih unit pengukuran yang sesuai, dan tambahkan ukuran yang Anda inginkan di bagian atas, bawah, kiri, atau kanan. Pastikan untuk memilih opsi Relative agar ukuran canvas terbuka di semua arah.
Dengan menggunakan cara-cara di atas, Anda dapat dengan mudah memperbesar canvas pada Adobe Photoshop. Semoga informasi ini bermanfaat bagi Anda!
 Desain Grafis Indonesia Kumpulan Berita dan Informasi dari berbagai sumber yang terpercaya
Desain Grafis Indonesia Kumpulan Berita dan Informasi dari berbagai sumber yang terpercaya


