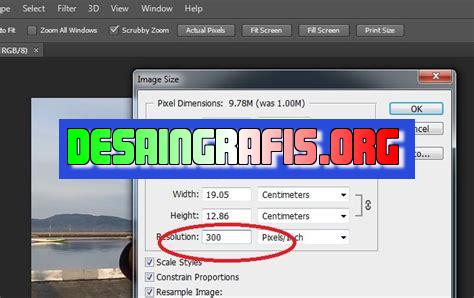
Cara memperbesar gambar di Photoshop dengan mengubah ukuran kanvas. Ikuti langkah-langkah mudah ini untuk mendapatkan hasil yang maksimal. #PhotoshopTutorial #UkuranKanvas
Bicara mengenai pengeditan gambar, Photoshop tentunya menjadi salah satu software andalan bagi banyak orang. Namun, terkadang kita membutuhkan gambar dengan ukuran yang lebih besar dari yang tersedia. Nah, salah satu cara untuk memperbesar gambar di Photoshop adalah dengan menggunakan fitur Canvas Size.
Tentunya, hal ini sangat berguna bagi kamu yang ingin mencetak atau memperbesar ukuran gambar tanpa mengorbankan kualitasnya. Dengan fitur tersebut, kamu bisa menambahkan ukuran pada sisi gambar yang kosong atau bahkan memperlebar sisi yang sudah ada sebelumnya.
Tidak hanya itu, fitur Canvas Size juga dapat membantumu dalam melakukan komposisi gambar yang lebih baik. Kamu bisa menambahkan space pada sisi gambar yang kurang, sehingga lebih mudah untuk menempatkan elemen lainnya dengan lebih akurat.
Jadi, jika kamu seringkali membutuhkan gambar dengan ukuran yang lebih besar, jangan ragu untuk mencoba fitur Canvas Size di Photoshop. Siapa tahu, hal ini akan sangat membantumu dalam mewujudkan ide-ide kreatifmu!
Mengenal Canvas Size pada Photoshop
Photoshop merupakan salah satu aplikasi editing foto yang paling populer di dunia. Dalam proses editing, kita seringkali memperbesar atau memperkecil ukuran gambar. Salah satu cara untuk memperbesar gambar di Photoshop adalah dengan menggunakan fitur Canvas Size.
Apa itu Canvas Size?
Canvas Size adalah fitur yang memungkinkan kita untuk mengubah ukuran seluruh canvas pada sebuah dokumen. Dengan mengubah ukuran canvas, kita juga dapat memperbesar atau memperkecil gambar yang ada di dalamnya.
Cara Menggunakan Fitur Canvas Size
Langkah Pertama: Buka Dokumen
Langkah pertama yang harus dilakukan adalah membuka dokumen yang ingin diubah ukurannya. Caranya sangat mudah, cukup klik File > Open dan pilih dokumen yang ingin dibuka.
Langkah Kedua: Pilih Fitur Canvas Size
Setelah dokumen terbuka, pilih fitur Canvas Size dengan mengklik Image > Canvas Size pada menu atas aplikasi Photoshop.
Langkah Ketiga: Tentukan Ukuran Baru
Selanjutnya, tentukan ukuran baru yang diinginkan pada kolom Width dan Height. Pastikan opsi Relative tercentang untuk memudahkan proses pengaturan ukuran.
Langkah Keempat: Pilih Lokasi Anchor
Pada opsi Anchor, pilih lokasi yang tepat untuk anchor point. Anchor point ini akan menentukan bagaimana dokumen akan diposisikan saat ukuran canvas diubah. Misalnya, jika memilih anchor point di tengah, maka dokumen akan tetap berada di tengah saat ukuran canvas diubah.
Langkah Kelima: Klik OK
Setelah semua pengaturan selesai dilakukan, klik OK untuk mengubah ukuran canvas dan memperbesar gambar yang ada di dalamnya. Selamat, kamu telah berhasil menggunakan fitur Canvas Size pada Photoshop!
Tips Menggunakan Fitur Canvas Size
1. Perhatikan Proporsi Gambar
Perhatikan proporsi gambar saat mengubah ukuran canvas. Jangan sampai gambar terlihat terlalu kecil atau terlalu besar.
2. Gunakan Keyboard Shortcut
Menggunakan keyboard shortcut seperti Ctrl + Alt + C (Canvas Size) dapat mempercepat proses editing gambar.
3. Simpan Hasil Edit dengan Format yang Tepat
Selalu simpan hasil edit dengan format yang tepat dan sesuai kebutuhan. Misalnya, jika ingin mencetak gambar, simpan dengan format TIFF atau JPEG.
4. Jangan Terlalu Sering Mengubah Ukuran Gambar
Jangan terlalu sering mengubah ukuran gambar karena hal ini dapat mempengaruhi kualitas gambar dan menyebabkan distorsi pada gambar.
5. Gunakan Fitur Undo Jika Terjadi Kesalahan
Jangan takut untuk menggunakan fitur Undo jika terjadi kesalahan saat mengubah ukuran canvas. Fitur ini sangat berguna untuk memperbaiki kesalahan tanpa harus mengulang dari awal.
Dengan mengikuti tips-tips di atas, kamu dapat dengan mudah memperbesar gambar di Photoshop menggunakan fitur Canvas Size. Selamat mencoba!
Cara Memperbesar Gambar di Photoshop dengan Canvas Size
Teknik dasar pengolahan gambar di Photoshop adalah memperbesar atau memperkecil ukuran gambar. Salah satu teknik yang sering dipakai adalah dengan menggunakan fitur Canvas Size. Bagi Anda yang masih awam dengan fitur ini, berikut adalah beberapa langkah yang perlu diikuti.
1. Cara Membuka Gambar di Photoshop
Pertama-tama buka program Photoshop di perangkat Anda, kemudian pilih menu File -> Open. Kemudian pilih gambar yang ingin Anda perbesar dan klik Open.
2. Pilih Menu Image
Setelah gambar terbuka, pilih menu Image pada bagian atas program.
3. Pilih Menu Canvas Size
Setelah menu Image muncul, cari pilihan Canvas Size pada menu tersebut.
4. Tentukan Ukuran Baru
Setelah muncul menu Canvas Size, masukkan ukuran yang Anda inginkan pada bagian Width dan Height. Kemudian pilih unit yang ingin Anda gunakan, seperti pixel, inch, atau cm.
5. Gunakan Anchor
Anda dapat memilih tata letak gambar di dalam canvas dengan memilih Anchor. Pilih Anchor sesuai dengan tata letak gambar yang Anda inginkan.
6. Perbesar Gambar
Setelah menentukan ukuran baru gambar, klik OK untuk menerapkan pengaturan baru. Gambar Anda akan langsung berubah sesuai dengan ukuran yang diinginkan.
7. Perhatikan Kualitas Gambar
Setelah gambar diperbesar, pastikan untuk memeriksa kualitas gambar agar tidak menjadi blur atau pecah. Jika perlu, Anda dapat menggunakan fitur sharpen untuk meningkatkan kejelasan gambar.
8. Lakukan Penyesuaian Gambar
Jika ada bagian gambar yang tidak ingin dipertahankan saat memperbesar, Anda dapat melakukan penyesuaian dengan menggunakan alat seleksi dan penghapus. Pastikan untuk melakukan penyesuaian dengan hati-hati agar gambar tidak rusak atau terlihat tidak natural.
9. Simpan Gambar
Setelah selesai memperbesar atau memperkecil gambar, jangan lupa untuk menyimpan gambar dengan format yang sesuai. Pilih format yang paling tepat sesuai dengan kebutuhan Anda, seperti JPEG atau PNG.
10. Praktekkan Secara Teratur
Dalam memperbesar gambar di Photoshop, praktek secara teratur sangat penting untuk meningkatkan kemampuan Anda dalam menggunakan program ini. Lakukan latihan secara rutin dan perhatikan feedback dari hasil pengolahan gambar yang telah dilakukan. Dengan praktek yang terus-menerus, Anda akan semakin mahir dalam memanfaatkan fitur-fitur di dalam Photoshop untuk menghasilkan gambar yang lebih baik dan berkualitas.
Dalam bidang jurnalistik, gambar sangat penting untuk menunjang kualitas visual dari sebuah berita. Namun, seringkali kita mendapatkan gambar yang ukurannya terlalu kecil sehingga sulit untuk digunakan. Salah satu cara untuk memperbesar gambar tersebut adalah dengan menggunakan fitur canvas size di Photoshop. Namun, ada beberapa pro dan kontra terkait penggunaan fitur ini.
Pro
- Memperbesar gambar dengan menggunakan canvas size dapat dilakukan dengan cepat dan mudah.
- Tidak memerlukan keahlian khusus dalam penggunaan Photoshop.
- Fitur canvas size dapat mempertahankan kualitas gambar yang dihasilkan.
- Dapat menghasilkan gambar dengan ukuran yang lebih besar sehingga lebih mudah untuk digunakan dalam berita.
Kontra
- Memperbesar gambar dengan menggunakan canvas size dapat membuat gambar menjadi buram atau pecah jika ukuran yang dihasilkan terlalu besar dibandingkan dengan ukuran aslinya.
- Penggunaan canvas size dapat membuat gambar menjadi terdistorsi atau tidak proporsional jika tidak dilakukan dengan benar.
- Memperbesar gambar dengan menggunakan canvas size dapat membuat ukuran file yang dihasilkan menjadi sangat besar sehingga sulit untuk diunggah atau dikirimkan melalui email.
- Penggunaan canvas size dapat membuat gambar terlihat kurang natural atau tidak realistis jika terlalu dipaksa untuk diperbesar.
Dalam penggunaan fitur canvas size di Photoshop, sebaiknya dilakukan dengan hati-hati dan perlu mempertimbangkan pro dan kontra yang ada. Jika dilakukan dengan benar, memperbesar gambar dengan menggunakan canvas size dapat membantu meningkatkan kualitas visual dari sebuah berita.
Dalam dunia fotografi dan desain grafis, memperbesar gambar seringkali menjadi hal yang sangat penting. Salah satu software yang paling banyak digunakan untuk memperbesar gambar adalah Adobe Photoshop. Di dalam Photoshop, terdapat beberapa cara untuk memperbesar gambar, salah satunya adalah dengan menggunakan fitur Canvas Size. Namun, bagaimana cara memperbesar gambar di Photoshop dengan menggunakan fitur Canvas Size tanpa judul? Simak pembahasan di bawah ini.
Pertama-tama, buka file gambar yang ingin kamu perbesar di Photoshop. Kemudian, pilih menu Image > Canvas Size. Pada jendela baru yang muncul, kamu akan melihat kolom Width dan Height yang menunjukkan ukuran canvas saat ini. Untuk memperbesar gambar, masukkan angka yang lebih besar pada kolom Width atau Height, tergantung pada arah yang ingin kamu perbesar. Pastikan juga mengubah angka di kolom Anchor agar perubahan ukuran terjadi pada sisi yang diinginkan.
Setelah itu, centang kotak Relative agar perubahan ukuran dilakukan secara proporsional. Jika tidak dicentang, maka perubahan ukuran akan dilakukan secara absolut. Jika sudah selesai, klik OK untuk menyimpan perubahan. Selanjutnya, kamu dapat mengisi area kosong di canvas dengan warna atau elemen lain yang ingin ditambahkan. Dengan menggunakan fitur Canvas Size, memperbesar gambar di Photoshop menjadi lebih mudah dan cepat.
Demikianlah cara memperbesar gambar di Photoshop dengan fitur Canvas Size tanpa judul. Selain fitur ini, terdapat juga banyak cara lain untuk memperbesar gambar di Photoshop. Namun, pastikan kamu menguasai teknik-teknik dasar terlebih dahulu sebelum mencoba teknik yang lebih kompleks. Semoga artikel ini bermanfaat bagi kamu yang sedang belajar desain grafis atau fotografi.
Video cara memperbesar gambar di photoshop canvas size
Banyak orang bertanya tentang cara memperbesar gambar di Photoshop Canvas Size. Berikut adalah jawaban untuk pertanyaan tersebut:
- Langkah pertama adalah membuka gambar yang ingin diperbesar di Adobe Photoshop.
- Pilih menu Image di bagian atas layar, lalu pilih Canvas Size.
- Masukkan nilai yang diinginkan untuk lebar dan tinggi canvas. Pastikan untuk mengklik kotak Relative agar dimensi gambar proporsional.
- Klik OK untuk menerapkan perubahan.
- Anda dapat memperbesar gambar dengan cara mengulangi proses ini sampai mencapai ukuran yang diinginkan.
Dengan mengikuti langkah-langkah ini, Anda dapat dengan mudah memperbesar gambar dalam Photoshop Canvas Size.
 Desain Grafis Indonesia Kumpulan Berita dan Informasi dari berbagai sumber yang terpercaya
Desain Grafis Indonesia Kumpulan Berita dan Informasi dari berbagai sumber yang terpercaya


