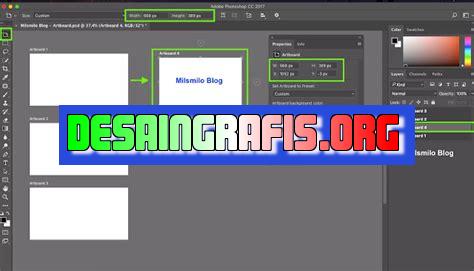
Cara menambah canvas di Photoshop mudah dan cepat. Ikuti langkah-langkah sederhana untuk membuat kanvas baru dan menyesuaikan ukurannya.
Bagi para pengguna Photoshop, menambahkan canvas pada gambar adalah suatu hal yang mungkin sering dilakukan. Namun, cara menambah canvas di Photoshop bisa menjadi sulit jika Anda belum terbiasa. Oleh karena itu, kami akan memberikan panduan lengkap tentang cara menambah canvas di Photoshop dengan mudah dan cepat.
Pertama-tama, tentu saja Anda harus membuka dokumen yang ingin ditambahkan canvas-nya. Setelah itu, Anda dapat memilih Image di menu bar atas dan pilih Canvas Size. Namun, ingatlah bahwa menambahkan canvas berarti Anda juga harus menambahkan isi pada gambar agar tidak terlihat kosong.
Selanjutnya, Anda dapat menggunakan opsi Relative untuk menentukan ukuran canvas tambahan yang diinginkan. Jangan lupa untuk memeriksa apakah Anchor sudah sesuai dengan posisi gambar yang akan ditambahkan canvas-nya.
Dengan mengikuti langkah-langkah di atas, Anda dapat menambahkan canvas pada gambar dengan mudah dan cepat. Selamat mencoba!
Dalam dunia fotografi dan desain grafis, mengetahui cara menambahkan canvas pada gambar adalah suatu hal yang penting. Hal ini bisa membantu meningkatkan kualitas dan fleksibilitas gambar yang sedang Anda kerjakan. Jadi, jangan ragu untuk mencoba cara di atas dan lihat perbedaan yang ditimbulkan!
Photoshop dan Canvas
Adobe Photoshop merupakan salah satu aplikasi editing foto terbaik yang tersedia di pasaran. Dalam mengedit foto, tentunya banyak faktor yang perlu diperhatikan, salah satunya adalah ukuran canvas yang digunakan. Canvas di sini merujuk pada ukuran area kerja yang digunakan dalam mengedit foto.
Cara Menambah Canvas di Photoshop
Menggunakan Fitur Crop
Salah satu cara menambah canvas di Photoshop adalah dengan menggunakan fitur crop. Caranya cukup mudah, yaitu dengan membuka foto yang ingin diedit dan memilih menu Crop pada toolbar. Setelah itu, klik dan tahan bagian tepi foto yang ingin ditambahkan canvasnya, lalu seret ke luar. Dengan begitu, bagian tepi foto akan terpotong dan digantikan dengan canvas baru yang dapat disesuaikan ukurannya.
Menggunakan Fitur Canvas Size
Jika ingin menambahkan canvas secara spesifik, kita juga dapat menggunakan fitur Canvas Size. Caranya adalah dengan membuka foto yang ingin diedit dan memilih menu Image pada toolbar. Setelah itu, pilih Canvas Size dan tentukan ukuran yang diinginkan pada kotak Width dan Height. Pastikan juga untuk memilih posisi penambahan canvas pada Anchor. Terakhir, klik OK untuk menambahkan canvas baru pada foto.
Pentingnya Menambahkan Canvas
Untuk Keperluan Desain
Menambahkan canvas pada foto sangat penting, terutama jika kita akan menggunakan foto tersebut untuk keperluan desain. Dengan menambahkan canvas, kita dapat memberikan ruang yang lebih bagi elemen desain seperti teks atau logo, sehingga hasilnya dapat lebih menarik dan proporsional.
Untuk Memperbaiki Komposisi
Selain itu, menambahkan canvas juga dapat membantu kita memperbaiki komposisi foto yang kurang ideal. Dengan menambahkan canvas pada bagian tepi, kita dapat mengatur ulang posisi objek dalam foto sehingga terlihat lebih seimbang dan estetis.
Kesimpulan
Menambahkan canvas di Photoshop merupakan salah satu cara untuk meningkatkan kualitas hasil editing foto. Ada dua cara yang dapat digunakan yaitu dengan menggunakan fitur Crop dan Canvas Size. Dalam penggunaannya, kita perlu memperhatikan ukuran dan posisi penambahan canvas untuk menghasilkan foto yang sesuai dengan keinginan. Dengan menambahkan canvas, kita dapat memperbaiki komposisi foto dan memberikan ruang bagi elemen desain sehingga hasilnya lebih menarik dan proporsional.
Cara Menambah Canvas di Photoshop: Tips untuk Mendapatkan Ukuran yang Diinginkan
Bagi para pengguna Adobe Photoshop, menambahkan canvas pada dokumen yang sedang diedit adalah salah satu hal yang sangat penting. Hal ini memberikan fleksibilitas dalam mengedit gambar dan menambahkan elemen baru ke dalamnya. Namun, tidak semua orang tahu bagaimana cara menambah canvas di Photoshop. Berikut adalah tips untuk mendapatkan ukuran yang diinginkan.
1. Pastikan Program Photoshop Telah Terbuka
Langkah pertama adalah memastikan program Photoshop telah terinstal pada perangkat Anda dan kemudian klik pada ikon yang sesuai untuk membukanya. Setelah itu, pilih dokumen yang akan diedit dengan cara mengeklik pada menu File dan memilih opsi Open.
2. Pilih Dokumen yang Akan Digunakan untuk Menambah Canvas
Pilihlah dokumen yang akan digunakan untuk menambah canvas. Kemudian, pilihlah alat Canvas Size dengan cara klik pada menu Image dan kemudian memilih opsi Canvas Size.
3. Tentukan Ukuran Canvas yang Diinginkan
Kotak dialog akan muncul di layar dan menampilkan berbagai pilihan yang terkait dengan ukuran canvas. Pilihlah ukuran canvas yang diinginkan dengan cara mengisi kotak dialog dengan angka yang sesuai pada bagian Width dan Height. Pastikan juga untuk memilih unit pengukuran yang diinginkan.
4. Tambahkan Canvas ke Sebelah Kanan atau Bawah
Jika ingin menambahkan canvas ke sebelah kanan atau bawah, pilihlah opsi Relative dan tambahkan jumlah ukuran yang diinginkan pada bagian Width dan Height. Setelah itu, pilihlah arah tambahan canvas.
5. Tentukan Titik Referensi Dokumen Asli
Pilih opsi Anchor untuk menentukan titik referensi di mana dokumen asli akan ditempatkan. Pilihlah opsi yang sesuai dengan kebutuhan Anda.
6. Periksa Preview dan Pastikan Ukuran Canvas Sesuai
Periksalah kotak preview pada bagian bawah kotak dialog untuk melihat bagaimana tampilan canvas baru tersebut terlihat. Pastikan untuk membuat perubahan yang diperlukan pada ukuran canvas jika diperlukan.
7. Klik OK untuk Menyimpan Perubahan
Jika sudah yakin dengan ukuran canvas baru, klik OK untuk menyimpan perubahan. Proses menambah canvas telah selesai.
8. Cek Ukuran Canvas yang Baru Ditambahkan
Untuk mengecek ukuran canvas yang baru saja ditambahkan, gunakan perintah Image Size pada menu Image. Perintah ini akan menampilkan ukuran yang aktual dari dokumen tersebut.
9. Simpan Perubahan yang Dilakukan
Setelah menambahkan canvas, pastikan untuk menyimpan perubahan yang telah dilakukan dengan cara mengeklik menu File dan kemudian memilih opsi Save atau Save As, tergantung pada apakah perlu menyimpan dokumen sebagai file yang baru atau tidak.
Dengan mengikuti beberapa prosedur di atas, Anda bisa memperluas ukuran dokumen yang akan diedit dan mendapatkan hasil yang lebih baik. Semoga tips ini bermanfaat bagi Anda dalam menggunakan Adobe Photoshop!
Dalam dunia fotografi, penggunaan software editing seperti Adobe Photoshop adalah hal yang sangat umum. Salah satu fitur yang sering digunakan oleh para editor foto adalah cara menambah canvas di Photoshop. Namun, sebelum menggunakan fitur ini, ada baiknya kita mengetahui lebih lanjut mengenai pros dan cons-nya.
Pros Cara Menambah Canvas di Photoshop:
- Dapat menambahkan ruang tambahan pada gambar
- Memudahkan dalam membuat karya seni digital
- Memperbaiki komposisi gambar jika terdapat kesalahan dalam pengambilan gambar
- Memperbaiki resolusi gambar tanpa harus merusak kualitas gambar asli
Cons Cara Menambah Canvas di Photoshop:
- Memerlukan proses editing tambahan setelah menambahkan canvas agar gambar tetap proporsional
- Dapat menghilangkan detail penting pada gambar asli saat proses memperbesar area gambar
- Membuat file gambar menjadi lebih besar dan berat, sehingga memperlambat kinerja komputer dalam membuka dan menyimpan gambar
Jadi, sebelum menggunakan fitur cara menambah canvas di Photoshop, sebaiknya pertimbangkan terlebih dahulu pro dan cons-nya agar hasil editan foto yang dihasilkan sesuai dengan yang diinginkan dan tidak merusak kualitas gambar asli.
Jika Anda seorang pengguna Photoshop, tentu sudah tidak asing lagi dengan istilah canvas. Canvas sendiri adalah area kerja atau background pada dokumen yang sedang Anda buka. Pada umumnya, canvas di Photoshop sudah disesuaikan dengan ukuran dokumen yang Anda buat. Namun, terkadang kita membutuhkan canvas yang lebih besar atau lebih kecil dari ukuran dokumen standar. Nah, pada kesempatan kali ini, kami akan memberikan tips tentang cara menambah canvas di Photoshop.
Langkah pertama yang harus dilakukan adalah membuka dokumen di Photoshop. Setelah itu, pilihlah menu Image di bagian atas jendela aplikasi. Kemudian, klik Canvas Size dan akan muncul kotak dialog baru. Di sini, Anda dapat mengatur ukuran canvas sesuai dengan keinginan. Pastikan untuk mengaktifkan opsi Relative agar penambahan ukuran dapat dilakukan secara proporsional.
Setelah mengatur ukuran canvas, Anda juga dapat mengatur posisi awal canvas dengan menggunakan opsi Anchor. Opsi ini berfungsi untuk menentukan titik pusat perluasan canvas. Jika Anda ingin menambahkan canvas di sekeliling dokumen yang sudah ada, pastikan untuk memilih opsi Center. Namun, jika Anda hanya ingin menambahkan canvas di salah satu sisi dokumen, pilihlah opsi yang sesuai dengan keinginan.
Dengan mengikuti langkah-langkah di atas, Anda bisa menambahkan canvas di Photoshop dengan mudah. Tentunya, hal ini akan sangat berguna ketika Anda sedang bekerja dengan proyek yang membutuhkan ukuran canvas yang lebih besar atau perlu menambahkan elemen baru di sekeliling dokumen. Semoga tips ini bermanfaat bagi Anda yang sedang belajar menggunakan Photoshop. Terima kasih telah membaca artikel kami.
Video cara menambah canvas di photoshop
Banyak orang yang ingin belajar dan menguasai Photoshop, salah satunya adalah cara menambah canvas di Photoshop. Berikut adalah beberapa pertanyaan yang sering diajukan seputar cara menambah canvas di Photoshop:
-
Apa itu canvas di Photoshop?
-
Bagaimana cara menambah canvas di Photoshop?
- Pertama, buka file gambar yang ingin ditambahkan canvasnya di Photoshop.
- Kemudian, pilih menu Image -> Canvas Size.
- Isi nilai ukuran lebar (width) dan tinggi (height) yang diinginkan pada kolom Width dan Height.
- Pilih posisi penambahan canvas pada opsi Anchor.
- Klik OK untuk menyimpan perubahan.
-
Apakah ada batasan penambahan canvas di Photoshop?
-
Apakah penambahan canvas di Photoshop akan mempengaruhi kualitas gambar?
Canvas di Photoshop adalah area kerja tempat kita melakukan editing atau manipulasi gambar.
Berikut langkah-langkahnya:
Ya, ada. Kita hanya bisa menambahkan canvas ke sisi-sisi tertentu saja, yaitu atas, bawah, kanan, dan kiri.
Tidak, penambahan canvas tidak akan mempengaruhi kualitas gambar asli. Namun, jika kita mengecilkan ukuran gambar setelah menambahkan canvas, maka kualitas gambar akan menurun.
 Desain Grafis Indonesia Kumpulan Berita dan Informasi dari berbagai sumber yang terpercaya
Desain Grafis Indonesia Kumpulan Berita dan Informasi dari berbagai sumber yang terpercaya


