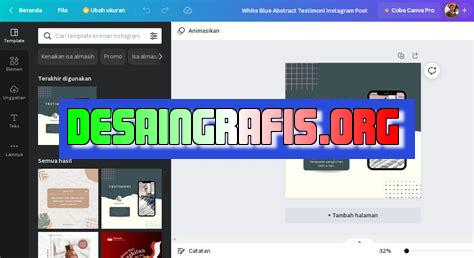
Cara menambah foto pada Canva dengan mudah! Tambahkan foto dari komputer atau pilih dari galeri Canva. Buat desain yang lebih menarik sekarang!
Bagi para pengguna Canva, menambahkan foto pada desain merupakan salah satu hal yang penting untuk dilakukan. Namun, apakah Anda sudah tahu cara menambah foto pada Canva? Jangan khawatir, dalam artikel ini akan dijelaskan langkah-langkahnya secara detail.
Pertama-tama, langkah awal yang harus dilakukan adalah login ke akun Canva Anda. Setelah itu, buatlah dokumen atau template yang ingin Anda gunakan. Kemudian, klik tombol Uploads yang terletak pada panel sebelah kiri.
Selanjutnya, pilihlah foto yang ingin Anda tambahkan dengan mengklik tombol Upload an image or video. Setelah itu, pilihlah foto yang ingin Anda gunakan dari folder komputer atau media sosial Anda.
Jika foto yang Anda upload memiliki ukuran yang besar, Anda dapat memperkecilnya dengan cara mengklik foto tersebut dan menyesuaikan ukurannya menggunakan fitur Resize. Selain itu, Canva juga menyediakan berbagai macam filter dan efek untuk foto yang bisa Anda gunakan untuk mempercantik desain Anda.
Dengan menambahkan foto pada desain Canva, maka akan membuat tampilan desain Anda lebih menarik dan profesional. Jadi, jangan ragu untuk mencoba cara menambah foto pada Canva ini dan hasilkan desain yang lebih kreatif dan memukau!
Canva: Platform Desain Grafis Gratis
Canva adalah platform desain grafis gratis yang memungkinkan pengguna untuk membuat berbagai macam desain dengan mudah. Mulai dari poster, kartu ucapan, sampai desain media sosial, semuanya dapat dilakukan dengan mudah di Canva. Selain itu, Canva juga menyediakan berbagai macam template dan elemen desain yang siap pakai sehingga pengguna tidak perlu membuat desain dari nol.
Cara Menambah Foto di Canva
Salah satu elemen desain yang umum digunakan di Canva adalah foto. Foto dapat membuat desain menjadi lebih menarik dan informatif. Berikut adalah cara menambahkan foto di Canva.
1. Pilih Jenis Desain
Pertama-tama, pilih jenis desain yang ingin dibuat. Canva menyediakan berbagai macam jenis desain seperti poster, kartu ucapan, sampul buku, dan lain sebagainya. Setelah memilih jenis desain, pengguna akan dibawa ke halaman editor Canva.
2. Pilih Elemen Desain
Setelah memilih jenis desain, pengguna dapat memilih elemen desain yang ingin ditambahkan. Untuk menambahkan foto, klik tombol Foto di panel sebelah kiri. Canva akan menampilkan berbagai macam foto yang dapat digunakan. Pengguna dapat mencari foto berdasarkan kata kunci atau memilih foto dari koleksi Canva.
3. Tambahkan Foto ke Desain
Setelah memilih foto, pengguna dapat menambahkannya ke desain dengan cara mengklik foto dan menariknya ke area desain. Pengguna juga dapat mengubah ukuran dan posisi foto sesuai keinginan. Canva menyediakan berbagai macam alat untuk memudahkan pengguna dalam mengedit foto seperti crop, filter, dan lain sebagainya.
4. Upload Foto Sendiri
Selain menggunakan foto dari koleksi Canva, pengguna juga dapat mengupload foto sendiri. Caranya cukup mudah, klik tombol Upload di panel sebelah kiri dan pilih foto yang ingin diupload. Pengguna juga dapat mengubah ukuran dan posisi foto yang sudah diupload.
5. Mengatur Layer Foto
Jika pengguna menambahkan lebih dari satu foto ke desain, Canva akan menampilkan layer foto. Layer foto memungkinkan pengguna untuk mengatur urutan foto dan membuat efek transparansi. Untuk mengatur layer foto, klik tombol Layer di panel sebelah kanan.
6. Mengganti Foto
Jika pengguna ingin mengganti foto yang sudah ditambahkan ke desain, caranya cukup mudah. Klik foto yang ingin diganti dan pilih foto baru dari koleksi Canva atau upload foto sendiri. Canva akan secara otomatis mengganti foto yang lama dengan yang baru.
7. Menghapus Foto
Jika pengguna ingin menghapus foto dari desain, caranya cukup mudah. Klik foto yang ingin dihapus dan klik tombol Hapus di panel sebelah kanan atau tekan tombol Delete pada keyboard. Canva akan secara otomatis menghapus foto dari desain.
8. Menyimpan dan Mendownload Desain
Setelah desain selesai, pengguna dapat menyimpan dan mendownloadnya dalam berbagai format seperti PNG, JPG, dan PDF. Caranya cukup mudah, klik tombol Download di pojok kanan atas dan pilih format yang diinginkan.
9. Berbagi Desain
Pengguna juga dapat berbagi desain ke media sosial atau email dengan cara mengklik tombol Bagikan di pojok kanan atas. Canva akan menampilkan berbagai macam opsi berbagi seperti Facebook, Twitter, dan lain sebagainya.
10. Mengedit Desain Kembali
Jika pengguna ingin mengedit desain kembali setelah disimpan atau didownload, caranya cukup mudah. Buka desain yang ingin diedit dan Canva akan membawa pengguna ke halaman editor. Pengguna dapat mengedit desain seperti biasa dan menyimpannya kembali.
Kesimpulan
Menambahkan foto di Canva sangatlah mudah. Pengguna dapat memilih foto dari koleksi Canva atau mengupload foto sendiri. Selain itu, Canva juga menyediakan berbagai macam alat untuk mengedit foto seperti crop, filter, dan lain sebagainya. Setelah selesai, pengguna dapat menyimpan dan mendownload desain dalam berbagai format serta berbagi ke media sosial atau email.
Cara Menambah Foto pada Canva: 10 Langkah Mudah untuk Meningkatkan Desain Grafis AndaCanva adalah sebuah platform desain grafis online yang sangat populer di kalangan para pengguna yang ingin membuat desain yang menarik dan profesional tanpa harus memiliki keahlian desain yang tinggi. Salah satu fitur unggulan dari Canva adalah kemampuannya untuk mengubah desain dengan mudah, termasuk menambahkan foto pada desain Anda. Berikut adalah 10 langkah mudah untuk menambahkan foto pada Canva.Pertama, buka Canva dan pilih desain yang ingin Anda tambahkan foto ke dalamnya. Setelah itu, klik pada kotak Uploads di panel sebelah kiri layar Anda untuk meng-upload foto yang ingin Anda gunakan.Kedua, pilih foto yang ingin Anda tambahkan pada desain Anda, lalu klik Open untuk meng-upload gambar tersebut ke dalam Canva.Setelah foto di-upload pada Canva, langkah ketiga adalah memilih foto tersebut dan menariknya ke dalam desain Anda. Pastikan foto tersebut sudah berada pada posisi yang tepat sesuai dengan desain Anda.Keempat, sesuaikan ukuran foto dengan kebutuhan desain Anda. Anda dapat memperkecil atau memperbesar ukuran foto dengan klik dan drag di pojok foto. Pastikan ukuran foto sesuai dengan desain sehingga tidak terlihat terlalu besar atau kecil.Kelima, Anda juga dapat memutar atau membalikkan foto. Caranya, klik pada pojok foto dan pilih ikon putar atau balikkan. Pastikan foto tersebut sudah berada pada posisi yang tepat sesuai dengan desain Anda.Keenam, setelah memilih foto yang sesuai dengan desain, Anda bisa menyaring atau menstem keluaran foto. Klik pada foto dan pilih ikon filter. Dengan menambahkan filter pada foto, tampilannya akan menjadi lebih menarik dan professional.Ketujuh, Anda juga dapat menambah framenya untuk membuat gambar terlihat lebih menarik. Pilih ikon frame pada Canva lalu pilih jenis frame yang ingin Anda gunakan. Pastikan jenis frame yang Anda pilih sesuai dengan desain agar terlihat serasi.Kedelapan, jika Anda ingin memotong foto, Anda dapat menggunakan alat Crop. Pilih foto dan pilih alat Crop pada pilihan alat Canva. Potong foto sesuai dengan kebutuhan desain Anda sehingga tidak ada bagian yang tidak diperlukan pada foto.Kesembilan, setelah semua langkah di atas selesai dilakukan, Anda dapat menambahkan efek pada foto. Pilih foto, klik pada ikon effect dan pilih efek yang Anda inginkan agar tampilan foto Anda lebih menarik.Terakhir, pastikan semua langkah sudah dilakukan dengan benar dan sesuai dengan kebutuhan desain Anda. Dengan menambahkan foto pada desain grafis Anda, akan membuat tampilan desain Anda lebih menarik dan profesional. Dengan demikian, langkah-langkah di atas dapat membantu Anda dalam menambahkan foto pada Canva dengan mudah dan cepat.
Dalam dunia desain grafis, Canva menjadi salah satu platform terbaik untuk membuat desain yang menarik dan kreatif. Tidak hanya menyediakan berbagai template yang siap pakai, Canva juga memungkinkan penggunanya untuk menambahkan foto ke dalam desain.
Berikut ini adalah cara menambahkan foto pada Canva:
- Langkah pertama adalah membuka halaman Canva dan memilih template yang diinginkan.
- Kemudian, klik tombol Uploads di sebelah kiri layar.
- Pilih foto yang ingin ditambahkan dari komputer atau perangkat lain.
- Setelah foto berhasil diunggah, seret dan letakkan foto ke dalam desain.
Namun, seperti halnya teknologi lainnya, menambahkan foto pada Canva memiliki beberapa kelebihan dan kekurangan:
Kelebihan
- Memudahkan untuk menambahkan foto ke dalam desain tanpa harus mencari sumber foto di luar Canva.
- Menyediakan berbagai filter dan efek yang dapat diterapkan pada foto.
- Dapat menghemat waktu dan biaya bagi pengguna yang tidak memiliki akses ke sumber foto berkualitas tinggi.
Kekurangan
- Keterbatasan jumlah foto yang dapat diunggah pada akun gratis.
- Tidak semua foto yang diunggah dapat digunakan secara bebas karena terdapat hak cipta pada beberapa foto.
- Kualitas foto yang diunggah dapat menurun ketika diperbesar atau digunakan dalam ukuran yang lebih besar dari aslinya.
Secara keseluruhan, menambahkan foto pada Canva dapat memudahkan proses desain dan memberikan hasil yang menarik. Namun, pengguna juga perlu mempertimbangkan beberapa faktor seperti kualitas foto dan hak cipta sebelum menggunakannya.
Banyak orang yang menggunakan Canva sebagai alat untuk membuat desain grafis. Namun, beberapa orang mungkin masih bingung dengan cara menambahkan foto di Canva tanpa judul. Nah, pada artikel kali ini saya akan memberikan tips cara menambahkan foto pada Canva tanpa judul.
Langkah pertama yang harus dilakukan adalah membuka Canva dan memilih jenis desain yang ingin dibuat. Setelah itu, pilih menu Uploads yang terdapat di sisi kiri layar. Kemudian, klik tombol Upload an image or video. Anda dapat memilih file gambar yang ingin digunakan dari komputer atau perangkat lainnya.
Setelah memilih gambar yang akan digunakan, Anda dapat menambahkannya ke desain dengan metode drag and drop. Jika gambar yang Anda unggah memiliki judul, Anda dapat menghapusnya dengan cara mengklik gambar dan memilih opsi Rename. Di sana, Anda dapat menghapus judul yang ada dan menggantinya dengan spasi kosong. Dengan begitu, gambar tersebut dapat ditambahkan ke desain tanpa judul.
Itulah cara mudah untuk menambahkan foto pada Canva tanpa judul. Dengan langkah-langkah yang telah dijelaskan di atas, Anda dapat membuat desain grafis yang lebih menarik dan profesional menggunakan Canva. Selamat mencoba!
Video cara menambah foto pada canva
Banyak orang yang ingin menambah foto pada Canva untuk membuat desain yang lebih menarik dan kreatif. Berikut ini beberapa cara yang dapat dilakukan:
- Langkah pertama adalah masuk ke akun Canva Anda dan buat dokumen baru.
- Pilih opsi Uploads di sidebar di sebelah kiri layar.
- Klik tombol Upload media dan pilih foto yang ingin Anda tambahkan dari komputer atau perangkat seluler Anda.
- Sekarang foto tersebut akan muncul dalam folder Uploads. Untuk menambahkannya ke desain, cukup seret dan lepaskan foto ke area kerja Canva.
- Anda juga dapat menambahkan foto dari koleksi Canva dengan memilih opsi Elements di sidebar.
- Cari kata kunci yang sesuai dengan desain Anda, seperti nature, food, atau travel, dan pilih gambar yang ingin Anda gunakan.
- Seret dan lepaskan gambar ke area kerja Canva.
Dengan mengikuti langkah-langkah di atas, Anda dapat dengan mudah menambahkan foto ke desain Canva Anda dan meningkatkan kualitas desain Anda secara keseluruhan.
 Desain Grafis Indonesia Kumpulan Berita dan Informasi dari berbagai sumber yang terpercaya
Desain Grafis Indonesia Kumpulan Berita dan Informasi dari berbagai sumber yang terpercaya


