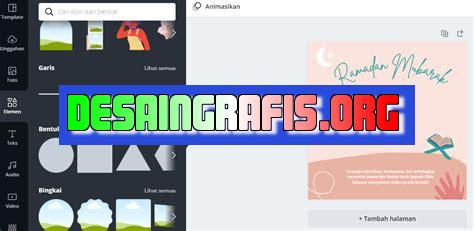
Cara menambah gambar yang tersimpan di file pada Canva sangat mudah. Kamu hanya perlu klik tombol upload dan pilih file gambar yang ingin ditambahkan.
Bagi Anda yang sering menggunakan Canva, pastinya sudah tidak asing lagi dengan fitur penyimpanan gambar di dalam file. Namun, apakah Anda pernah mengalami kesulitan ketika ingin menambahkan gambar yang telah tersimpan di dalam file tersebut?
Tenang, karena kami akan memberikan tips cara menambah gambar yang tersimpan di file pada Canva dengan mudah dan cepat.
Pertama, buka halaman kerja Canva dan pilih desain yang ingin Anda tambahkan gambar. Setelah itu, klik tombol Uploads yang terdapat pada toolbar sebelah kiri layar.
Selanjutnya, pilih gambar yang ingin ditambahkan dari file yang tersimpan di komputer atau dari media sosial seperti Facebook atau Instagram. Setelah gambar berhasil diunggah, klik dan seret gambar ke halaman desain Anda.
Dengan langkah-langkah yang simpel ini, Anda dapat menambahkan gambar yang tersimpan di file pada Canva dengan mudah dan cepat. Jangan ragu untuk mencoba sendiri ya!
Canva: Platform Desain Grafis Gratis
Canva adalah platform desain grafis online yang memungkinkan pengguna untuk membuat desain profesional dengan mudah. Dalam platform ini, pengguna dapat menemukan berbagai macam template, elemen desain, dan fitur editing yang lengkap. Salah satu fitur yang ada di Canva adalah kemampuan untuk menambah gambar yang tersimpan di file pengguna. Berikut adalah cara menambahkan gambar pada Canva:
1. Masuk ke Canva
Pertama-tama, pengguna harus masuk ke akun Canva mereka untuk dapat mengakses fitur ini. Jika belum memiliki akun, pengguna dapat mendaftarkan diri secara gratis.
2. Buka Desain yang Ingin Ditambahkan Gambar
Setelah berhasil masuk ke akun, pengguna bisa membuka desain yang ingin ditambahkan gambar. Pengguna juga dapat membuat desain baru jika belum memiliki desain yang cocok.
3. Pilih Opsi Upload
Jika pengguna ingin menambahkan gambar yang tersimpan di file, maka pilih opsi upload. Opsi ini terletak di bagian bawah menu sebelah kiri.
4. Pilih File yang Ingin Diupload
Setelah memilih opsi upload, pengguna akan diarahkan ke halaman untuk memilih file yang ingin diupload. Pengguna dapat memilih file dari komputer atau perangkat lain yang terhubung dengan akun Canva.
5. Tunggu Proses Upload Selesai
Setelah memilih file, pengguna harus menunggu proses upload selesai. Panjangnya waktu tunggu tergantung pada ukuran file dan kecepatan internet yang digunakan.
6. Pilih Gambar yang Telah Diupload
Jika proses upload telah selesai, pengguna bisa memilih gambar yang telah diupload. Caranya adalah dengan klik thumbnail gambar di halaman upload.
7. Seret Gambar ke Desain
Setelah memilih gambar yang ingin digunakan, pengguna bisa menarik atau seret gambar tersebut ke desain. Gambar akan muncul di area desain dan bisa diedit sesuai keinginan.
8. Sesuaikan Ukuran dan Warna Gambar
Untuk membuat gambar cocok dengan desain, pengguna harus mengatur ukuran dan warna gambar. Pengguna dapat menggunakan fitur editing Canva untuk melakukan ini.
9. Simpan Desain
Jika pengguna sudah puas dengan hasil desain, jangan lupa untuk menyimpannya. Pengguna dapat menyimpan desain dalam format PNG, JPG, atau PDF.
10. Bagikan atau Unduh Desain
Setelah disimpan, pengguna bisa membagikan atau mengunduh desain. Pengguna dapat membagikan desain melalui media sosial atau menambahkannya ke situs web mereka. Sedangkan untuk mengunduh, pengguna bisa memilih format yang diinginkan dan mengunduhnya ke komputer.
Kesimpulan
Dengan fitur upload gambar, pengguna dapat menambahkan gambar yang tersimpan di file ke desain Canva mereka. Caranya sangat mudah dan cepat, bahkan untuk pengguna pemula sekalipun. Dengan Canva, desain profesional bisa dibuat dengan lebih efisien dan lebih hemat biaya.
Cara Menambah Gambar yang Tersimpan di File pada Canva
Sebagai seorang desainer grafis, Canva menjadi salah satu platform yang sangat membantu dalam membuat desain. Selain menyediakan berbagai template yang menarik, Canva juga memungkinkan pengguna untuk menambahkan gambar ke dalam desain mereka. Namun, ada beberapa hal yang perlu diperhatikan ketika ingin menambahkan gambar pada Canva. Berikut adalah beberapa tips yang dapat membantu Anda dalam menambahkan gambar yang tersimpan di file pada Canva.
1. Memilih File yang Tepat
Sebelum menambahkan gambar ke Canva, pastikan file yang akan digunakan sudah dipilih dengan benar. File yang dipilih harus memiliki format yang didukung oleh Canva seperti JPG, PNG, atau SVG. Selain itu, pastikan juga ukuran file tidak terlalu besar karena dapat mempengaruhi kualitas desain yang dibuat di Canva.
2. Menambahkan Gambar ke Canva
Setelah file yang tepat telah dipilih, Anda dapat menambahkan gambar ke Canva dengan mengklik tombol Uploads di menu sisi kiri Canva. Kemudian, pilih file yang ingin ditambahkan dan tunggu hingga proses upload selesai. Setelah gambar berhasil diupload, Anda dapat menarik dan melepaskan gambar ke area kerja Canva.
3. Memindahkan Gambar ke File Lain
Jika Anda ingin memindahkan gambar ke file lain, Anda dapat menggunakan fungsi cut and paste. Caranya adalah dengan memilih gambar yang ingin dipindahkan, kemudian tekan tombol CTRL + X pada keyboard untuk memotong gambar. Selanjutnya, buka file baru atau file yang sudah ada dan tekan tombol CTRL + V untuk menempelkan gambar di file tersebut.
4. Menggunakan Fungsi Cut and Paste
Selain memindahkan gambar ke file lain, Anda juga dapat menggunakan fungsi cut and paste untuk menghapus gambar. Caranya adalah dengan memilih gambar yang ingin dihapus, kemudian tekan tombol CTRL + X pada keyboard untuk memotong gambar. Gambar akan hilang dari area kerja Canva setelah dipotong.
5. Memperbesar atau Memperkecil Gambar
Anda dapat memperbesar atau memperkecil gambar dengan cara menggeser tombol Zoom di menu kanan atas area kerja Canva. Anda juga dapat menggunakan tombol CTRL + scroll mouse untuk memperbesar atau memperkecil gambar secara cepat.
6. Mengatur Warna dan Kontras Gambar
Jika gambar yang ditambahkan terlihat kurang jelas atau kurang kontras, Anda dapat mengatur warna dan kontras gambar dengan menggunakan tombol Filter di menu sisi kiri Canva. Anda dapat memilih filter yang sesuai dengan kebutuhan desain Anda atau mengatur warna dan kontras secara manual menggunakan tombol Adjustments.
7. Menambah Efek pada Gambar
Anda dapat menambahkan efek pada gambar dengan menggunakan tombol Effect di menu sisi kiri Canva. Ada berbagai efek yang tersedia seperti blur, glow, dan shadow. Anda dapat memilih efek yang sesuai dengan kebutuhan desain Anda.
8. Mengganti Background pada Gambar
Jika Anda ingin mengganti background pada gambar, Anda dapat menggunakan fungsi Background Remover di menu sisi kiri Canva. Caranya adalah dengan memilih gambar yang ingin diubah backgroundnya, kemudian klik tombol Background Remover. Canva akan secara otomatis menghapus background gambar dan menampilkan gambar tanpa background. Anda juga dapat menambahkan background baru dengan menarik dan melepaskan gambar latar belakang ke area kerja Canva.
9. Menggunakan Filter pada Gambar
Jika Anda ingin memberikan sentuhan kreatif pada gambar, Anda dapat menggunakan filter pada gambar. Caranya adalah dengan mengklik tombol Filter di menu sisi kiri Canva. Kemudian, pilih filter yang sesuai dengan kebutuhan desain Anda. Anda juga dapat mengatur intensitas filter menggunakan tombol Opacity.
10. Menyimpan Hasil Editan pada File Asli
Setelah selesai mengedit gambar di Canva, pastikan untuk menyimpan hasil editan pada file asli. Caranya adalah dengan mengklik tombol Download di kanan atas area kerja Canva dan memilih format file yang diinginkan seperti PNG atau JPG. Selanjutnya, simpan file dengan nama yang sesuai dan lokasi yang mudah diingat.
Dengan mengikuti tips di atas, Anda dapat menambahkan gambar yang tersimpan di file pada Canva dengan mudah dan membuat desain yang menarik.
Berikut adalah pandangan seorang jurnalis mengenai cara menambah gambar yang tersimpan di file pada Canva.
Keuntungan dari Cara Menambah Gambar yang Tersimpan di File Pada Canva
- Memudahkan aksesibilitas gambar
- Menjaga konsistensi desain
- Meningkatkan efisiensi kerja
Salah satu keuntungan dari cara ini adalah kita dapat dengan mudah mengakses gambar yang telah tersimpan di dalam file Canva. Kita tidak perlu lagi mencari gambar di internet atau memindahkan gambar dari media penyimpanan lainnya.
Dengan menyimpan gambar di dalam file Canva, hal ini dapat membantu menjaga konsistensi desain kita. Kita dapat menggunakan gambar yang sama pada berbagai jenis materi desain tanpa perlu mencarinya lagi.
Cara ini juga dapat meningkatkan efisiensi kerja kita. Kita tidak perlu lagi membuang waktu untuk mencari gambar-gambar yang diperlukan pada setiap project desain yang berbeda.
Kerugian dari Cara Menambah Gambar yang Tersimpan di File Pada Canva
- Keterbatasan ruang penyimpanan
- Kesulitan mengubah gambar
- Ketergantungan pada platform Canva
Jumlah gambar yang dapat disimpan di dalam satu file Canva terbatas. Hal ini dapat menjadi kendala bagi kita yang sering menggunakan banyak gambar dalam satu project.
Jika kita ingin mengubah atau memperbarui gambar yang telah disimpan di dalam file Canva, hal ini dapat menjadi sedikit rumit. Kita harus mengunggah gambar baru dan mengganti gambar lama di setiap tempat yang digunakan dalam desain.
Dengan menyimpan gambar di dalam file Canva, kita menjadi lebih tergantung pada platform Canva itu sendiri. Jika suatu saat Canva tidak lagi tersedia atau file kita terhapus secara tidak sengaja, maka gambar-gambar kita juga akan hilang.
Dalam dunia desain grafis, Canva merupakan salah satu platform yang paling populer digunakan oleh para desainer. Dengan fitur-fiturnya yang lengkap, Canva memungkinkan pengguna untuk membuat berbagai jenis desain dengan mudah, termasuk poster, brosur, kartu ucapan, dan masih banyak lagi. Salah satu hal yang penting dalam proses desain adalah penggunaan gambar sebagai elemen penting dalam desain. Namun, bagaimana cara menambahkan gambar yang tersimpan di file pada Canva tanpa harus memberikan judul?
Pertama-tama, Anda perlu memastikan bahwa gambar yang ingin Anda tambahkan sudah tersimpan di komputer atau perangkat lainnya. Setelah itu, buka Canva dan pilih desain yang ingin Anda edit. Selanjutnya, klik tombol Uploads di sisi kiri layar. Kemudian, klik tombol Upload media dan pilih gambar yang ingin Anda tambahkan dari perangkat Anda. Setelah itu, gambar akan muncul di galeri uploads Canva Anda.
Untuk menambahkan gambar ke desain, cukup seret dan letakkan gambar tersebut di area kerja Canva Anda. Anda juga dapat mengubah ukuran dan posisi gambar sesuai dengan kebutuhan desain Anda. Jika Anda ingin menyimpan gambar ke galeri uploads Canva Anda untuk digunakan di desain lain, Anda dapat mengklik kanan gambar dan memilih Add to uploads.
Dengan cara ini, Anda dapat dengan mudah menambahkan gambar yang tersimpan di file pada Canva tanpa harus memberikan judul terlebih dahulu. Semoga tips ini bermanfaat bagi Anda dalam proses desain di Canva. Jangan ragu untuk mengunjungi blog kami lagi untuk mendapatkan tips dan trik desain grafis lainnya!
Video cara menambah gambar yang tersimpan di file pada canva
Sebagai seorang pengguna Canva, mungkin kamu pernah mengalami kesulitan dalam menambahkan gambar yang tersimpan di file ke dalam desainmu. Hal ini memang cukup mengganggu, terutama jika kamu ingin menggunakan gambar yang sama pada desain yang berbeda.
Berikut ini adalah beberapa pertanyaan yang sering ditanyakan oleh pengguna Canva seputar cara menambahkan gambar yang tersimpan di file pada Canva:
- Bagaimana cara menambahkan gambar dari penyimpanan dalam desain Canva?
- Apakah ada cara untuk menyimpan gambar ke dalam akun Canva agar lebih mudah diakses?
- Apakah saya bisa menambahkan lebih dari satu gambar ke dalam desain Canva?
Berikut adalah jawaban atas pertanyaan-pertanyaan tersebut:
- Untuk menambahkan gambar dari penyimpanan dalam desain Canva, kamu bisa menggunakan fitur Uploads yang ada di sisi kiri layar. Klik tombol tersebut, lalu pilih file gambar yang ingin kamu tambahkan ke desainmu. Setelah itu, drag dan drop gambar tersebut ke posisi yang diinginkan di dalam desain.
- Ya, kamu bisa menyimpan gambar ke dalam akun Canva agar lebih mudah diakses nantinya. Caranya adalah dengan menggunakan fitur Uploads seperti yang telah disebutkan sebelumnya. Setelah itu, klik tombol Upload an image or video, lalu pilih file gambar yang ingin kamu simpan ke dalam akunmu. Gambar tersebut akan tersimpan di dalam folder Uploads di akun Canvamu.
- Tentu saja, kamu bisa menambahkan lebih dari satu gambar ke dalam desain Canva. Caranya sama seperti saat menambahkan satu gambar, yaitu dengan menggunakan fitur Uploads. Setelah itu, drag dan drop gambar-gambar tersebut ke posisi yang diinginkan di dalam desain.
Dengan menjawab pertanyaan-pertanyaan di atas, diharapkan kamu bisa lebih mudah dalam menambahkan gambar yang tersimpan di file ke dalam desain Canva. Selamat mencoba!
 Desain Grafis Indonesia Kumpulan Berita dan Informasi dari berbagai sumber yang terpercaya
Desain Grafis Indonesia Kumpulan Berita dan Informasi dari berbagai sumber yang terpercaya


