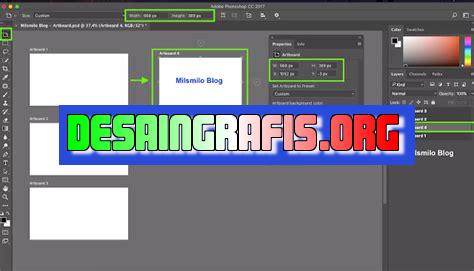
Cara menambah lebar canvas di Photoshop tanpa merusak kualitas gambar. Ikuti langkah-langkah mudah ini dan hasilkan desain yang lebih luas dan indah.
Bagi para pengguna Photoshop, mengetahui cara menambah lebar canvas dapat menjadi hal yang sangat penting dalam proses editing foto. Dengan menambah lebar canvas, kita dapat menyesuaikan ukuran foto dengan kebutuhan tanpa harus mengubah ukuran aslinya. Namun, terkadang memperbesar canvas di Photoshop dapat menjadi tugas yang sulit dan memakan waktu. Oleh karena itu, pada artikel ini akan dijelaskan beberapa cara yang dapat digunakan untuk menambah lebar canvas di Photoshop dengan mudah dan cepat.
Cara Menambah Lebar Canvas Photoshop Tanpa Merusak Gambar
Photoshop merupakan software editing foto yang sangat populer di kalangan para editor foto dan desainer grafis. Salah satu fitur yang sering digunakan adalah mengubah ukuran atau resolusi gambar. Namun, terkadang ada kebutuhan untuk menambah lebar canvas tanpa merusak gambar asli. Berikut adalah cara melakukan hal tersebut:
1. Buka Dokumen Photoshop
Langkah pertama adalah membuka dokumen Photoshop yang ingin ditambahkan lebar canvasnya. Pilih menu File > Open atau tekan tombol Ctrl + O pada keyboard untuk membuka dokumen.
2. Pilih Menu Image > Canvas Size
Pada menu Image, pilih opsi Canvas Size. Akan muncul dialog box yang berisi informasi tentang dimensi canvas saat ini.
3. Tentukan Ukuran Baru
Pada bagian Width, tentukan ukuran lebar baru yang diinginkan. Pastikan opsi Relative tercentang agar perubahan hanya terjadi pada sisi yang dipilih. Dalam hal ini, kita ingin menambah lebar canvas, maka pastikan sisi kanan tercentang.
4. Atur Anchor Position
Anchor position menentukan posisi dari bagian canvas yang akan ditambahkan. Kita dapat memilih anchor position yang berbeda-beda tergantung pada kebutuhan. Pada contoh ini, kita dapat memilih anchor position Right agar tambahan lebar canvas berada pada sisi kanan gambar.
5. Pilih Background Color
Jika canvas yang ditambahkan berbeda dengan warna asli, maka kita perlu memilih background color yang sesuai. Pilihlah warna yang diinginkan pada bagian Background Contents.
6. Klik OK
Setelah semua pengaturan selesai, klik tombol OK untuk menerapkan perubahan. Secara otomatis, canvas akan ditambahkan pada sisi kanan gambar tanpa merusak bagian lainnya.
7. Periksa Hasilnya
Periksa hasilnya dengan cara zoom in atau zoom out pada gambar. Pastikan perubahan hanya terjadi pada sisi kanan gambar tanpa mempengaruhi bagian lainnya.
8. Simpan Dokumen
Jangan lupa untuk menyimpan dokumen setelah melakukan perubahan. Pilih menu File > Save atau tekan tombol Ctrl + S pada keyboard untuk menyimpan dokumen.
9. Gunakan Undo Jika Diperlukan
Jika hasilnya tidak sesuai dengan yang diinginkan, maka kita dapat menggunakan fitur undo pada Photoshop. Tekan tombol Ctrl + Z pada keyboard untuk mengembalikan ke kondisi sebelumnya.
10. Praktekkan
Sekarang, kamu sudah tahu cara menambah lebar canvas tanpa merusak gambar pada Photoshop. Coba praktekkan cara ini pada dokumen Photoshop kamu sendiri dan lihat hasilnya.
Pengantar: Prosedur untuk Menambah Lebar Canvas pada PhotoshopDalam dunia desain grafis, menambah lebar pada canvas adalah hal yang umum. Namun, prosesnya tidak selalu mudah, terutama tanpa judul. Dalam artikel ini, kami akan membahas sepuluh cara berbeda untuk menambah lebar pada canvas di Photoshop. Pertama-tama, Anda harus memahami dan mempelajari prosedur untuk menambahkan lebar ke canvas pada Photoshop agar memudahkan proses Anda nantinya.Cara Pertama: Pelajari Cara Menambahkan Lebar ke Canvas AwalCara paling mudah untuk menambahkan lebar pada canvas Anda adalah dengan memulai dari awal. Pastikan Anda memasukkan ukuran yang sesuai dengan kebutuhan Anda saat membuat dokumen baru di Photoshop. Jika Anda terlambat dan membutuhkan lebih banyak ruang, maka akan sulit untuk menambahkannya nanti.Cara Kedua: Cara Memperbesar Canvas dengan Crop ToolJika Anda memiliki gambar yang sudah ada di Photoshop dan perlu memperbesar ukuran, Crop Tool akan sangat membantu. Pilih Crop Tool dan tarik ke arah mana pun yang Anda inginkan, kemudian klik dan seret pojok untuk memperbesar. Anda dapat menyesuaikan dengan ukuran yang Anda inginkan dan mempertahankan rasio aspek dengan cara memastikan kotak centang di dekat bar opsi Crop.Cara Ketiga: Menambahkan Lebar Canvas dengan Overlay ImageCara lain untuk menambahkan lebar pada canvas adalah dengan menambahkan gambar latar belakang. Buatlah lapisan baru, masukkan gambar latar belakang Anda, kemudian atur opasitasnya lebih rendah. Anda dapat memperluas canvas dengan cara memilih lapisan gambar latar belakang dan menarik tepi ke samping yang sesuai dengan ukuran yang Anda inginkan.Cara Keempat: Perluas Canvas dengan Fill Content AwareContent-Aware Fill adalah opsi yang sangat berguna dalam mengatasi masalah memperbesar ukuran canvas. Pilih zona yang diinginkan, atau seluruhnya, dan pilih Edit > Fill > Content Aware. Photoshop secara otomatis mengidentifikasi dan mengisi kekosongan background dengan cara yang indah. Anda hanya perlu menyesuaikan hasilnya yang tidak diinginkan.Cara Kelima: Meningkatkan Lebar Canvas dengan Extend LayerAnda juga dapat menggunakan Extend Layer untuk menambah lebar pada canvas Anda. Pilih Extend Layer Tool, sadari garis yang menyesuaikan tepi, dan pilih mask. Dengan begini, Photoshop akan memperbesar canvas Anda seolah-olah itu sebagian dari ikon yang asli.Cara Keenam: Menambah Lebar Canvas dengan Content-Aware ScaleContent-Aware Scale ini membantu Anda menyeimbangkan ukuran gambar dan menghindari distorsi yang tidak diinginkan. Pilih gambar Anda, aktifkan Content-Aware Scale, pilih zona gambar yang sesuai dengan kebutuhan Anda dan tarik ke arah yang Anda inginkan.Cara Ketujuh: Cara Menambahkan Lebar ke Canvas menggunakan Canvas SizePastikan Anda memilih ukuran yang sesuai ketika membuat canvas baru dan jika belum, pilih Image > Canvas Size > Width. Anda dapat menyesuaikan ukuran dengan memasukkan ukuran yang diinginkan atau menggunakan persentase tertentu untuk menyesuaikan.Cara Kedelapan: Menambahkan Lebar Canvas dengan Plugin PhotoshopUntuk dapat lebih membuat kreativitas Anda, salah satunya dengan plugin Photoshop. Anda dapat menginstal plugin pengembang pihak ketiga yang mengoptimalkan proses ini untuk menambah lebar pada canvas Anda.Cara Kesembilan: Tips terakhir untuk Menambahkan Lebar ke Canvas pada PhotoshopMeskipun menyediakan banyak pilihan, Anda juga harus mencari tahu cara mana yang paling baik untuk Anda gunakan sesuai dengan kebutuhan Anda. Evaluasi semua pilihan yang telah kami bahas dan pilih sesuai dengan kebutuhan kreatifitas Anda. Semoga ini membantu.
Sebagai seorang jurnalis, tentunya kita tidak asing dengan penggunaan Adobe Photoshop. Salah satu fitur yang sering digunakan dalam aplikasi ini adalah menambah lebar canvas. Namun, apakah Anda tahu cara menambah lebar canvas photoshop tanpa merusak kualitas gambar asli? Berikut adalah ulasan mengenai cara tersebut beserta pro dan kontranya.
Cara Menambah Lebar Canvas Photoshop Tanpa Merusak Kualitas Gambar Asli
1. Buka aplikasi Adobe Photoshop dan buka file gambar yang ingin Anda edit.
2. Pilih menu ‘Image’ dan pilih opsi ‘Canvas Size’.
3. Pada bagian ‘Width’, masukkan ukuran yang diinginkan untuk menambah lebar canvas. Pastikan kotak ‘Relative’ sudah dicentang agar lebar canvas ditambahkan dari sisi kanan gambar.
4. Klik tombol ‘OK’ untuk menyimpan perubahan.
Pro dan Kontra Cara Menambah Lebar Canvas Photoshop Tanpa Merusak Kualitas Gambar Asli
Berikut adalah beberapa pro dan kontra dari cara menambah lebar canvas photoshop tanpa merusak kualitas gambar asli:
Pro:
- Memungkinkan untuk menambah lebar canvas tanpa mengubah kualitas gambar asli.
- Memudahkan Anda untuk mengedit gambar dengan lebih leluasa.
- Menghemat waktu karena tidak perlu membuat gambar baru dari awal.
Kontra:
- Menambah lebar canvas bisa membuat gambar terlihat kurang proporsional.
- Jika terlalu banyak menambah lebar canvas, gambar bisa menjadi pecah dan buram.
- Tidak dapat digunakan untuk memperbesar gambar secara keseluruhan.
Dalam mengedit foto atau gambar, tentunya kita harus mempertimbangkan pro dan kontra dari setiap langkah yang diambil. Dengan menambah lebar canvas photoshop tanpa merusak kualitas gambar asli, kita bisa menghemat waktu sekaligus memperoleh hasil yang maksimal. Namun, tetap perlu memperhatikan ukuran yang ditambahkan agar gambar tidak terlihat kurang proporsional dan pecah.
Banyak orang yang mengira bahwa menambah lebar canvas di Photoshop hanya bisa dilakukan dengan memberikan judul pada kanvas. Namun sebenarnya, ada cara lain yang bisa dilakukan untuk menambah lebar canvas tanpa harus memberikan judul. Bagi para pengguna Photoshop, ini adalah tips yang sangat berguna untuk memperbesar area kerja.
Cara pertama untuk menambah lebar canvas tanpa judul adalah dengan menggunakan perintah Canvas Size. Untuk melakukannya, klik Image di menu bar dan pilih Canvas Size. Kemudian, tambahkan ukuran lebar yang diinginkan pada kotak Width. Pastikan juga bahwa opsi Relative dipilih agar ukuran tinggi tetap sama. Setelah itu, klik OK untuk menerapkan perubahan.
Cara kedua adalah dengan menggunakan perintah Crop. Untuk melakukannya, aktifkan alat Crop dan seret sisi kanvas yang ingin diperbesar ke arah luar. Jangan lupa untuk mengecek opsi Delete Cropped Pixels agar tidak ada bagian kanvas yang hilang. Setelah itu, tekan tombol Enter untuk menerapkan perubahan.
Dengan menggunakan salah satu cara di atas, pengguna Photoshop dapat dengan mudah menambah lebar canvas tanpa harus memberikan judul pada kanvas. Semoga tips ini bermanfaat bagi para pembaca dan selamat mencoba!
Video cara menambah lebar canvas photoshop tanpa
Banyak orang yang ingin mengetahui cara menambah lebar canvas pada Photoshop tanpa merusak kualitas gambar. Berikut ini adalah beberapa pertanyaan yang sering ditanyakan.
-
Bagaimana cara menambah lebar canvas pada Photoshop?
Cara menambah lebar canvas pada Photoshop dapat dilakukan dengan mengikuti langkah-langkah berikut:
- Buka dokumen yang ingin Anda edit pada Photoshop.
- Pilih menu Image > Canvas Size.
- Pada jendela Canvas Size, ubah ukuran Width sesuai dengan keinginan Anda.
- Pastikan opsi Anchor dipilih pada bagian yang paling tepat agar gambar tetap proporsional.
- Klik OK untuk menyimpan perubahan.
-
Apakah cara tersebut akan merusak kualitas gambar?
Tidak, cara menambah lebar canvas pada Photoshop tidak akan merusak kualitas gambar asli. Namun, jika Anda memperbesar gambar secara signifikan, gambar akan menjadi pecah dan tidak tajam.
-
Bagaimana jika saya ingin menambahkan lebar dan tinggi sekaligus?
Untuk menambahkan lebar dan tinggi sekaligus, ikuti langkah-langkah di atas dan ubah ukuran Height pada jendela Canvas Size sesuai dengan keinginan Anda.
-
Adakah cara lain untuk menambah lebar canvas pada Photoshop?
Ya, ada beberapa cara lain untuk menambah lebar canvas pada Photoshop, seperti:
- Menyalin dan melekatkan bagian gambar yang ingin ditambahkan ke area kosong di sekitar gambar asli.
- Menggunakan alat Crop untuk memperbesar gambar dan menambahkan area kosong.
- Menggunakan alat Marquee atau Lasso untuk menyeleksi area yang ingin ditambahkan dan menyalin serta melekatkannya ke area kosong.
 Desain Grafis Indonesia Kumpulan Berita dan Informasi dari berbagai sumber yang terpercaya
Desain Grafis Indonesia Kumpulan Berita dan Informasi dari berbagai sumber yang terpercaya


