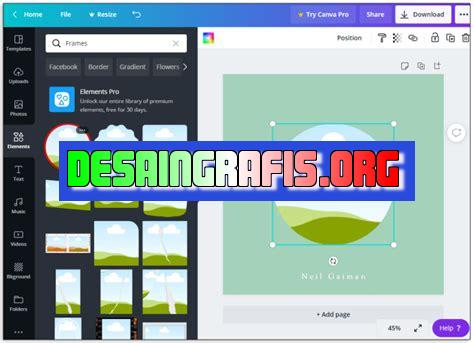
Cara menambahkan foto di Canva mudah dan simpel. Ikuti tutorial lengkapnya di blog kami untuk membuat desain yang lebih menarik!
Bagi Anda yang aktif menggunakan Canva, pastinya ingin menghasilkan desain yang menarik perhatian. Salah satu cara untuk menambahkan daya tarik pada desain adalah dengan menambahkan foto. Namun, bagaimana cara menambahkan foto di Canva? Tenang saja, berikut ini beberapa langkah mudah yang bisa Anda ikuti.
Pertama-tama, setelah membuka Canva, pilih template atau ukuran desain yang ingin Anda buat. Setelah itu, klik tombol “Uploads” di sebelah kiri layar. Dalam menu ini, Anda dapat mengunggah foto dari komputer atau memilih foto dari folder “upload” yang sudah tersedia di Canva.
Selanjutnya, setelah foto terunggah, pilih foto yang ingin digunakan dan seret ke dalam desain. Anda juga dapat menyesuaikan ukuran, memutar, dan memotong foto sesuai kebutuhan. Jangan lupa, Anda juga dapat menambahkan filter dan efek pada foto tersebut.
Dengan menambahkan foto di Canva, desain Anda akan terlihat lebih menarik dan profesional. Selain itu, penggunaan foto juga dapat membantu memperjelas pesan yang ingin disampaikan melalui desain. Jadi, tunggu apa lagi? Segera cobalah cara menambahkan foto di Canva dan hasilkan desain yang tak terlupakan!
Pendahuluan
Canva merupakan salah satu platform desain grafis yang sangat populer di kalangan masyarakat. Banyak orang yang menggunakan Canva untuk membuat berbagai macam desain seperti poster, undangan, atau bahkan presentasi. Salah satu fitur yang cukup penting di Canva adalah kemampuan untuk menambahkan foto ke dalam desain. Pada artikel ini, kami akan membahas cara menambahkan foto di Canva.
Membuka Canva
Langkah pertama yang harus dilakukan untuk menambahkan foto di Canva adalah membuka platform tersebut. Anda bisa mengakses Canva melalui website resminya atau melalui aplikasi yang tersedia di smartphone Anda. Setelah membuka Canva, Anda akan langsung masuk ke dashboard Canva.
Membuat Desain Baru
Setelah membuka Canva, langkah selanjutnya adalah membuat desain baru. Anda bisa memilih template yang sudah tersedia atau membuat desain dari awal. Setelah membuat desain baru, Anda akan masuk ke halaman editor Canva.
Menambahkan Foto
Untuk menambahkan foto di Canva, klik tombol “Uploads” di sisi kiri halaman editor. Setelah itu, Anda bisa memilih foto yang ingin ditambahkan dari komputer atau menyimpannya di Canva. Setelah memilih foto, klik foto tersebut dan seret ke dalam desain. Atau, klik foto tersebut dan pilih “Add to design”.
Merubah Ukuran Foto
Setelah menambahkan foto ke dalam desain, Anda mungkin perlu mengubah ukuran foto agar sesuai dengan desain yang dibuat. Caranya cukup mudah, klik foto yang sudah ditambahkan dan geser ke kanan atau kiri. Dengan cara ini, Anda bisa memperbesar atau memperkecil ukuran foto.
Merubah Warna Foto
Jika Anda ingin merubah warna dari foto yang sudah ditambahkan ke dalam desain, caranya juga cukup mudah. Klik foto tersebut dan pilih “Filter”. Anda akan melihat beberapa opsi filter yang dapat digunakan untuk merubah warna foto. Pilih salah satu filter yang sesuai dengan desain Anda.
Menambahkan Efek Khusus
Jika Anda ingin menambahkan efek khusus pada foto yang sudah ditambahkan ke dalam desain, Canva juga menyediakan fitur tersebut. Klik foto tersebut dan pilih “Effects”. Anda akan melihat beberapa opsi efek yang dapat digunakan untuk membuat foto lebih menarik.
Mengatur Layer
Jika Anda menambahkan lebih dari satu foto ke dalam desain, Anda mungkin perlu mengatur layer dari foto tersebut. Caranya cukup mudah, klik foto yang ingin diatur layer-nya dan pilih “Arrange”. Anda akan melihat beberapa opsi pengaturan layer seperti “Bring to front” atau “Send to back”.
Simpan Desain
Setelah selesai menambahkan foto ke dalam desain, jangan lupa untuk menyimpannya. Klik tombol “Download” di sisi kanan atas halaman editor dan pilih format file yang ingin digunakan. Setelah itu, desain Anda siap untuk digunakan.
Kesimpulan
Menambahkan foto ke dalam desain di Canva cukup mudah. Dengan mengikuti langkah-langkah yang telah dijelaskan di atas, Anda bisa membuat desain yang lebih menarik dengan foto yang sesuai dengan tema desain tersebut. Selamat mencoba!
Cara Menambahkan Foto di Canva: Tambahkan Kreativitas pada Desain Anda!
Memilih Template yang Sesuai dengan Tema
Jika Anda ingin membuat desain yang menarik dan kreatif, tentu saja Anda harus memilih template yang sesuai dengan tema yang ingin Anda tampilkan. Canva telah menyediakan berbagai macam template yang bisa Anda pilih sesuai dengan kebutuhan desain Anda. Dari mulai template untuk presentasi, poster hingga desain undangan. Pilihlah template yang sesuai dengan tema desain Anda agar mudah dalam menambahkan foto.
Klik Tombol Foto pada Sidebar Kiri di Canva
Setelah memilih template yang sesuai dengan tema, langkah selanjutnya adalah menambahkan foto pada desain tersebut. Klik tombol Foto pada sidebar kiri di Canva untuk memulai proses pengisian foto.
Unggah Foto dari Komputer atau Pilih dari Perpustakaan Canva
Canva menyediakan dua cara untuk menambahkan foto pada desain Anda. Pertama, Anda bisa mengunggah foto dari komputer Anda sendiri. Kedua, Anda juga bisa memilih foto dari perpustakaan Canva yang telah disediakan. Pilihlah foto yang sesuai dengan tema desain Anda.
Drag and Drop Foto ke dalam Template yang Telah Dipilih
Setelah foto yang diinginkan sudah dipilih, langkah selanjutnya adalah menambahkan foto tersebut ke dalam template yang telah dipilih. Caranya sangat mudah, yaitu dengan cara drag and drop foto ke dalam template.
Sesuaikan Ukuran dan Letak Foto dengan Menggunakan Fitur Geser dan Ukur
Agar foto terlihat lebih menarik dan sesuai dengan desain, Anda bisa mengatur ukuran dan letak foto tersebut. Gunakan fitur Geser dan Ukur pada Canva untuk mengatur ukuran dan letak foto secara mudah.
Tambahkan Filter pada Foto dengan Menggunakan Fitur Filter
Setelah ukuran dan letak foto sudah disesuaikan, langkah selanjutnya adalah menambahkan filter pada foto. Canva menyediakan berbagai macam filter yang bisa Anda gunakan untuk menambahkan efek pada foto.
Sesuaikan Intensitas Filter dengan Menggunakan Fitur Intensitas
Jika Anda ingin menyesuaikan intensitas filter pada foto, Canva juga menyediakan fitur Intensitas. Dengan fitur ini, Anda bisa mengatur seberapa kuat efek filter yang ingin ditampilkan pada foto.
Tambahkan Teks pada Foto dengan Menggunakan Fitur Teks
Selain menambahkan foto, Anda juga bisa menambahkan teks pada desain menggunakan fitur Teks pada Canva. Tambahkan kata-kata yang mendukung tema desain Anda agar desain terlihat lebih menarik.
Sesuaikan Font, Ukuran, dan Warna Teks dengan Menggunakan Fitur Gaya
Agar teks terlihat lebih menarik, Anda bisa menyesuaikan font, ukuran, dan warna teks menggunakan fitur Gaya pada Canva. Pilihlah font dan warna yang sesuai dengan tema desain Anda.
Simpan Desain dan Unduh dalam Format yang Diinginkan
Setelah semua elemen desain selesai ditambahkan, jangan lupa untuk menyimpan desain tersebut dan mengunduhnya dalam format yang diinginkan. Canva menyediakan berbagai macam format file seperti JPG, PNG, dan PDF.Itulah cara menambahkan foto pada desain menggunakan Canva. Dengan memperhatikan setiap langkah di atas, Anda bisa membuat desain yang lebih menarik dan kreatif. Selamat mencoba!
Berikut adalah panduan cara menambahkan foto di Canva:
- Buka Canva dan buat desain baru
- Pilih opsi Uploads di sidebar kiri
- Klik tombol Upload an image or video
- Pilih foto yang ingin ditambahkan dari komputer atau perangkat lainnya
- Tunggu hingga foto terupload dan muncul di tab All uploads
- Drag and drop foto ke desain atau klik dua kali pada foto untuk menambahkannya ke desain
- Resize, crop, dan edit foto sesuai kebutuhan
Keuntungan cara menambahkan foto di Canva antara lain:
- Memudahkan pengguna untuk menambahkan foto dalam desain
- Menyediakan banyak pilihan template dan fitur editing untuk mengubah foto
- Menyimpan foto secara online agar mudah diakses kembali
- Menghemat waktu dan biaya karena tidak perlu mencari foto dari sumber lain
Namun, cara menambahkan foto di Canva juga memiliki beberapa kelemahan, seperti:
- Perlu koneksi internet yang stabil untuk upload foto
- Terbatas pada ukuran file foto yang dapat diupload
- Tidak semua foto yang diupload dapat diubah secara bebas karena tergantung lisensi foto
- Perlu membayar biaya langganan untuk mengakses fitur-fitur premium
Meskipun demikian, Canva tetap merupakan pilihan yang baik bagi para pengguna yang ingin membuat desain dengan mudah dan cepat.
Apakah kamu sedang mencari cara untuk menambahkan foto di Canva tanpa judul? Jangan khawatir, karena artikel ini akan memberikan panduan lengkap untukmu. Canva merupakan platform desain grafis yang sangat populer dan mudah digunakan. Namun, terkadang kita merasa kesulitan saat ingin menambahkan foto tanpa judul pada desain yang sedang dibuat.
Langkah pertama adalah membuka Canva dan memilih jenis desain yang ingin kamu buat. Setelah itu, pilih opsi Uploads pada sidebar sebelah kiri halaman Canva. Kemudian, klik tombol Upload Media dan pilih foto yang ingin kamu tambahkan. Setelah foto berhasil diunggah, klik dan seret foto ke dalam desain yang sedang kamu buat.
Selanjutnya, kamu bisa melakukan beberapa pengaturan pada foto yang telah ditambahkan. Kamu bisa mengubah ukuran, memutar dan menambahkan efek pada foto tersebut. Untuk menambahkan efek, kamu bisa memilih opsi Filter pada menu toolbar yang ada di atas halaman Canva. Setelah semua pengaturan selesai dilakukan, simpan desain yang telah dibuat dengan cara klik tombol Download pada bagian atas halaman Canva.
Dengan langkah-langkah yang mudah ini, kamu bisa menambahkan foto tanpa judul pada desain yang sedang kamu buat di Canva. Jangan lupa untuk berkreasi dan menghasilkan desain-desain yang menarik dengan menggunakan platform desain grafis ini. Terima kasih telah mengunjungi blog kami, semoga artikel ini bermanfaat untukmu.
Video cara menambahkan foto di canva
Banyak orang yang masih bertanya-tanya tentang cara menambahkan foto di Canva. Berikut adalah beberapa pertanyaan umum yang sering ditanyakan:
- Bagaimana cara menambahkan foto ke Canva?
- Buka Canva dan buat desain baru.
- Pilih opsi Uploads di panel sisi kiri layar Anda.
- Klik tombol Upload an image or video dan pilih foto yang ingin Anda gunakan dari komputer atau perangkat seluler Anda.
- Tekan Open untuk memuat foto ke Canva.
- Selanjutnya, seret dan letakkan foto ke dalam desain Anda.
- Apakah saya bisa menggunakan foto dari Google di Canva?
- Bagaimana cara memotong foto di Canva?
- Pilih foto yang ingin Anda potong dalam desain Anda.
- Klik dua kali pada foto tersebut untuk membuka opsi pengeditan.
- Pilih opsi Crop di panel sisi kiri layar Anda.
- Seret dan sesuaikan kotak pemotongan ke area yang ingin Anda potong.
- Klik Done untuk menyelesaikan.
- Apakah saya bisa menambahkan filter pada foto di Canva?
- Pilih foto yang ingin Anda tambahkan filter dalam desain Anda.
- Klik dua kali pada foto tersebut untuk membuka opsi pengeditan.
- Pilih opsi Filter di panel sisi kiri layar Anda.
- Pilih filter yang ingin Anda gunakan dari daftar filter yang tersedia.
- Seret slider untuk menyesuaikan intensitas filter.
- Klik Done untuk menyelesaikan.
Untuk menambahkan foto ke Canva, ikuti langkah-langkah berikut:
Tidak disarankan untuk menggunakan gambar dari Google karena kebanyakan dari mereka memiliki hak cipta dan mungkin tidak dapat digunakan secara bebas. Sebaiknya gunakan situs web yang menyediakan gambar gratis dan bebas hak cipta seperti Pexels, Unsplash, atau Pixabay.
Untuk memotong foto di Canva, ikuti langkah-langkah berikut:
Ya, Anda dapat menambahkan filter pada foto di Canva. Ikuti langkah-langkah berikut:
 Desain Grafis Indonesia Kumpulan Berita dan Informasi dari berbagai sumber yang terpercaya
Desain Grafis Indonesia Kumpulan Berita dan Informasi dari berbagai sumber yang terpercaya


