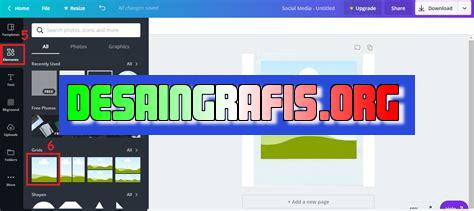
Belajar cara menambahkan gambar di Canva dengan mudah! Cukup ikuti tutorial ini dan tambahkan kreativitas pada desainmu. #Canva #DesainGrafis #Tutorial
Banyak orang yang menggunakan Canva untuk membuat desain grafis mereka, mulai dari poster, spanduk, hingga presentasi. Namun, masih banyak yang bingung tentang cara menambahkan gambar di Canva. Tidak perlu khawatir, dalam artikel ini kami akan memberikan panduan lengkap mengenai cara menambahkan gambar di Canva dengan mudah dan cepat.
Pertama-tama, Anda perlu masuk ke Canva dan memilih jenis desain yang ingin Anda buat. Setelah itu, klik tombol Uploads yang terletak di sebelah kiri layar. Dari sana, Anda bisa memilih gambar yang ingin diunggah dari komputer atau perangkat seluler Anda.
Selanjutnya, Anda bisa menyeret dan melepaskan gambar ke dalam desain Anda atau mengklik gambar tersebut untuk menambahkan ke dalam desain. Jangan lupa untuk menyesuaikan ukuran dan posisi gambar sesuai dengan kebutuhan desain Anda.
Bagaimana, mudah bukan? Dengan cara ini, Anda bisa menambahkan gambar ke dalam desain Canva dengan cepat dan efisien. Selamat mencoba!
Pengenalan Canva
Canva adalah sebuah platform desain grafis online yang memudahkan penggunanya untuk membuat berbagai macam karya desain. Mulai dari desain grafis, presentasi, brosur, hingga media sosial, semuanya bisa dibuat dengan mudah di Canva. Selain itu, Canva juga memiliki fitur yang memungkinkan penggunanya untuk menambahkan gambar dan elemen lain ke dalam desain mereka.
Cara Menambahkan Gambar di Canva
1. Pilih Template
Pertama-tama, buka Canva dan pilih template yang ingin kamu gunakan. Kamu bisa memilih template yang sudah disediakan oleh Canva atau membuat desain dari awal.
2. Klik Tombol Upload
Setelah memilih template, klik tombol Upload pada bagian bawah layar. Tombol ini akan membuka jendela baru yang memungkinkan kamu untuk mengunggah gambar dari komputer atau perangkat lainnya.
3. Pilih File Gambar
Setelah tombol Upload diklik, cari file gambar yang ingin kamu tambahkan ke desain. Setelah menemukannya, klik file tersebut dan tunggu hingga proses unggah selesai.
4. Seret Gambar ke Desain
Setelah gambar berhasil diunggah, kamu bisa menemukannya di bagian bawah layar. Seret gambar tersebut ke bagian desain yang ingin kamu tambahkan gambar. Kamu bisa mengubah ukuran dan posisi gambar sesuai keinginan kamu.
5. Ubah Properti Gambar
Setelah gambar ditambahkan ke desain, kamu bisa mengubah propertinya seperti warna, kontras, kecerahan, dan lain-lain. Untuk melakukan ini, klik gambar dan pilih opsi Filter pada bagian atas layar.
6. Tambahkan Elemen Lain
Selain gambar, Canva juga memiliki banyak elemen lain seperti ikon, bentuk, dan latar belakang. Kamu bisa menambahkan elemen-elemen tersebut ke desain dengan cara yang sama seperti menambahkan gambar.
7. Simpan Desain
Setelah selesai menambahkan gambar dan elemen lain ke desain, jangan lupa untuk menyimpannya. Klik tombol Simpan pada bagian atas layar dan beri nama file desainmu.
8. Bagikan atau Unduh
Setelah disimpan, kamu bisa membagikan desainmu ke media sosial atau mengunduhnya dalam format yang kamu inginkan. Canva menyediakan banyak format unduhan seperti JPG, PNG, PDF, dan lain-lain.
Kesimpulan
Canva adalah platform desain grafis online yang sangat berguna untuk membuat berbagai macam karya desain. Menambahkan gambar ke desain di Canva sangat mudah dan bisa dilakukan dalam beberapa langkah saja. Jadi, tunggu apa lagi? Mulailah membuat desainmu sendiri dengan Canva sekarang!
Pendahuluan
Canva adalah salah satu platform desain grafis yang paling populer saat ini. Selain dilengkapi dengan berbagai template dan fitur desain yang menarik, Canva juga memungkinkan pengguna untuk menambahkan gambar ke dalam desain mereka. Dalam artikel ini, kami akan membahas cara menambahkan gambar di Canva dan fitur-fitur lainnya yang dapat membantu meningkatkan kualitas desain Anda.
Mengapa menambahkan gambar di Canva penting?
Menambahkan gambar pada desain Anda dapat memberikan nilai tambah yang besar. Gambar dapat membantu memperjelas pesan yang ingin disampaikan, menjadikan desain lebih menarik, dan membuatnya terlihat lebih profesional. Canva menyediakan ribuan gambar yang dapat digunakan secara gratis, sehingga Anda tidak perlu khawatir tentang biaya untuk membeli gambar baru.
Mencari gambar di Canva
Untuk mencari gambar di Canva, Anda dapat menggunakan fitur pencarian yang tersedia di dashboard Canva. Ketikkan kata kunci yang sesuai dengan topik atau tema desain Anda, dan Canva akan menampilkan berbagai gambar yang relevan. Anda juga dapat memilih untuk memfilter hasil pencarian berdasarkan jenis gambar, warna, atau ukuran.
Upload gambar dari perangkatmu sendiri
Jika Anda memiliki gambar sendiri yang ingin digunakan dalam desain, Anda dapat mengunggahnya ke Canva. Klik tombol Uploads di bagian bawah panel navigasi di sebelah kiri dan pilih gambar yang ingin Anda unggah. Setelah gambar berhasil diunggah, Anda dapat menambahkannya ke dalam desain dengan mengkliknya dan menyeretnya ke posisi yang diinginkan.
Menambahkan filter pada gambar
Canva menyediakan berbagai filter yang dapat digunakan untuk memperbaiki atau menyeimbangkan warna pada gambar. Untuk menambahkan filter pada gambar, klik gambar yang ingin Anda edit dan pilih opsi Filter di bagian atas panel pengeditan. Pilih filter yang sesuai dengan gambar Anda dan sesuaikan opsi intensitas filter sesuai keinginan Anda.
Memperkecil atau memperbesar ukuran gambar
Jika Anda ingin menyesuaikan ukuran gambar agar sesuai dengan desain Anda, Canva memungkinkan Anda untuk memperkecil atau memperbesar ukuran gambar. Klik gambar yang ingin Anda ubah ukurannya dan gunakan handle yang muncul pada sisi-sisinya untuk menyesuaikan ukuran gambar sesuai keinginan Anda.
Menambahkan efek memutar pada gambar
Anda juga dapat menambahkan efek memutar pada gambar untuk memberikan tampilan yang lebih dinamis. Klik gambar yang ingin Anda tambahkan efek memutar dan pilih opsi Rotate di bagian atas panel pengeditan. Pilih arah putaran yang diinginkan dan sesuaikan opsi intensitas rotasi sesuai keinginan Anda.
Duplikasi gambar
Jika Anda ingin menggunakan gambar yang sama dalam beberapa bagian desain, Canva memungkinkan Anda untuk menduplikasi gambar tersebut. Klik gambar yang ingin Anda duplikasi dan pilih opsi Duplicate di bagian atas panel pengeditan. Hasilnya, gambar yang sama akan muncul di posisi yang sama dengan gambar asli. Anda dapat menyesuaikan ukuran atau efek pada gambar duplikat sesuai keinginan Anda.
Mengatur layer pada gambar
Canva juga memungkinkan pengguna untuk mengatur layer pada gambar. Dengan mengatur layer, Anda dapat menentukan urutan gambar dan objek dalam desain Anda. Untuk mengatur layer pada gambar, klik gambar yang ingin Anda atur dan pilih opsi Arrange di bagian atas panel pengeditan. Pilih opsi Bring Forward atau Send Backward untuk mengatur urutan layer gambar di desain Anda.
Kesimpulan
Menambahkan gambar pada desain Canva dapat memberikan nilai tambah yang besar. Dalam artikel ini, kami telah membahas cara mencari gambar di Canva, mengunggah gambar dari perangkat sendiri, menambahkan filter, memperkecil atau memperbesar ukuran gambar, menambahkan efek memutar, menduplikasi gambar, dan mengatur layer pada gambar. Dengan memanfaatkan fitur-fitur ini, Anda dapat membuat desain yang lebih menarik dan profesional.
Dalam dunia desain grafis, Canva telah menjadi alat yang sangat populer untuk membuat berbagai jenis desain, dari poster hingga presentasi. Namun, banyak pengguna Canva yang masih kebingungan tentang cara menambahkan gambar di platform ini. Berikut adalah cara menambahkan gambar di Canva serta pro dan kontra penggunaannya.
- Langkah-langkah menambahkan gambar di Canva:
- Buka Canva dan pilih template atau ukuran yang ingin Anda gunakan.
- Klik tombol Uploads di sisi kiri layar.
- Pilih gambar yang ingin diunggah dari komputer atau galeri foto.
- Setelah gambar diunggah, seret dan letakkan gambar ke dalam desain Anda.
- Pro dari cara menambahkan gambar di Canva:
- Canva menyediakan banyak opsi untuk mengedit gambar, seperti memotong, memutar, dan menyesuaikan ukuran gambar.
- Anda dapat menyimpan gambar Anda di dalam Canva untuk digunakan di desain lainnya.
- Anda juga dapat memilih gambar dari perpustakaan gambar Canva yang luas dan berkualitas tinggi.
- Kontra dari cara menambahkan gambar di Canva:
- Canva sering kali memperkecil kualitas gambar saat diunggah ke platform, terutama jika gambar asli memiliki resolusi yang rendah.
- Beberapa fitur pengeditan gambar di Canva memerlukan langganan berbayar.
- Anda mungkin harus mengunggah gambar secara manual ke dalam Canva jika ingin menggunakan gambar khusus yang tidak tersedia di perpustakaan gambar Canva.
Jadi, cara menambahkan gambar di Canva dapat menjadi proses yang mudah dan bermanfaat jika digunakan dengan benar. Namun, penting untuk mempertimbangkan pro dan kontra penggunaannya sebelum memutuskan untuk menggunakannya dalam desain Anda.
Selamat datang para pembaca setia blog ini! Pada kesempatan kali ini, kita akan membahas tentang cara menambahkan gambar di Canva tanpa judul. Canva adalah salah satu platform desain grafis yang sangat populer dan banyak digunakan oleh para desainer, pemilik bisnis, dan bahkan orang biasa yang ingin membuat desain yang menarik untuk keperluan pribadi atau profesional. Namun, terkadang kita ingin menambahkan gambar tanpa judul untuk menambahkan nilai estetika pada desain kita. Berikut adalah langkah-langkahnya!
Langkah pertama adalah dengan membuka Canva dan memilih desain yang ingin kamu buat. Setelah itu, pilih elemen Gambar pada menu samping kiri. Kemudian, cari gambar yang ingin kamu gunakan di kolom pencarian atau pilih salah satu dari kategori yang disediakan. Setelah menemukan gambar yang kamu inginkan, klik dan tahan gambar tersebut. Selanjutnya, seret gambar ke bagian desainmu dan lepaskan di tempat yang diinginkan. Voila, gambarmu telah berhasil ditambahkan!
Namun, jika kamu ingin menghapus judul pada gambar, kamu dapat melakukan langkah tambahan. Setelah menambahkan gambar ke desainmu, klik gambar tersebut dan pilih opsi Tidak ada pada Nama di menu samping kanan. Dengan begitu, judul pada gambarmu akan hilang dan kamu bisa menggunakan gambar tersebut tanpa gangguan judul yang menghalangi desainmu.
Demikianlah cara menambahkan gambar di Canva tanpa judul. Semoga artikel ini bermanfaat dan dapat membantu kamu dalam membuat desain yang lebih menarik dan estetis. Jangan lupa untuk terus berlatih dan berkreasi dengan Canva agar semakin mahir dalam menggunakan platform ini. Terima kasih telah membaca dan sampai jumpa di artikel selanjutnya!
Video cara menambahkan gambar di canva
Berikut adalah beberapa pertanyaan umum yang sering diajukan mengenai cara menambahkan gambar di Canva:
-
Bagaimana cara menambahkan gambar di Canva?
Untuk menambahkan gambar di Canva, ikuti langkah-langkah berikut:
- Buka Canva dan buat desain baru atau pilih template yang sudah ada
- Klik tombol Uploads di sebelah kiri layar
- Pilih gambar yang ingin Anda tambahkan dari komputer Anda
- Setelah gambar diunggah, Anda dapat menyeret dan melepaskannya ke desain Anda atau mengekliknya untuk menambahkannya secara otomatis ke desain Anda
-
Bagaimana cara mengatur ukuran gambar di Canva?
Anda dapat mengatur ukuran gambar di Canva dengan mengikuti langkah-langkah berikut:
- Pilih gambar yang ingin Anda ubah ukurannya
- Klik tombol Crop & Resize di bagian atas layar
- Pilih opsi Custom Dimensions untuk mengubah ukuran gambar secara manual atau pilih salah satu opsi ukuran bawaan yang tersedia
- Setelah Anda memilih ukuran yang diinginkan, klik tombol Apply untuk menyimpan perubahan
-
Bagaimana cara menambahkan efek atau filter pada gambar di Canva?
Untuk menambahkan efek atau filter pada gambar di Canva, ikuti langkah-langkah berikut:
- Pilih gambar yang ingin Anda tambahkan efek atau filternya
- Klik tombol Filter di bagian atas layar
- Pilih salah satu filter yang tersedia atau gunakan kontrol geser untuk menyesuaikan kecerahan, kontras, saturasi, dan lain-lain
- Setelah Anda puas dengan efek atau filter yang dipilih, klik tombol Apply untuk menyimpan perubahan
 Desain Grafis Indonesia Kumpulan Berita dan Informasi dari berbagai sumber yang terpercaya
Desain Grafis Indonesia Kumpulan Berita dan Informasi dari berbagai sumber yang terpercaya


