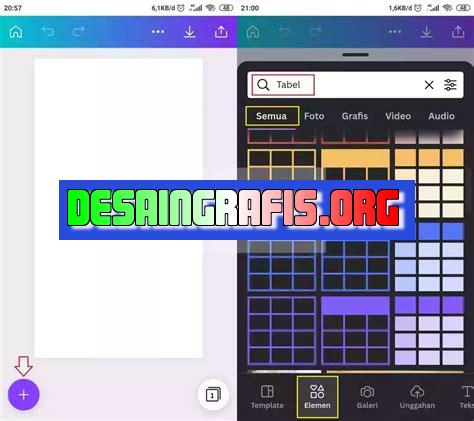
Cara menambahkan tabel pada Canva mudah! Ikuti langkah-langkahnya dan buatlah tabel yang rapi untuk presentasi atau laporanmu.
Bagi para pengguna Canva, menambahkan tabel pada desain bisa menjadi hal yang sangat berguna. Tabel dapat membantu menyusun informasi dengan lebih rapi dan terstruktur. Namun, banyak yang mungkin masih bingung tentang cara menambahkan tabel pada Canva. Jangan khawatir, karena dalam artikel ini kami akan memberikan panduan lengkap tentang cara menambahkan tabel pada Canva.
Pertama-tama, kamu perlu membuka Canva dan memilih desain yang ingin kamu tambahkan tabelnya. Setelah itu, pilih elemen Grids pada bagian Elements di sisi kiri editor Canva. Kemudian, pilih salah satu dari beberapa opsi tabel yang tersedia, seperti tabel berukuran 2×2 atau 3×3. Setelah memilih, seret dan letakkan tabel di area desain yang diinginkan.
Jika kamu ingin menambahkan baris atau kolom pada tabel, cukup klik pada tabel tersebut dan pilih opsi Add row atau Add column yang muncul di bagian atas tabel. Kamu juga dapat mengubah tampilan tabel dengan memilih opsi Table settings yang muncul saat kamu mengklik pada tabel.
Dengan menambahkan tabel pada desain Canva, kamu dapat membuat tampilan yang lebih profesional dan mudah dibaca oleh orang lain. Selain itu, Canva juga menyediakan banyak opsi tabel yang dapat disesuaikan dengan kebutuhanmu. Jadi, tunggu apa lagi? Segera tambahkan tabel pada desain Canva-mu sekarang juga!
Cara Menambahkan Tabel pada Canva
Canva merupakan salah satu platform desain grafis yang populer digunakan oleh orang-orang. Platform ini memiliki berbagai macam fitur yang memudahkan pengguna untuk membuat desain dengan cepat dan mudah. Salah satu fitur yang cukup penting dalam pembuatan desain adalah tabel. Dalam artikel kali ini, akan dijelaskan cara menambahkan tabel pada Canva.
1. Buka Canva dan Pilih Template
Langkah pertama dalam membuat tabel di Canva adalah membuka platform tersebut dan memilih template yang diinginkan. Template dapat dipilih sesuai dengan kebutuhan dan jenis desain yang akan dibuat.
2. Pilih Alat Tabel
Setelah memilih template, langkah selanjutnya adalah memilih alat tabel. Alat tabel dapat ditemukan pada sidebar sebelah kiri, tepatnya pada bagian Element. Klik pada bagian Table untuk membuka alat tabel.
3. Tentukan Jumlah Kolom dan Baris
Setelah memilih alat tabel, langkah selanjutnya adalah menentukan jumlah kolom dan baris yang diinginkan. Pengguna dapat menyesuaikan jumlah kolom dan baris dengan kebutuhan desain yang dibuat.
4. Edit Tabel
Selanjutnya, pengguna dapat mengedit tabel sesuai dengan kebutuhan. Beberapa hal yang dapat diatur antara lain warna latar belakang, warna garis, ukuran teks, dan jenis huruf. Pengguna juga dapat menambahkan konten ke dalam tabel seperti teks, gambar, dan ikon.
5. Mengatur Tampilan
Setelah tabel diatur sesuai dengan kebutuhan, pengguna dapat mengatur tampilan tabel. Beberapa hal yang dapat diatur antara lain ukuran tabel, margin, dan padding. Pengguna juga dapat mengatur posisi tabel pada desain.
6. Menyimpan dan Mengunduh Desain
Setelah semua pengaturan selesai dilakukan, pengguna dapat menyimpan desain dan mengunduhnya dalam berbagai format file seperti JPG, PNG, atau PDF. Sebelum mengunduh, pastikan bahwa desain sudah sesuai dengan kebutuhan dan tidak ada kesalahan pada tabel.
7. Membuat Tabel Baru
Jika pengguna ingin membuat tabel baru pada desain yang sama, caranya cukup mudah. Langkah pertama adalah klik pada tabel yang sudah dibuat. Selanjutnya, pilih opsi Duplicate untuk membuat tabel baru yang identik dengan tabel sebelumnya. Pengguna juga dapat mengedit tabel baru tersebut sesuai dengan kebutuhan.
8. Menghapus Tabel
Jika pengguna ingin menghapus tabel, caranya cukup mudah. Langkah pertama adalah klik pada tabel yang ingin dihapus. Selanjutnya, pilih opsi Delete untuk menghapus tabel dari desain tersebut.
9. Tips Menggunakan Tabel di Canva
Beberapa tips yang dapat membantu pengguna dalam menggunakan tabel di Canva antara lain adalah: mengatur lebar kolom agar seimbang, menggunakan warna yang kontras untuk garis dan teks, serta menambahkan ikon atau gambar untuk memperjelas isi tabel.
10. Kesimpulan
Tabel merupakan salah satu elemen penting dalam pembuatan desain grafis. Dengan Canva, pengguna dapat dengan mudah membuat tabel yang sesuai dengan kebutuhan desain. Dalam membuat tabel di Canva, pengguna harus memilih template terlebih dahulu, memilih alat tabel, menentukan jumlah kolom dan baris, mengedit tabel, mengatur tampilan, menyimpan dan mengunduh desain, membuat tabel baru, dan menghapus tabel. Dengan mengikuti langkah-langkah tersebut dan tips yang diberikan, pengguna dapat membuat tabel yang menarik dan efektif pada desain mereka.
Penggunaan tabel pada Canva merupakan fitur yang sangat diandalkan oleh pengguna. Dalam artikel ini, kami akan memberikan langkah-langkah cara menambahkan tabel pada Canva. Berikut ini merupakan 10 subheading tentang cara menambahkan tabel pada Canva yang dapat Anda ikuti:
1. Buka situs Canva dan login ke akun Anda
Pertama-tama, Anda harus membuka situs Canva dan login ke akun Anda. Pastikan bahwa akun Anda telah terdaftar dan aktif untuk bisa menggunakan fitur-fitur pada Canva.
2. Pilih menu Element
Setelah berhasil login, carilah menu Element yang terdapat pada sidebar sebelah kiri. Klik menu tersebut untuk membuka daftar pilihan elemen yang bisa digunakan.
3. Cari dan pilih Table
Sekarang, carilah dan pilih elemen Table pada daftar pilihan elemen. Elemen Table dapat ditemukan pada menu Grids & Tables atau Charts & Reports.
4. Pilih ukuran dan jenis tabel yang akan digunakan
Setelah membuka elemen tabel, pilihlah ukuran dan jenis tabel yang akan digunakan. Canva menyediakan beberapa pilihan ukuran dan jenis tabel yang bisa disesuaikan dengan kebutuhan Anda.
5. Atur jumlah kolom dan baris pada tabel
Setelah memilih jenis tabel, Anda dapat mengatur jumlah kolom dan baris pada tabel sesuai dengan kebutuhan desain Anda. Caranya dengan mengklik tabel dan menekan tombol + atau – pada bagian atas tabel.
6. Atur warna dan border pada tabel
Selain jumlah kolom dan baris, Anda juga dapat mengatur warna dan border pada tabel. Canva menyediakan beberapa opsi warna dan border yang bisa disesuaikan seperti beberapa warna dasar dan opsi border tipis atau tebal.
7. Masukkan data ke dalam tabel
Setelah mengatur tabel sesuai kebutuhan desain Anda, selanjutnya adalah mengisi data ke dalam tabel. Caranya dengan klik pada sel tabel dan ketikkan data pada area yang muncul.
8. Atur bentuk dan posisi tabel pada desain
Setelah data terisi pada tabel, lakukan pengaturan bentuk dan posisi tabel pada desain agar sesuai dengan layout yang diinginkan. Anda dapat menggunakan fitur drag and drop untuk memindahkan atau memperbesar tabel.
9. Perbarui atau edit data pada tabel
Selama proses desain, Anda mungkin perlu melakukan perubahan atau menambahkan data pada tabel. Anda bisa melakukan hal tersebut dengan menekan tombol Edit Data yang terdapat pada bagian atas tabel.
10. Simpan dan unduh desain
Terakhir, setelah desain yang diinginkan telah tercapai, simpan dan unduh desain ke dalam format file yang diinginkan seperti JPEG, PNG, atau PDF. Anda dapat menyimpannya ke dalam komputer atau membagikannya ke media sosial dan email. Dengan cara ini, Anda dapat membuat tabel yang sesuai dengan kebutuhan desain Anda dengan mudah dan cepat menggunakan fitur-fitur yang disediakan oleh Canva.
Canva merupakan salah satu aplikasi desain grafis yang populer digunakan untuk membuat desain visual. Salah satu fitur yang disediakan oleh Canva adalah menambahkan tabel pada desain yang dibuat. Namun, sebelum memutuskan untuk menggunakan fitur ini, ada baiknya untuk mempertimbangkan beberapa pro dan kontra.
Pro:
- Mudah digunakan: Menambahkan tabel pada Canva sangat mudah dilakukan bahkan oleh pemula sekalipun. Anda hanya perlu memilih opsi Tambahkan pada menu samping dan pilih Tabel.
- Meningkatkan keterbacaan: Tabel dapat membantu meningkatkan keterbacaan informasi pada desain. Dengan tabel, data yang kompleks dapat disajikan dengan cara yang lebih mudah dipahami.
- Fleksibel: Canva menyediakan berbagai tampilan tabel dan memungkinkan pengguna untuk mengubah warna dan tata letak sesuai dengan kebutuhan.
Kontra:
- Tidak mendukung kustomisasi yang lebih luas: Walaupun Canva menyediakan berbagai pilihan tampilan tabel, tetapi fitur ini tidak cukup fleksibel untuk kebutuhan kustomisasi yang lebih luas.
- Keterbatasan jumlah kolom: Canva hanya menyediakan hingga 10 kolom pada tabel, sehingga jika anda membutuhkan lebih dari itu, maka fitur ini mungkin tidak cocok untuk anda.
- Kinerja lambat: Ketika tabel yang kompleks ditambahkan, kinerja Canva dapat melambat dan mempengaruhi kecepatan kerja.
Dengan mempertimbangkan pro dan kontra tersebut, anda dapat menentukan apakah fitur menambahkan tabel pada Canva cocok untuk kebutuhan desain anda. Pastikan juga untuk menguasai cara penggunaannya secara maksimal agar hasil desain anda menjadi lebih profesional dan menarik.
Canva adalah platform desain grafis online yang mempermudah penggunanya dalam membuat berbagai macam desain, seperti poster, undangan, sampai presentasi. Salah satu fitur yang banyak digunakan pada Canva adalah tabel. Tabel sangat berguna untuk menyajikan data secara terstruktur dan mudah dibaca. Namun, tidak semua orang tahu bagaimana cara menambahkan tabel pada Canva tanpa judul. Oleh karena itu, pada kesempatan kali ini, kami akan membahas tentang cara menambahkan tabel pada Canva tanpa menggunakan judul.
Pertama-tama, masuk ke halaman Canva dan buat desain baru. Setelah itu, pilih opsi Elemen pada toolbar di sebelah kiri layar. Kemudian, pilih Table dari daftar elemen yang tersedia. Setelah itu, tarik dan lepas elemen table ke area desain Anda. Saat melepaskan, akan muncul tabel dengan 2 kolom dan 2 baris secara default. Anda dapat menyesuaikan jumlah kolom dan baris sesuai kebutuhan dengan mengklik pada tabel dan memilih opsi Edit Table pada toolbar yang muncul. Selanjutnya, anda dapat menambahkan data pada tabel tersebut dengan mengetikkan atau menyalin dan menempelkan data ke dalam sel tabel yang diinginkan.
Terakhir, ketika tabel sudah selesai dibuat, jangan lupa untuk menyimpan desain Anda agar tidak hilang. Anda juga bisa mengeksport desain tersebut dalam berbagai format file, seperti jpg, png, atau PDF. Dengan mengetahui cara menambahkan tabel pada Canva tanpa menggunakan judul, Anda dapat membuat desain yang lebih menarik dan mudah dibaca. Selamat mencoba!
Video cara menambahkan tabel pada canva
Banyak orang yang bertanya-tanya tentang cara menambahkan tabel pada Canva. Untuk itu, berikut adalah jawaban dari beberapa pertanyaan yang sering ditanyakan:
-
Bagaimana cara menambahkan tabel pada Canva?
- Buka Canva dan buat desain baru.
- Pilih elemen Tabel di menu sisi kiri.
- Pilih jumlah kolom dan baris yang Anda inginkan.
- Klik Tambahkan Tabel untuk menambahkan tabel ke desain Anda.
-
Bagaimana cara mengedit tabel di Canva?
- Klik tabel yang ingin diedit.
- Pilih opsi Edit Tabel di toolbar yang muncul.
- Anda dapat menambahkan atau menghapus kolom dan baris, mengubah warna latar belakang, mengubah jenis font, dan lain-lain.
- Klik Simpan ketika selesai mengedit.
-
Apakah ada cara untuk menambahkan data ke dalam tabel Canva?
- Klik tabel yang ingin diisi dengan data.
- Ketik data Anda ke dalam sel yang diinginkan.
- Anda juga dapat menyalin dan menempel data dari lembar kerja Excel atau Google Sheets ke dalam tabel Canva.
- Klik Simpan ketika selesai menambahkan data.
 Desain Grafis Indonesia Kumpulan Berita dan Informasi dari berbagai sumber yang terpercaya
Desain Grafis Indonesia Kumpulan Berita dan Informasi dari berbagai sumber yang terpercaya


