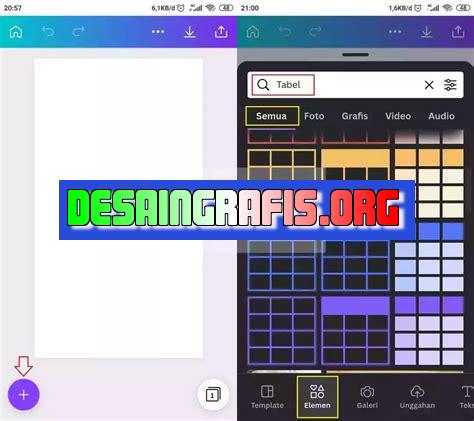
Cara menambahkan tabel di Canva adalah dengan memilih opsi Tambahkan di bagian atas layar, lalu pilih Tabel dan atur ukuran serta isinya.
Berikut ini adalah cara menambahkan tabel di Canva dengan mudah dan cepat. Tabel merupakan alat visual yang sangat penting dalam pembuatan laporan, presentasi, dan dokumen lainnya. Dengan menambahkan tabel, kita dapat menyajikan data atau informasi secara lebih terstruktur dan terorganisir.
Pertama-tama, buka proyek Canva yang ingin kamu tambahkan tabelnya. Setelah itu, pilih elemen “Table” pada sidebar sebelah kiri. Kemudian, klik dan tahan tombol kursor di atas kanvas Canva untuk membuat tabel dengan ukuran yang sesuai dengan kebutuhanmu.
Selanjutnya, kamu bisa mengedit tabel tersebut dengan memilih opsi “Edit Table” yang muncul ketika tabel sudah dibuat. Di sana, kamu dapat mengubah ukuran sel, mengatur warna dan border, serta menambahkan kolom atau baris baru.
Jangan lupa untuk menyimpan perubahan yang kamu buat dengan menekan tombol “Save”. Jika kamu ingin menghapus tabel, cukup klik tabel tersebut dan pilih opsi “Delete”.
Dengan mengetahui cara menambahkan tabel di Canva, kamu bisa membuat dokumen atau desainmu terlihat lebih profesional dan informatif. Jadi, jangan ragu untuk mencoba dan berkreasi dengan fitur ini!
Cara Menambahkan Table di Canva
Bagi para pengguna Canva, menambahkan table atau tabel dalam desain adalah hal yang penting untuk memperjelas informasi. Namun, tidak semua orang tahu cara menambahkan table di Canva. Berikut ini adalah panduan lengkapnya.
1. Masuk ke Canva
Pertama-tama, pastikan kamu sudah masuk ke akun Canva kamu. Jika belum, silakan buka website Canva dan login menggunakan akun kamu.
2. Pilih Template
Setelah berhasil masuk, pilih template yang ingin kamu gunakan. Tabel dapat digunakan pada berbagai jenis template, seperti presentasi, poster, brosur, dan lain-lain.
3. Buka Tools
Setelah memilih template, buka tools yang tersedia di sebelah kiri layar. Di sana, kamu akan menemukan berbagai macam fitur yang bisa digunakan untuk mengedit desainmu.
4. Pilih Table
Setelah membuka tools, cari opsi Table dan klik. Kemudian, akan muncul beberapa pilihan ukuran tabel yang bisa kamu pilih.
5. Tarik Tabel
Setelah memilih ukuran tabel, tarik tabel tersebut ke tempat yang kamu inginkan di desainmu.
6. Atur Ukuran dan Bentuk
Setelah menempatkan tabel di desainmu, kamu bisa mengatur ukuran dan bentuknya sesuai keinginanmu. Gunakan fitur Resize untuk mengubah ukuran tabel dan Corner Radius untuk mengubah bentuk sudutnya.
7. Atur Warna dan Border
Setelah mengatur ukuran dan bentuk, kamu bisa menambahkan warna dan border pada tabelmu. Gunakan fitur Fill untuk menambahkan warna dan Stroke untuk menambahkan border.
8. Tambahkan Data
Setelah mengatur tampilan tabel, sekarang saatnya kamu menambahkan data pada tabelmu. Klik pada salah satu sel dan ketikkan data yang kamu inginkan.
9. Atur Font dan Warna Teks
Setelah menambahkan data, kamu bisa mengatur font dan warna teks pada tabelmu. Gunakan fitur Text untuk mengubah font dan Font Color untuk mengubah warna teks.
10. Simpan Desain
Setelah semua selesai, jangan lupa untuk menyimpan desainmu. Kamu bisa memilih opsi Download atau Save untuk menyimpan desainmu di Canva.
Itulah cara mudah menambahkan tabel di Canva. Dengan mengetahui cara ini, kamu bisa membuat desain yang lebih informatif dan menarik bagi pembaca. Selamat mencoba!
Cara Menambahkan Table di Canva untuk Desain yang Lebih Menarik
Canva adalah aplikasi desain grafis yang sangat populer dan mudah digunakan. Salah satu fitur yang disediakan oleh Canva adalah kemampuan untuk menambahkan tabel ke dalam desain Anda. Dalam artikel ini, kami akan membahas langkah-langkah cara menambahkan table di Canva dengan mudah dan cepat.
Langkah Pertama: Buka Canva dan Buat Desain Baru
Langkah pertama adalah membuka Canva dan membuat desain baru. Setelah masuk ke Canva, Anda dapat memilih salah satu dari banyak template yang tersedia atau mulai dari awal dengan ukuran kanvas yang Anda inginkan.
Pilih Bagian Elemen di Menu Sebelah Kiri
Setelah membuat desain baru, pergilah ke menu sebelah kiri dan pilih bagian Elemen. Di sini, Anda akan menemukan berbagai jenis elemen desain, seperti ikon, bentuk, garis, dan lain sebagainya.
Klik Table dan Seret ke Desain Anda
Setelah memilih bagian Elemen, klik Table dan seret ke desain Anda. Anda dapat menyesuaikan ukuran dan posisi tabel sesuai dengan kebutuhan Anda.
Mengubah Ukuran dan Warna Table
Jika ukuran atau warna tabel tidak sesuai dengan desain Anda, klik pada tabel dan gunakan tanda panah di pojok untuk mengubah ukuran tabel. Anda juga dapat mengklik pada warna latar belakang untuk mengubah warna tabel dan membuatnya lebih cocok dengan desain Anda.
Menambahkan Kolom dan Baris
Untuk menambahkan kolom atau baris, klik pada bagian tabel yang ingin Anda tambahkan. Lalu, klik tombol + di atas atau samping tabel untuk menambahkan kolom atau baris.
Mengganti Judul Kolom dan Isi Sel
Anda dapat mengganti judul kolom dan isi sel dengan mudah. Klik pada judul kolom atau isi sel yang ingin Anda ubah dan ketik teks baru. Anda juga dapat mengubah warna dan jenis huruf sesuai dengan keinginan Anda.
Menambahkan Gambar dan Teks ke Dalam Table
Jika Anda ingin menambahkan gambar atau teks ke dalam tabel, cukup seret elemen tersebut ke dalam sel yang diinginkan. Anda juga dapat mengubah ukuran gambar dan teks dengan menggunakan tanda panah di pojok.
Mengatur Posisi dan Ukuran Gambar dan Teks di Dalam Table
Untuk mengatur posisi dan ukuran gambar dan teks di dalam tabel, klik pada elemen tersebut dan gunakan tanda panah di pojok untuk mengubah ukuran dan posisi elemen. Anda juga dapat mengubah kepadatan atau jarak antara elemen dengan menyesuaikan ukuran sel.
Menyimpan dan Mengunduh Desain Anda
Setelah menyelesaikan desain Anda, klik tombol Simpan di pojok kanan atas layar untuk menyimpan desain Anda. Anda juga dapat mengunduh desain Anda dalam berbagai format, seperti PNG, JPG, atau PDF.
Bagikan Desain Anda di Media Sosial atau Unduh untuk Penggunaan Berikutnya
Setelah menyimpan desain Anda, Anda dapat membagikannya di media sosial atau mengunduhnya untuk penggunaan berikutnya. Canva juga menyediakan fitur kolaborasi yang memungkinkan Anda untuk berbagi desain dengan orang lain dan bekerja bersama-sama secara online.
Dengan menambahkan tabel ke dalam desain Anda, Anda dapat membuat tampilan yang lebih profesional dan informatif. Dengan langkah-langkah yang mudah ini, Anda dapat menambahkan tabel ke dalam desain Anda dengan cepat dan mudah menggunakan Canva. Selamat mencoba!
Sebagai seorang jurnalis yang sering menggunakan Canva untuk membuat berbagai desain, saya ingin membahas tentang cara menambahkan table di Canva. Table merupakan salah satu elemen penting dalam sebuah desain, terutama jika Anda ingin menampilkan data atau informasi dalam bentuk tabel yang rapi dan mudah dibaca.Berikut ini adalah prosedur untuk menambahkan table di Canva:1. Buka Canva dan buat desain baru.2. Pilih Element di sebelah kiri layar.3. Cari tabel di bagian Grids & Tables.4. Pilih tabel yang Anda inginkan dan seret ke desain Anda.5. Sesuaikan ukuran dan tata letak tabel sesuai dengan keinginan Anda.Namun, seperti halnya dengan fitur lainnya, menambahkan table di Canva memiliki kelebihan dan kekurangan. Berikut adalah beberapa di antaranya:Kelebihan:- Mudah digunakan dan disesuaikan dengan desain Anda.- Banyak pilihan tabel yang dapat dipilih.- Menampilkan data atau informasi secara rapi dan mudah dibaca.Kekurangan:- Tidak banyak pilihan opsi editing untuk table.- Terbatas dalam hal kustomisasi warna dan jenis font.- Tidak bisa menambahkan gambar atau grafik ke dalam tabel.Meskipun begitu, menambahkan table di Canva masih merupakan solusi yang sangat baik untuk menampilkan data atau informasi dalam desain Anda secara profesional dan efektif. Dengan mempertimbangkan kelebihan dan kekurangan tersebut, Anda dapat memutuskan apakah menambahkan table di Canva merupakan pilihan terbaik bagi desain Anda.
Bagi seorang desainer grafis, Canva menjadi salah satu platform terbaik untuk membuat desain yang menarik dan profesional. Salah satu fitur yang dapat digunakan dalam Canva adalah table atau tabel. Tabel dapat membantu memperjelas informasi yang ingin disampaikan dalam sebuah desain. Namun, bagaimana jika Anda ingin menambahkan tabel di Canva tanpa judul? Berikut adalah cara yang dapat Anda lakukan.
Pertama-tama, buka Canva dan pilih jenis desain yang ingin Anda buat. Setelah itu, klik pada bagian Elements di sisi kiri layar dan cari opsi Table. Pilih tabel yang sesuai dengan desain Anda, kemudian seret dan lepaskan ke area kerja Canva. Anda akan melihat bahwa tabel yang baru saja Anda tambahkan memiliki judul di atasnya. Untuk menghapus judul tersebut, klik pada tabel dan pilih opsi Hide title di bagian atas tampilan.
Setelah Anda menghapus judul tabel, Anda dapat mulai mengisi kolom dan baris dengan informasi yang relevan. Pastikan untuk memilih warna, font, dan ukuran yang sesuai dengan desain Anda agar tabel tetap terlihat rapi dan mudah dibaca. Jangan lupa untuk menyimpan desain Anda dan mengunduhnya dalam format yang diinginkan.
Dengan mengikuti langkah-langkah di atas, Anda dapat menambahkan tabel di Canva tanpa judul dengan mudah. Selain itu, Anda juga dapat mengedit tabel dengan lebih mudah sesuai kebutuhan desain Anda. Semoga artikel ini bermanfaat bagi Anda yang ingin memperkaya desain menggunakan tabel di Canva. Terima kasih telah membaca!
Video cara menambahkan table di canva
Dalam dunia desain grafis, Canva menjadi salah satu platform yang paling populer digunakan oleh pengguna. Bagi mereka yang baru menggunakan Canva, mungkin masih bingung dengan cara menambahkan table di Canva.
Berikut adalah beberapa pertanyaan yang sering ditanyakan oleh pengguna seputar cara menambahkan table di Canva beserta jawabannya:
-
Bagaimana cara menambahkan table di Canva?
Untuk menambahkan table di Canva, ikuti langkah-langkah berikut:
- Buka Canva dan buat desain baru.
- Pilih Elements di menu sisi kiri dan cari Table.
- Pilih ukuran tabel yang diinginkan dan seret ke desain Anda.
-
Apakah saya bisa menyesuaikan warna dan gaya table di Canva?
Ya, Canva menyediakan opsi untuk menyesuaikan warna dan gaya table. Setelah Anda menambahkan table ke desain, klik pada table tersebut dan pilih opsi Edit table. Dari sana, Anda dapat mengubah warna latar belakang, garis, dan bentuk table sesuai dengan keinginan Anda.
-
Bisakah saya menambahkan konten ke dalam table di Canva?
Ya, Anda bisa menambahkan konten ke dalam table di Canva. Klik pada sel table yang ingin diisi dengan konten dan mulai mengetik atau menambahkan elemen lain seperti gambar atau ikon.
Dengan mengikuti langkah-langkah tersebut, Anda dapat dengan mudah menambahkan table ke desain Canva Anda dan menyesuaikannya sesuai dengan kebutuhan Anda.
 Desain Grafis Indonesia Kumpulan Berita dan Informasi dari berbagai sumber yang terpercaya
Desain Grafis Indonesia Kumpulan Berita dan Informasi dari berbagai sumber yang terpercaya


