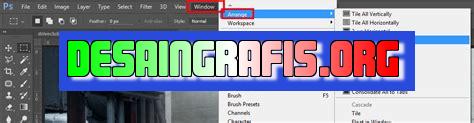
Cara menampilkan gambar pada canvas adalah dengan menggunakan metode drawImage() dan merujuk pada URL atau objek gambar. #HTML5 #canvas
Berikut ini adalah cara menampilkan gambar pada canvas dengan mudah dan cepat. Bagi Anda yang sedang belajar desain grafis atau ingin mempercantik tampilan website, menampilkan gambar pada canvas merupakan salah satu hal yang perlu dipelajari.
Pertama-tama, Anda perlu memilih gambar yang ingin ditampilkan pada canvas. Kemudian, pastikan format gambar tersebut sesuai dengan kebutuhan Anda. Setelah itu, Anda dapat memulai langkah-langkah berikut:
Pertama, buatlah elemen canvas pada HTML menggunakan tag
Dengan mengikuti langkah-langkah di atas, Anda dapat menampilkan gambar pada canvas dengan mudah dan tanpa perlu bingung. Selamat mencoba!
Jadi, jangan ragu untuk mencoba cara menampilkan gambar pada canvas ini agar tampilan website atau karya desain grafis Anda semakin menarik dan profesional.
Cara Menampilkan Gambar pada Canvas
Canvas adalah salah satu elemen HTML yang memungkinkan pengguna untuk membuat gambar atau grafik dengan mudah. Pada artikel ini, akan dijelaskan cara menampilkan gambar pada canvas.
Persiapan Gambar
Sebelum menampilkan gambar pada canvas, pertama-tama kita perlu mempersiapkan gambar terlebih dahulu. Gambar yang akan ditampilkan harus berformat PNG, JPEG, atau GIF. Kemudian, kita juga perlu membuat objek image untuk menyimpan gambar tersebut.
Membuat Canvas
Setelah gambar siap, langkah selanjutnya adalah membuat canvas. Untuk membuat canvas, kita bisa menggunakan tag <canvas> di HTML. Setelah itu, kita juga perlu membuat konteks rendering untuk canvas tersebut.
Memuat Gambar ke dalam Objek Image
Setelah canvas dan konteks rendering selesai dibuat, langkah selanjutnya adalah memuat gambar ke dalam objek Image yang telah disiapkan sebelumnya. Hal ini dapat dilakukan dengan menggunakan metode drawImage().
Menampilkan Gambar pada Canvas
Setelah gambar dimuat ke dalam objek Image, barulah kita dapat menampilkannya pada canvas. Untuk menampilkan gambar, kita dapat menggunakan metode drawImage() lagi. Kita hanya perlu memberikan beberapa parameter seperti koordinat x dan y serta ukuran gambar yang ingin ditampilkan.
Mengubah Ukuran Gambar
Jika kita ingin mengubah ukuran gambar pada canvas, kita bisa menggunakan metode drawImage() dengan memberikan parameter skala untuk mengubah ukuran gambar.
Memotong Gambar
Kita juga dapat memotong gambar pada canvas dengan menggunakan metode drawImage() serta memberikan parameter koordinat dan ukuran gambar yang ingin dipotong.
Menggabungkan Beberapa Gambar
Untuk menggabungkan beberapa gambar pada canvas, kita dapat menggunakan metode drawImage() secara berulang-ulang dengan memberikan parameter gambar dan koordinat yang berbeda-beda.
Menambahkan Efek pada Gambar
Canvas juga memungkinkan pengguna untuk menambahkan efek pada gambar. Hal ini dapat dilakukan dengan menggunakan metode filter() yang tersedia pada konteks rendering.
Kesimpulan
Dengan menggunakan canvas, kita dapat membuat dan menampilkan gambar dengan mudah serta menambahkan efek pada gambar tersebut. Semoga artikel ini dapat bermanfaat bagi pembaca yang ingin mengenal lebih dalam tentang cara menampilkan gambar pada canvas.
Cara Menampilkan Gambar pada Canvas
Editor gambar adalah alat yang bisa digunakan untuk membuat desain grafis atau menambahkan gambar pada sebuah kanvas. Ada berbagai macam editor gambar yang tersedia, dari yang gratis hingga yang berbayar. Pada artikel ini, kami akan membahas cara menampilkan gambar pada canvas dengan editor gambar.
1. Membuka Canvas di Editor Gambar
Pertama-tama, buka editor gambar yang ingin Anda gunakan. Setelah itu, buatlah kanvas baru dengan ukuran dan orientasi yang sesuai dengan kebutuhan Anda. Banyak editor gambar menyediakan pilihan untuk membuat kanvas dengan ukuran standar atau memilih ukuran custom. Pastikan juga untuk menentukan resolusi kanvas agar gambar hasil akhir terlihat jelas dan tajam.
2. Memilih Pilihan Tambahkan Gambar
Setelah kanvas dibuat, langkah selanjutnya adalah menambahkan gambar ke dalam kanvas. Biasanya, editor gambar menyediakan tombol atau opsi Tambahkan Gambar pada toolbar atau menu utama. Klik tombol tersebut untuk membuka jendela pencarian gambar.
3. Memilih Gambar yang Ingin Ditampilkan pada Canvas
Pada jendela pencarian gambar, cari gambar yang ingin ditampilkan pada canvas. Anda bisa mencari gambar di komputer atau menggunakan gambar yang tersedia di internet. Setelah menemukan gambar yang diinginkan, klik tombol Open atau OK untuk menambahkan gambar ke dalam kanvas.
4. Mengubah Ukuran dan Posisi Gambar di Canvas
Setelah gambar ditambahkan ke dalam kanvas, Anda bisa mengubah ukuran dan posisi gambar sesuai dengan keinginan. Biasanya, editor gambar menyediakan fitur transformasi yang memungkinkan pengguna untuk mengubah ukuran, rotasi, dan posisi gambar. Pastikan juga agar gambar terletak pada layer yang tepat agar mudah untuk diedit atau dihapus di kemudian hari.
5. Menambahkan Efek pada Gambar
Jika Anda ingin menambahkan efek pada gambar, banyak editor gambar yang menyediakan fitur efek dan filter. Beberapa contoh efek yang bisa ditambahkan pada gambar adalah blur, sharpen, hue/saturation, dan banyak lainnya. Pastikan juga agar efek yang ditambahkan tidak membuat gambar terlihat terlalu berlebihan atau tidak sesuai dengan tema desain yang ingin dibuat.
6. Menambahkan Teks pada Gambar dan Canvas
Selain menambahkan gambar, Anda juga bisa menambahkan teks pada gambar atau canvas. Biasanya, editor gambar menyediakan fitur text tool yang memungkinkan pengguna untuk menambahkan teks dengan berbagai macam font, warna, dan ukuran. Pastikan juga untuk menempatkan teks pada posisi yang tepat agar tidak mengganggu tampilan gambar atau desain yang ingin dibuat.
7. Mengganti Warna Background Canvas
Jika Anda ingin mengganti warna background canvas, biasanya editor gambar menyediakan fitur untuk mengubah warna atau menambahkan gambar latar belakang. Pastikan juga untuk memilih warna yang sesuai dengan tema desain atau gambar yang ingin ditampilkan.
8. Menyimpan Canvas dengan Gambar yang Telah Ditampilkan
Setelah selesai membuat desain atau menambahkan gambar pada kanvas, pastikan untuk menyimpan hasil kerja Anda. Biasanya, editor gambar menyediakan opsi untuk menyimpan file dalam berbagai format seperti JPG, PNG, atau PDF. Pilihlah format yang sesuai dengan kebutuhan Anda dan jangan lupa untuk memberi nama file yang mudah diingat.
9. Membagikan Canvas dengan Gambar pada Platform Media Sosial
Jika ingin membagikan hasil karya pada platform media sosial, banyak editor gambar yang menyediakan opsi untuk langsung membagikan hasil karya pada platform tertentu. Beberapa contoh platform media sosial yang bisa digunakan adalah Instagram, Facebook, Twitter, dan Pinterest.
10. Mengekspor Canvas dengan Gambar ke Format Lain seperti JPG, PNG, atau PDF
Selain menyimpan file dalam format tertentu, Anda juga bisa mengexport hasil karya ke format lain seperti JPG, PNG, atau PDF. Hal ini bisa berguna jika Anda ingin mengirim file pada orang lain atau mencetak hasil karya dalam bentuk fisik.
Demikianlah cara menampilkan gambar pada canvas dengan editor gambar. Dengan mengikuti langkah-langkah di atas, Anda bisa membuat desain grafis atau menambahkan gambar dengan mudah dan cepat. Selamat mencoba!
Dalam dunia pemrograman, menampilkan gambar pada canvas merupakan salah satu hal yang penting. Bagaimana cara menampilkan gambar pada canvas?
- Langkah pertama adalah dengan membuat objek canvas pada HTML.
- Kemudian, buatlah objek gambar pada JavaScript dan tentukan sumber gambar yang ingin ditampilkan.
- Gambar tersebut kemudian dapat diatur ukurannya sesuai keinginan dan ditempatkan pada posisi tertentu pada canvas.
Namun, seperti halnya teknologi lainnya, cara menampilkan gambar pada canvas ini juga memiliki kelebihan dan kekurangan.
Pro:
- Memungkinkan pengembang untuk menggambar dan memanipulasi gambar pada halaman web secara langsung.
- Memiliki kemampuan animasi yang lebih baik dibandingkan dengan teknologi gambar statis lainnya.
Cons:
- Membutuhkan keterampilan pemrograman yang cukup tinggi dan memakan waktu yang lebih lama dalam pengembangan.
- Kemampuan browser untuk menampilkan gambar pada canvas juga tergantung pada spesifikasi perangkat keras dan perangkat lunak yang digunakan.
Banyak orang yang ingin menampilkan gambar pada canvas, namun terkadang mereka tidak ingin menampilkan judul pada gambar tersebut. Hal ini dapat dilakukan dengan mudah dengan mengikuti beberapa langkah sederhana. Pertama, pastikan gambar yang ingin ditampilkan sudah tersimpan di dalam folder di komputer Anda. Kemudian, buka program Adobe Photoshop dan buatlah file baru dengan ukuran sesuai keinginan Anda. Setelah itu, drag and drop gambar yang ingin ditampilkan ke dalam file baru tersebut.
Setelah gambar berhasil dimasukkan ke dalam file, pilih opsi ‘Save for Web’ pada menu File. Pilih format JPEG atau PNG dan atur kualitas gambar sesuai keinginan Anda. Setelah selesai, klik tombol Save dan simpan gambar dengan nama yang sesuai. Setelah gambar berhasil disimpan, buka program Adobe Dreamweaver dan buatlah sebuah file HTML baru.
Selanjutnya, masukkan kode HTML untuk menampilkan gambar pada canvas. Pastikan Anda memasukkan kode yang tepat agar gambar dapat tampil dengan baik di dalam canvas. Jangan lupa untuk menambahkan atribut alt pada tag img untuk memberi deskripsi pada gambar. Terakhir, simpan file HTML tersebut dan buka di browser untuk melihat hasilnya. Dengan cara ini, Anda dapat menampilkan gambar pada canvas tanpa harus menampilkan judul pada gambar tersebut.
Demikianlah cara menampilkan gambar pada canvas tanpa title. Semoga artikel ini bermanfaat bagi Anda yang ingin mempercantik tampilan website atau blog Anda dengan gambar-gambar menarik. Ingatlah untuk selalu menggunakan gambar yang berkualitas dan memperhatikan hak cipta gambar yang digunakan. Terima kasih telah membaca artikel ini.
Video cara menampilkan gambar pada canvas
Saat membuat karya seni di canvas, banyak orang yang ingin menampilkan gambar pada media tersebut. Namun, tidak semua orang mengetahui cara untuk melakukannya. Berikut adalah beberapa pertanyaan yang sering ditanyakan seputar cara menampilkan gambar pada canvas:
-
Bagaimana cara menambahkan gambar pada canvas?
- Anda dapat menambahkan gambar pada canvas dengan menggunakan tag gambar HTML atau dengan menggunakan objek gambar JavaScript.
- Jika Anda ingin menambahkan gambar dengan tag gambar HTML, cukup tambahkan tag <img> ke dalam kode HTML Anda dan atur atribut sumber (src) ke lokasi gambar yang ingin ditampilkan.
- Jika Anda ingin menambahkan gambar dengan objek gambar JavaScript, Anda harus membuat objek gambar baru dan menentukan sumber gambar, seperti ini:
var img = new Image();
img.src = 'lokasi-gambar.jpg'; -
Bagaimana cara menampilkan gambar pada canvas?
- Setelah Anda menambahkan gambar pada canvas, Anda harus menggambar gambar tersebut pada canvas dengan menggunakan metode drawImage() dari objek konteks canvas.
- Untuk menampilkan gambar pada canvas, cukup panggil metode drawImage() dan tentukan objek gambar serta koordinat x dan y tempat gambar akan ditampilkan.
- Contoh:
var img = new Image();
img.src = 'lokasi-gambar.jpg';
var canvas = document.getElementById('canvas');
var ctx = canvas.getContext('2d');
ctx.drawImage(img, 0, 0); -
Bagaimana cara merubah ukuran gambar pada canvas?
- Anda dapat merubah ukuran gambar pada canvas dengan menggunakan metode drawImage() dan menentukan parameter yang tepat.
- Untuk merubah ukuran gambar pada canvas, tambahkan parameter lebar dan tinggi setelah koordinat x dan y, seperti ini:
var img = new Image();
img.src = 'lokasi-gambar.jpg';
var canvas = document.getElementById('canvas');
var ctx = canvas.getContext('2d');
ctx.drawImage(img, 0, 0, 100, 100);
Dengan memahami cara menambahkan dan menampilkan gambar pada canvas, Anda dapat membuat karya seni yang lebih menarik dan menawan. Selamat mencoba!
 Desain Grafis Indonesia Kumpulan Berita dan Informasi dari berbagai sumber yang terpercaya
Desain Grafis Indonesia Kumpulan Berita dan Informasi dari berbagai sumber yang terpercaya


