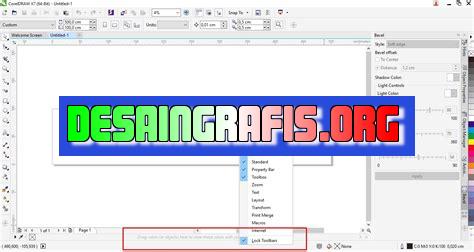
Cara menampilkan menu bar yang hilang di CorelDRAW dengan mudah. Ikuti langkah-langkah sederhana ini dan nikmati kembali menu bar Anda.
Bagi para pengguna CorelDRAW, menu bar yang hilang bisa menjadi masalah yang cukup merepotkan. Namun, jangan khawatir karena ada beberapa cara untuk menampilkan kembali menu bar yang hilang tersebut.
Pertama-tama, cobalah untuk mengakses menu bar melalui tombol keyboard dengan menekan tombol Alt. Jika menu bar muncul, maka masalah sudah terselesaikan dengan mudah.
Jika cara pertama tidak berhasil, coba periksa pengaturan tampilan CorelDRAW Anda. Pastikan bahwa opsi Menu Bar tercentang pada menu View. Jika opsi ini tidak tercentang, centanglah dan lihat apakah menu bar kembali muncul.
Terakhir, jika semua cara di atas tidak berhasil, kamu bisa mencoba mengatur ulang antarmuka CorelDRAW. Caranya dengan menghapus file CorelDRAWUI.xml yang terletak di direktori Documents and Settings. Setelah itu, buka kembali CorelDRAW dan lihat apakah menu bar sudah muncul kembali.
Dengan begitu, kamu tidak akan lagi kesulitan dalam menampilkan menu bar yang hilang di CorelDRAW. Ingatlah untuk selalu memeriksa pengaturan tampilan dan antarmuka jika mengalami masalah serupa.
Pengenalan
CorelDRAW adalah salah satu perangkat lunak desain grafis yang sangat populer dan banyak digunakan oleh para desainer di seluruh dunia. Namun, seperti halnya dengan perangkat lunak lainnya, terkadang kita mengalami masalah saat menggunakan CorelDRAW, seperti menu bar yang hilang. Menampilkan kembali menu bar yang hilang di CorelDRAW dapat menjadi pekerjaan yang sulit bagi pemula. Oleh karena itu, dalam artikel ini, kami akan memandu Anda cara menampilkan menu bar yang hilang di CorelDRAW.
Langkah 1: Memeriksa pengaturan tampilan
Langkah pertama yang harus Anda lakukan adalah memeriksa pengaturan tampilan CorelDRAW Anda. Pastikan bahwa Anda tidak mematikan menu bar secara sengaja atau tidak sengaja. Untuk memeriksa pengaturan ini, buka jendela View (Tampilan) di bagian atas layar Anda dan pilih Toolbars (Bar alat). Pastikan bahwa opsi Standard dan Property Bar telah dicentang.
Langkah 2: Menggunakan shortcut keyboard
Jika menu bar masih belum muncul setelah memeriksa pengaturan tampilan, maka cobalah gunakan shortcut keyboard. Tekan tombol Alt pada keyboard, lalu lihatlah apakah menu bar muncul. Jika tidak, cobalah tekan tombol F10. Tombol F10 adalah shortcut untuk menampilkan atau menyembunyikan menu bar di CorelDRAW.
Langkah 3: Menggunakan opsi Reset Workspace
Jika menu bar masih belum muncul setelah mencoba langkah-langkah di atas, maka cobalah menggunakan opsi Reset Workspace. Opsi ini akan mengembalikan tampilan CorelDRAW ke pengaturan awal. Untuk menggunakan opsi ini, buka jendela Window (Jendela) di bagian atas layar Anda dan pilih Workspace (Area kerja). Setelah itu, pilih opsi Reset Workspace (Atur ulang area kerja).
Langkah 4: Menggunakan opsi Customization
Jika menu bar masih belum muncul setelah mencoba langkah-langkah sebelumnya, maka cobalah menggunakan opsi Customization. Opsi ini memungkinkan Anda untuk menyesuaikan tampilan CorelDRAW sesuai dengan kebutuhan dan preferensi Anda. Untuk menggunakan opsi ini, buka jendela Tools (Alat) di bagian atas layar Anda dan pilih Customization (Penyesuaian).
Langkah 4a: Mengatur toolbar
Di jendela Customization, pilih tab Toolbars (Bar alat) dan pastikan bahwa opsi Standard dan Property Bar telah dicentang. Jika tidak, centang opsi tersebut dan klik OK.
Langkah 4b: Mengatur shortcut keyboard
Di jendela Customization, pilih tab Keyboard (Papan tik) dan pilih CorelDRAW sebagai kategori. Cari tombol F10 dan pastikan bahwa tombol tersebut digunakan untuk opsi Show Menu Bar (Tampilkan menu bar). Jika tidak, klik tombol Edit dan atur tombol F10 untuk opsi tersebut. Setelah itu, klik OK.
Langkah 4c: Mengatur workspace
Di jendela Customization, pilih tab Workspace (Area kerja) dan pilih opsi Reset to Factory Defaults (Atur ulang ke pengaturan awal) untuk mengembalikan tampilan CorelDRAW ke pengaturan awal. Jika ini tidak berhasil, cobalah pilih opsi Import Workspace (Impor area kerja) dan pilih salah satu file area kerja yang telah Anda buat sebelumnya.
Kesimpulan
Menampilkan kembali menu bar yang hilang di CorelDRAW dapat menjadi pekerjaan yang sulit bagi pemula. Namun, dengan mengikuti langkah-langkah di atas, Anda dapat dengan mudah menyelesaikan masalah ini. Pastikan bahwa Anda memeriksa pengaturan tampilan, menggunakan shortcut keyboard, dan memanfaatkan opsi Reset Workspace dan Customization. Jika semua langkah di atas gagal, maka mungkin ada masalah pada perangkat lunak CorelDRAW Anda dan Anda harus menghubungi dukungan teknis CorelDRAW.
Cara Menampilkan Menu Bar yang Hilang di CorelDRAW
CorelDRAW adalah salah satu perangkat lunak grafis yang paling populer digunakan oleh para desainer grafis. Namun, ada kalanya pengguna mengalami masalah ketika menu bar pada CorelDRAW tiba-tiba hilang. Hal ini tentu saja sangat mengganggu dan dapat memperlambat produktivitas kerja. Mengapa menu bar bisa hilang dan bagaimana cara menampilkannya kembali? Berikut ini adalah beberapa langkah yang dapat dilakukan:
1. Perhatikan Tampilan CorelDRAW Anda
Pertama-tama, perhatikan tampilan CorelDRAW Anda. Apakah ada yang aneh atau tidak biasa? Mungkin saja tampilannya telah diubah oleh pengguna sebelumnya atau ada kesalahan saat melakukan pengaturan. Untuk memastikan, coba periksa tampilan CorelDRAW Anda dengan seksama.
2. Pilih Window di Menu Bar
Jika tampilan CorelDRAW Anda normal dan tidak ada yang aneh, langkah selanjutnya adalah memeriksa menu bar. Pastikan menu bar tidak disembunyikan atau ditutup. Untuk mengeceknya, pilih Window di menu bar dan pastikan bahwa opsi Toolbar tercentang.
3. Cek pada Toolbar
Jika opsi Toolbar sudah tercentang namun menu bar masih belum muncul, coba periksa pada Toolbar. Pastikan bahwa opsi Standard dan Property Bar tercentang. Jika tidak tercentang, centang kembali opsi tersebut.
4. Cek Menu Bar pada Customize
Jika langkah-langkah sebelumnya belum berhasil, coba periksa kembali pada opsi Customize. Pilih Customize dan pastikan bahwa opsi Menu Bar tercentang. Jika tidak tercentang, centang kembali opsi tersebut.
5. Pilih Workspace di Options
Jika semua langkah di atas sudah dilakukan namun menu bar masih belum muncul, coba periksa pada opsi Workspace di Options. Pilih Workspace dan pastikan bahwa opsi Universal terpilih pada Workspace Type.
6. Gunakan Reset Workspace
Jika semua langkah di atas tetap belum berhasil, maka gunakan opsi Reset Workspace. Dengan menggunakan opsi ini, CorelDRAW akan kembali ke pengaturan awal seperti saat baru diinstal.
7. Jika Tidak Berhasil, Lakukan Reinstall CorelDRAW
Jika semua langkah di atas tetap belum berhasil, kemungkinan besar ada masalah pada instalasi CorelDRAW Anda. Coba lakukan reinstall CorelDRAW untuk memperbaiki masalah tersebut.
Dalam mengatasi masalah menu bar yang hilang di CorelDRAW, dibutuhkan kesabaran dan ketelitian. Namun, dengan mengikuti langkah-langkah di atas, diharapkan masalah tersebut dapat teratasi dan produktivitas kerja menjadi lebih maksimal.
Menu bar yang hilang di CorelDRAW dapat menyulitkan pengguna untuk mengakses fitur-fitur penting dalam aplikasi. Untuk menampilkan menu bar yang hilang, terdapat beberapa cara yang dapat dilakukan.
Berikut adalah beberapa pros dan cons dari cara-cara tersebut:
1. Melalui Keyboard Shortcut
- Pro: Cara yang paling cepat dan mudah.
- Con: Tidak semua pengguna familiar dengan keyboard shortcut yang tepat.
2. Menggunakan Customization
- Pro: Pengguna dapat menyesuaikan tampilan menu sesuai dengan kebutuhan mereka.
- Con: Proses customization dapat memakan waktu dan membingungkan bagi pengguna yang tidak berpengalaman.
3. Menggunakan Reset Workspace
- Pro: Menampilkan semua menu dan toolbar dengan hanya satu klik.
- Con: Reset workspace juga menghapus semua customization yang telah dilakukan pengguna sebelumnya.
Dalam memilih cara menampilkan menu bar yang hilang di CorelDRAW, pengguna harus mempertimbangkan kecepatan, kemudahan, dan tingkat keahlian teknis yang dibutuhkan. Dengan cara yang tepat, pengguna akan dapat kembali mengakses fitur-fitur penting dalam aplikasi dengan mudah dan efisien.
Bagi pengguna CorelDRAW, hal yang paling menjengkelkan adalah ketika menu bar tiba-tiba hilang. Namun, jangan khawatir karena masalah ini bisa diatasi dengan mudah. Artikel ini akan memberikan informasi tentang cara menampilkan menu bar yang hilang di CorelDRAW.
Pertama-tama, coba periksa apakah menu bar tersebut benar-benar hilang atau hanya disembunyikan. Untuk melakukan ini, klik pada View di menu bar atas dan pastikan bahwa Standard Toolbar dipilih. Jika menu tersebut muncul kembali, maka masalahnya adalah bahwa menu bar hanya disembunyikan. Anda dapat mengklik kanan pada bagian kosong di sekitar menu bar dan memilih Standard untuk menampilkan menu bar.
Jika menu bar tidak muncul bahkan setelah memilih Standard Toolbar, maka kemungkinan besar masalahnya adalah file konfigurasi CorelDRAW. Untuk memperbaikinya, Anda harus mereset file konfigurasi tersebut dengan cara menghapus file corelprg.ini. File ini biasanya berada di folder C:\Users\YourUserName\AppData\Roaming\Corel\CorelDRAW Graphics Suite X8. Setelah menghapus file tersebut, buka kembali CorelDRAW dan menu bar harus muncul kembali.
Dalam kesimpulannya, masalah menu bar yang hilang di CorelDRAW dapat diatasi dengan mudah. Jangan panik dan cobalah langkah-langkah yang dijelaskan di atas. Semoga artikel ini bermanfaat bagi Anda dan selamat mencoba!
Video cara menampilkan menu bar yang hilang di coreldraw
Beberapa pengguna CorelDRAW sering mengalami masalah saat menu bar tiba-tiba hilang. Hal ini dapat menyebabkan kesulitan dalam menggunakan software tersebut. Menampilkan kembali menu bar yang hilang di CorelDRAW bisa terbilang mudah jika Anda mengetahui caranya. Berikut ini adalah beberapa pertanyaan yang sering diajukan oleh pengguna CorelDRAW tentang cara menampilkan menu bar yang hilang beserta jawabannya:
-
Bagaimana cara menampilkan menu bar yang hilang di CorelDRAW?
Jawaban:
Untuk menampilkan menu bar yang hilang di CorelDRAW, Anda dapat mengikuti langkah-langkah berikut:
- Buka CorelDRAW
- Pilih View > Toolbars
- Pastikan opsi Menu Bar sudah dipilih
-
Apakah ada cara cepat untuk menampilkan kembali menu bar yang hilang di CorelDRAW?
Jawaban:
Iya, ada. Caranya adalah dengan menekan tombol F9 pada keyboard. Tombol ini berfungsi untuk menampilkan atau menyembunyikan menu bar di CorelDRAW.
-
Apa penyebab menu bar hilang di CorelDRAW?
Jawaban:
Menu bar di CorelDRAW bisa hilang karena beberapa alasan, seperti kesalahan pengaturan atau bug pada software. Namun, kebanyakan menu bar hilang karena kesalahan pengguna yang tidak sengaja menutupnya.
-
Apakah cara menampilkan menu bar yang hilang di CorelDRAW sama pada versi yang berbeda?
Jawaban:
Ya, cara menampilkan menu bar yang hilang di CorelDRAW tidak berbeda pada versi yang berbeda. Anda dapat mengikuti langkah-langkah yang sama pada setiap versi CorelDRAW yang Anda gunakan.
 Desain Grafis Indonesia Kumpulan Berita dan Informasi dari berbagai sumber yang terpercaya
Desain Grafis Indonesia Kumpulan Berita dan Informasi dari berbagai sumber yang terpercaya


