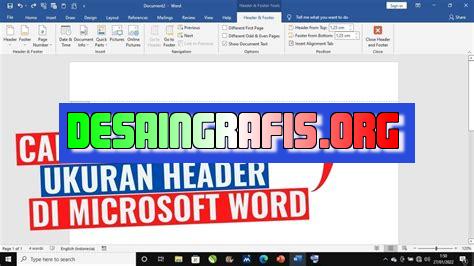
Cara mudah mengecilkan ukuran canvas box di MS Word dengan memperkecil margin dan mengubah ukuran font pada teks. Pelajari lebih lanjut di sini.
Apakah Anda sering merasa kesulitan saat harus mengecilkan ukuran canvas box di Microsoft Word? Tenang saja, Anda tidak perlu khawatir lagi! Kali ini, kami akan memberikan beberapa cara praktis yang dapat membantu Anda mengecilkan ukuran canvas box dengan mudah dan cepat.
Pertama-tama, Anda bisa mencoba untuk mengubah margin pada dokumen Word. Dengan mengubah margin, Anda dapat mengatur ruang pada setiap sisi dokumen sehingga dapat mengecilkan ukuran canvas box. Selain itu, Anda juga bisa memperkecil ukuran font pada dokumen, sehingga dapat mengecilkan ukuran canvas box lebih lanjut.
Tidak hanya itu, Anda juga bisa menggunakan fitur crop pada gambar atau objek yang ingin dimasukkan ke dalam canvas box. Dengan cara ini, Anda dapat memotong bagian yang tidak diperlukan pada gambar atau objek sehingga ukuran canvas box dapat menjadi lebih kecil dan pas dengan kebutuhan Anda.
Dari beberapa cara tersebut, Anda bisa memilih mana yang paling sesuai dengan kebutuhan dan situasi Anda. Namun, pastikan untuk selalu mempertimbangkan tampilan dan kualitas dokumen Anda agar tetap terlihat profesional dan menarik bagi pembaca.
Cara Mengecilkan Canvas Box MS Word
Pendahuluan
Canvas box di Microsoft Word merupakan fitur yang memudahkan pengguna untuk membuat diagram atau grafik secara cepat. Namun, ketika ukuran canvas box terlalu besar, hal ini dapat menjadi masalah karena dapat mengganggu tata letak dokumen dan meningkatkan ukuran file. Oleh karena itu, pada artikel ini akan dibahas cara mengecilkan canvas box dengan mudah.
Langkah Pertama: Memilih Canvas Box
Pertama-tama, untuk mengecilkan canvas box, kita perlu memilihnya terlebih dahulu. Klik dua kali pada canvas box yang ingin dikurangi ukurannya atau klik kanan dan pilih Format Shape dari menu konteks.
Langkah Kedua: Merubah Ukuran Canvas Box
Setelah canvas box terpilih, pilih tab Size & Properties pada jendela Format Shape. Di sini, kita dapat merubah ukuran canvas box menjadi ukuran yang lebih kecil sesuai dengan kebutuhan. Pastikan untuk menjaga proporsinya agar tidak merusak tampilan diagram atau grafik.
Langkah Ketiga: Menyesuaikan Skala
Selain merubah ukuran canvas box, kita juga dapat menyesuaikan skala diagram atau grafik agar dapat sesuai dengan ukuran canvas box yang baru. Untuk melakukannya, pilih tab Format pada ribbon dan pilih Crop dari grup Size.
Langkah Keempat: Menghapus Ruang Kosong
Jika masih ada ruang kosong di sekitar diagram atau grafik setelah menyesuaikan ukuran canvas box, kita dapat menghapusnya dengan mudah. Pilih tab Format pada ribbon dan pilih Crop dari grup Size. Kemudian seret kotak merah ke arah dalam hingga ruang kosong hilang.
Langkah Kelima: Menyimpan Dokumen
Setelah mengecilkan canvas box dan menyesuaikan skala diagram atau grafik, pastikan untuk menyimpan dokumen agar perubahan yang telah dilakukan tidak hilang. Klik tombol Save pada ribbon atau tekan Ctrl+S pada keyboard.
Kesimpulan
Mengecilkan canvas box di Microsoft Word sangatlah mudah dan dapat dilakukan dalam beberapa langkah saja. Dengan mengecilkan ukuran canvas box, kita dapat mengurangi ukuran file dokumen dan memperbaiki tata letak dokumen. Hal ini tentunya akan membantu pengguna agar dapat lebih efisien dalam mengelola dokumen mereka.
Cara Mengecilkan Canvas Box di Microsoft Word
Jakarta, Indonesia – Dokumen Microsoft Word seringkali memerlukan pengaturan, seperti mengecilkan canvas box. Bagi pengguna yang terbiasa dengan software ini, menyelesaikan tugas tersebut menjadi mudah. Namun, bagi yang baru turut serta menggunakan Word, mungkin menjadi sedikit rumit. Berikut adalah sepuluh cara untuk mengecilkan canvas box di Microsoft Word:
1. Pilih Layout Kemudian Margins
Pertama-tama, pilih tab Layout di dokumen Word Anda. Kemudian, klik opsi Margins untuk mengecilkan canvas box Anda.
2. Sesuaikan Ukuran Kertas
Untuk mengatur ukuran kertas, klik opsi Size di bagian atas dokumen Word Anda. Kemudian, sesuaikan ukuran kertas untuk mengecilkan canvas box Anda.
3. Gunakan Tombol Margin
Jika Anda ingin mengecilkan canvas box di bagian atas atau bawah dokumen Word Anda, cukup gunakan tombol Margin yang terletak di bawah pasangan garis merah dan biru di sebelah kiri dokumen.
4. Gunakan Ruler
Ruler terletak di bagian atas dan sisi kiri dokumen Anda. Untuk mengecilkan canvas box, cukup klik dan tahan tombol kiri mouse pada bagian penghubung garis merah dan biru, lalu seret ke dalam.
5. Gunakan Page Break
Pilih tab Insert di dokumen Word. Kemudian, klik opsi Page Break untuk membuat jeda halaman baru dan mengecilkan canvas box Anda.
6. Sesuaikan Margin pada Satu Sisi/Dua Sisi Kertas
Anda bisa sesuaikan margin pada satu sisi atau dua sisi kertas. Untuk mengakses opsi ini, klik tab Layout dan kemudian klik opsi Margins. Lalu, pilih Custom Margins dan pilih ukuran yang sesuai.
7. Sesuaikan Lembar Kerja Secara Otomatis
Dokumen Word terkadang memiliki margin yang berdekatan dengan tepi lembar kerja. Untuk mengecilkan canvas box, klik tab File dan kemudian klik opsi Options. Kemudian, seleksi opsi Advanced dan gulir ke bawah hingga menemukan Show measurements in units of:. Setelah itu, pilih pilihan Points pada opsi tersebut.
8. Gunakan Custom Margins
Menyelesaikan masalah Canvas Box dengan custom margins mungkin salah satu cara terbaik untuk pengguna yang membutuhkan sudut pandang yang lebih luas. Untuk melakukannya, klik tab Layout dan kemudian klik opsi Margins. Lalu, pilih Custom Margins dan pilih ukuran yang sesuai.
9. Hapus Section Breaks
Hapus semua bagian jeda dengan memilih opsi View di jendela dokumen Word Anda. Kemudian, klik opsi Draft dan kemudian pilih opsi Show/Hide. Akhirnya, klik dentang pada bagian jeda yang ingin dihapus.
10. Sesuaikan Margin pada Kolom Teks
Pada dokumen Word dengan kolom teks, silahkan klik tab Layout dan kemudian pilih opsi Columns. Kemudian, ubah margin untuk mengecilkan canvas box.
Demikian sepuluh cara mengecilkan canvas box di dokumen Microsoft Word. Semoga bermanfaat.
Sebagai seorang jurnalis, saya melihat banyak orang yang sedang mencari cara untuk mengecilkan canvas box pada aplikasi Microsoft Word. Tentu saja, ada beberapa pro dan kontra terhadap cara-cara yang tersedia untuk mengecilkan canvas box tersebut. Berikut adalah beberapa hal yang perlu dipertimbangkan:
Pro:
- Dapat membuat dokumen terlihat lebih rapi dan profesional.
- Memungkinkan untuk menempatkan lebih banyak isi dalam satu halaman.
- Memudahkan untuk mencetak dokumen dalam ukuran yang lebih kecil.
Kontra:
- Mengurangi ruang kosong di antara teks dan tepi dokumen, sehingga sulit untuk menambahkan catatan atau komentar.
- Membuat dokumen terlihat padat dan sulit dibaca jika terlalu banyak konten yang dimasukkan dalam satu halaman.
- Mungkin memerlukan pengaturan ulang format dokumen jika ingin kembali ke ukuran canvas box asli.
Dalam mengambil keputusan untuk mengecilkan canvas box pada dokumen Microsoft Word, penting untuk mempertimbangkan kebutuhan dan tujuan dari dokumen tersebut. Jika dokumen tersebut bersifat formal dan perlu terlihat rapi dan profesional, maka mengecilkan canvas box mungkin merupakan pilihan yang tepat. Namun, jika dokumen tersebut berisi banyak konten dan butuh ruang kosong untuk catatan atau komentar, maka mempertahankan ukuran canvas box yang asli mungkin lebih baik.
Sebagai seorang jurnalis, saya ingin berbagi dengan pembaca setia blog ini tentang cara mengecilkan canvas box pada Microsoft Word tanpa harus mengubah judul. Hal ini sangat penting bagi mereka yang sering menggunakan Microsoft Word untuk keperluan pekerjaan atau tugas kuliah. Dalam artikel kali ini, saya akan memberikan tips-tips yang dapat membantu Anda untuk mengecilkan canvas box pada dokumen Word secara mudah dan cepat.
Pertama-tama, Anda perlu memilih menu Page Layout pada Microsoft Word. Kemudian pilih opsi Margins dan atur margin pada dokumen Word menjadi ukuran yang lebih kecil. Hal ini akan memungkinkan Anda untuk mengecilkan canvas box pada dokumen Word tanpa harus mengubah judul atau teks yang ada di dalamnya. Setelah itu, Anda dapat menyesuaikan ukuran canvas box sesuai dengan kebutuhan Anda.
Langkah selanjutnya adalah dengan menggunakan fitur Scale to Fit yang terdapat pada menu Page Setup. Dengan menggunakan fitur ini, Anda dapat mengecilkan canvas box tanpa harus merubah ukuran font atau ukuran gambar yang sudah ada di dalam dokumen Word. Anda hanya perlu memilih opsi Scale to Fit pada menu Page Setup dan kemudian atur ukuran canvas box sesuai dengan kebutuhan Anda.
Dalam kesimpulannya, mengecilkan canvas box pada dokumen Word bisa dilakukan dengan cara yang sangat mudah dan cepat. Anda hanya perlu mengikuti beberapa langkah sederhana yang sudah saya jelaskan di atas. Semoga artikel ini bermanfaat bagi Anda semua dan dapat membantu memudahkan pekerjaan atau tugas kuliah yang sedang Anda kerjakan. Terima kasih telah berkunjung ke blog ini dan selamat mencoba!
Video cara mengecilkan canvas box ms word
Banyak orang yang ingin mengecilkan ukuran canvas box pada Microsoft Word. Namun, cara untuk melakukan hal tersebut tidaklah sulit. Berikut ini adalah beberapa cara yang dapat dilakukan:
- Pilih canvas box yang ingin dikecilkan.
- Klik kanan pada canvas box tersebut dan pilih Format Shape.
- Pada menu Size, ubah nilai Height dan Width sesuai dengan keinginan Anda.
- Jika Anda ingin menjaga proporsi ukuran, centang kotak Lock Aspect Ratio.
- Klik OK untuk menyimpan perubahan.
Dengan mengikuti langkah-langkah di atas, Anda dapat dengan mudah mengecilkan ukuran canvas box pada Microsoft Word sesuai dengan keinginan Anda.
 Desain Grafis Indonesia Kumpulan Berita dan Informasi dari berbagai sumber yang terpercaya
Desain Grafis Indonesia Kumpulan Berita dan Informasi dari berbagai sumber yang terpercaya


