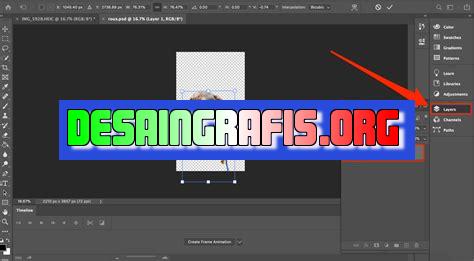
Ingin mengurangi ukuran canvas di Photoshop? Simak cara mudahnya di sini! Hemat ruang penyimpanan dan buat desain lebih efisien.
Bagi para pengguna aplikasi Adobe Photoshop, mengubah ukuran canvas merupakan hal yang sering dilakukan. Namun, bagaimana cara mengecilkan canvas size di Photoshop dengan mudah dan cepat?
Pertama-tama, langkah awal yang perlu dilakukan adalah membuka dokumen yang ingin diubah ukuran canvasnya. Setelah itu, klik menu Image di bagian atas layar dan pilih Canvas Size. Kemudian, atur ukuran yang diinginkan pada kolom Width dan Height.
Namun, perlu diperhatikan bahwa saat melakukan perubahan ukuran canvas, pastikan opsi Anchor terpilih pada bagian mana yang ingin dijadikan titik referensi. Selain itu, jangan lupa untuk mengaktifkan opsi Relative agar perubahan ukuran dapat dilakukan secara proporsional.
Dengan mengikuti langkah-langkah sederhana di atas, Anda sudah berhasil mengecilkan canvas size di Photoshop. Dengan memperkecil ukuran canvas, Anda dapat menghemat ruang penyimpanan dan mempercepat proses editing foto Anda. Jadi, tunggu apa lagi? Segera coba cara ini di rumah Anda!
Memperkecil Ukuran Canvas di Photoshop
Mengapa Memperkecil Ukuran Canvas itu Penting?
Ketika bekerja di Adobe Photoshop, seringkali kita harus memperkecil ukuran canvas agar sesuai dengan kebutuhan. Salah satu alasan pentingnya memperkecil ukuran canvas adalah untuk menghemat ruang penyimpanan pada komputer. Bayangkan jika Anda harus menyimpan file dengan ukuran yang besar, hal ini akan memakan tempat pada hard drive dan mengakibatkan performa komputer menjadi lambat.
Cara Memperkecil Ukuran Canvas
Berikut adalah langkah-langkah yang bisa diikuti untuk memperkecil ukuran canvas di Adobe Photoshop:1. Buka dokumen yang ingin dikecilkan ukurannya.2. Pilih menu Image > Canvas Size.3. Akan muncul jendela dialog “Canvas Size”. Ubah nilai Width dan Height sesuai dengan ukuran yang diinginkan. Pastikan opsi “Relative” tidak dicentang.4. Pilih posisi anchor untuk menentukan bagaimana gambar akan diposisikan pada canvas yang baru. Misalnya, jika Anda ingin memotong bagian atas gambar, pilih anchor pada bagian bawah.5. Setelah memilih anchor, klik OK.
Menyesuaikan Gambar dengan Ukuran Canvas Baru
Setelah memperkecil ukuran canvas, gambar mungkin terlihat terpotong atau tidak sesuai. Berikut adalah langkah-langkah untuk menyesuaikan gambar dengan ukuran canvas baru:1. Pilih tool Move (V).2. Klik dan tahan gambar, lalu seret ke posisi yang diinginkan pada canvas baru.3. Jika terdapat bagian yang terpotong, pilih tool Crop (C) dan atur bagian yang diinginkan agar masuk dalam frame.
Menyesuaikan Lapisan dengan Ukuran Canvas Baru
Jika dokumen memiliki beberapa lapisan, Anda perlu menyesuaikan ukuran lapisan dengan ukuran canvas baru. Berikut adalah langkah-langkah untuk menyesuaikan lapisan:1. Pilih lapisan yang ingin disesuaikan ukurannya.2. Pilih menu Edit > Free Transform atau tekan tombol keyboard Ctrl + T (Windows) atau Command + T (Mac).3. Seret dan ubah ukuran lapisan hingga sesuai dengan ukuran canvas baru.4. Tekan tombol Enter atau Return pada keyboard untuk menerapkan perubahan.
Menyimpan Hasil Perubahan
Setelah menyelesaikan proses memperkecil ukuran canvas, simpan dokumen dengan format yang diinginkan. Berikut adalah langkah-langkah untuk menyimpan hasil perubahan:1. Pilih menu File > Save As.2. Pilih jenis file yang diinginkan seperti JPEG atau PNG.3. Beri nama pada file dan tentukan lokasi penyimpanan.4. Klik Save.
Tips Penting
Berikut adalah beberapa tips penting yang perlu diperhatikan ketika memperkecil ukuran canvas di Photoshop:1. Pastikan opsi “Constrain Proportions” dicentang agar gambar tidak menjadi terlalu merata atau terlalu lebar.2. Sebaiknya simpan dokumen dengan format yang tidak menggunakan kompresi seperti TIFF atau PSD agar kualitas gambar tetap terjaga.3. Jangan lupa untuk membuat backup file sebelum melakukan perubahan ukuran canvas.
Kesimpulan
Mengurangi ukuran canvas pada Adobe Photoshop sangat penting untuk menghemat ruang penyimpanan dan meningkatkan performa komputer. Dalam melakukan proses ini, pastikan Anda juga menyesuaikan gambar dan lapisan agar sesuai dengan ukuran canvas baru. Jangan lupa untuk menyimpan hasil perubahan dengan format yang tepat dan membuat backup file sebagai tindakan pencegahan.
Cara Mengecilkan Canvas Size di Photoshop
Sebagai seorang fotografer atau desainer grafis, Anda mungkin pernah mengalami masalah dengan ukuran file gambar yang terlalu besar. Hal ini dapat memperlambat kinerja komputer dan menyulitkan proses pengiriman gambar secara online. Untuk mengatasi masalah ini, ada beberapa cara untuk mengecilkan ukuran canvas pada gambar di Adobe Photoshop. Berikut adalah beberapa cara yang bisa Anda terapkan:
1. Memperkecil Canvas Size dengan Crop Tool
Satu cara untuk mengecilkan ukuran canvas pada gambar adalah dengan menggunakan Crop Tool. Caranya sangat mudah, cukup pilih Crop Tool dari toolbar, kemudian atur area yang ingin dipotong di dalam gambar. Setelah itu, klik tombol Enter untuk menerapkan perubahan. Dengan cara ini, bagian yang tidak diperlukan pada gambar bisa dipotong dan ukuran file menjadi lebih kecil.
2. Mengubah Ukuran Canvas Melalui Image Size Dialog Box
Selain dengan Crop Tool, Anda juga bisa mengecilkan ukuran canvas dengan menggunakan Image Size dialog box. Caranya adalah dengan membuka gambar dan memilih menu Image > Image Size. Di dalam dialog box tersebut, Anda bisa mengatur ukuran gambar dengan mengubah nilai Width dan Height. Pastikan untuk memilih opsi Constrain Proportions agar gambar tidak terdistorsi. Setelah selesai, klik tombol OK untuk menyimpan perubahan.
3. Menyederhanakan Gambar dengan Reduce Noise Filter
Jika gambar Anda terlalu rumit dan memiliki banyak detail, Anda bisa mencoba menggunakan Reduce Noise filter. Filter ini dapat membantu menyederhanakan gambar dengan mengurangi noise atau bintik-bintik pada gambar. Caranya adalah dengan memilih menu Filter > Noise > Reduce Noise. Di dalam dialog box, Anda bisa mengatur nilai Strength, Preserve Details, Reduce Color Noise, dan Sharpen Details sesuai kebutuhan. Setelah selesai, klik tombol OK untuk menerapkan perubahan.
4. Mengubah Resolusi Gambar Melalui Image Size Dialog Box
Resolusi gambar juga dapat mempengaruhi ukuran file. Jika Anda ingin mengecilkan ukuran file gambar, Anda bisa mencoba mengubah resolusi gambar. Caranya adalah dengan membuka gambar dan memilih menu Image > Image Size. Di dalam dialog box tersebut, ubah nilai Resolution menjadi lebih kecil. Pastikan untuk memilih opsi Constrain Proportions agar gambar tidak terdistorsi. Setelah selesai, klik tombol OK untuk menyimpan perubahan.
5. Menghapus Bagian Kosong di Sekitar Gambar dengan Trim
Jika gambar Anda memiliki bagian kosong di sekitarnya, Anda bisa mencoba menggunakan fitur Trim di Photoshop. Caranya adalah dengan memilih menu Image > Trim. Di dalam dialog box, pilih opsi Transparent Pixels dan centang opsi Top, Bottom, Left, dan Right agar semua bagian kosong di sekitar gambar dapat dihapus. Setelah selesai, klik tombol OK untuk menerapkan perubahan.
6. Merampingkan Gambar dengan Flatten Image
Jika gambar Anda terdiri dari banyak layer, Anda bisa mencoba untuk merampingkan gambar dengan Flatten Image. Caranya adalah dengan memilih menu Layer > Flatten Image. Dengan cara ini, semua layer akan digabung menjadi satu dan ukuran file gambar menjadi lebih kecil.
7. Menyimpan Gambar dalam Format JPEG untuk Ukuran File yang Lebih Kecil
Format file juga dapat mempengaruhi ukuran file. Jika Anda ingin mengecilkan ukuran file gambar, Anda bisa mencoba menyimpan gambar dalam format JPEG. Format ini memiliki kompresi yang baik sehingga ukuran file menjadi lebih kecil. Caranya adalah dengan memilih menu File > Save As dan memilih format JPEG. Di dalam dialog box, atur nilai Quality sesuai kebutuhan. Semakin rendah nilai Quality, semakin besar kompresi dan semakin kecil ukuran file.
8. Memperkecil Ukuran Gambar dengan Save for Web
Fitur Save for Web di Photoshop dapat membantu mengecilkan ukuran file gambar secara signifikan. Caranya adalah dengan memilih menu File > Export > Save for Web (Legacy). Di dalam dialog box, pilih format file yang diinginkan dan atur nilai Quality sesuai kebutuhan. Anda juga bisa mengatur ukuran gambar dengan memilih opsi Resize Image. Setelah selesai, klik tombol Save untuk menyimpan file gambar.
9. Menggunakan Image Processor untuk Mengecilkan Banyak Gambar Sekaligus
Jika Anda memiliki banyak gambar yang perlu dikecilkan ukurannya, Anda bisa menggunakan fitur Image Processor di Photoshop. Caranya adalah dengan memilih menu File > Scripts > Image Processor. Di dalam dialog box, pilih folder tempat menyimpan gambar dan pilih format file yang diinginkan. Anda juga bisa mengatur ukuran gambar dengan memilih opsi Resize to Fit. Setelah selesai, klik tombol Run untuk memulai proses.
10. Mengubah Ukuran dan Crop Gambar dalam Satu Langkah Menggunakan Photoshop Actions
Anda juga bisa membuat Photoshop Actions untuk mengecilkan ukuran dan crop gambar secara otomatis. Caranya adalah dengan membuka gambar dan memilih menu Window > Actions. Di dalam panel Actions, klik tombol Create New Action dan beri nama pada action tersebut. Selanjutnya, atur crop area dan ukuran gambar seperti yang diinginkan, lalu klik tombol Stop Recording. Selanjutnya, setiap kali Anda ingin mengecilkan ukuran dan crop gambar, cukup jalankan action tersebut.
Dengan mengikuti beberapa cara di atas, Anda dapat mengecilkan ukuran canvas pada gambar di Photoshop dengan mudah dan cepat. Selain itu, Anda juga bisa mengatur kualitas gambar agar tetap terjaga meskipun ukuran file menjadi lebih kecil. Semoga bermanfaat!
Photoshop merupakan software yang sangat populer di dunia desain grafis. Salah satu fitur yang sering digunakan dalam Photoshop adalah mengubah ukuran canvas. Namun, apakah kamu tahu cara mengecilkan canvas size di Photoshop?
Berikut ini adalah beberapa cara untuk mengecilkan canvas size di Photoshop:
- Buka dokumen Photoshop yang ingin diubah ukuran canvasnya.
- Pilih menu Image > Canvas Size.
- Pada kotak dialog Canvas Size, ubah nilai Width dan Height sesuai dengan ukuran yang diinginkan.
- Pilih salah satu opsi Anchor untuk menentukan bagaimana posisi gambar akan diatur saat ukuran canvas diubah.
- Klik OK untuk menyimpan perubahan.
Sebelum kamu mengecilkan canvas size di Photoshop, ada baiknya kamu mempertimbangkan beberapa pro dan kontra. Berikut ini adalah beberapa di antaranya:
Pro:
- Mengecilkan canvas size dapat membuat file menjadi lebih kecil sehingga lebih mudah untuk disimpan dan dibagikan.
- Jika kamu hanya ingin fokus pada bagian tertentu dari gambar, mengecilkan canvas size dapat membantu kamu menghilangkan bagian yang tidak diperlukan.
Kontra:
- Mengecilkan canvas size dapat menyebabkan gambar menjadi pecah atau buram jika ukuran yang diubah terlalu besar.
- Jika kamu ingin mencetak gambar yang sudah diubah ukuran canvasnya, hasil cetakannya mungkin akan terlihat pecah atau kurang berkualitas.
Dalam melakukan proses pengubahan ukuran canvas di Photoshop, kamu harus mempertimbangkan pro dan kontra tersebut agar hasil akhir gambar yang dihasilkan dapat sesuai dengan keinginanmu.
Bagi seorang desainer grafis, mengedit gambar merupakan hal yang biasa dilakukan. Salah satu program editing foto yang sering digunakan adalah Adobe Photoshop. Namun, terkadang ukuran canvas yang terlalu besar membuat proses editing menjadi lebih lambat dan memakan ruang penyimpanan yang cukup banyak. Oleh karena itu, dalam artikel ini akan dijelaskan cara mengecilkan canvas size di Photoshop.
Pertama-tama, buka file gambar yang ingin diubah ukuran canvasnya. Setelah itu, pilih menu Image di bagian atas layar, kemudian klik Canvas Size. Akan muncul jendela baru yang berisi ukuran canvas saat ini. Untuk mengubah ukuran canvas, pastikan opsi Relative dipilih dan centang kotak Constrain Proportions agar gambar tetap proporsional.
Selanjutnya, tentukan ukuran yang diinginkan pada kolom Width dan Height. Jika ingin mengecilkan canvas, pastikan ukuran yang dimasukkan lebih kecil dari ukuran canvas saat ini. Setelah itu, pilih salah satu posisi anchor point untuk menentukan bagian mana yang akan dipotong. Misalnya, jika ingin memotong bagian atas dan bawah, pilih anchor point di tengah. Setelah itu, klik tombol OK untuk menyimpan perubahan.
Dengan mengecilkan ukuran canvas, proses editing gambar di Photoshop akan menjadi lebih mudah dan cepat. Selain itu, ukuran file juga akan lebih kecil sehingga tidak memakan ruang penyimpanan yang banyak. Jadi, bagi para pengguna Photoshop, tidak ada salahnya untuk mencoba cara ini agar proses editing menjadi lebih efisien.
Video cara mengecilkan canvas size di photoshop
Banyak orang yang ingin mengurangi ukuran canvas di Photoshop untuk berbagai alasan, seperti untuk memperkecil ukuran file dan memudahkan pengeditan. Berikut ini adalah beberapa cara untuk mengecilkan ukuran canvas di Photoshop:
- Pertama-tama, buka dokumen Photoshop yang ingin Anda ubah ukurannya.
- Kemudian, klik pada menu Image di bagian atas layar dan pilih Canvas Size.
- Di jendela pop-up yang muncul, ubah nilai lebar dan tinggi canvas sesuai dengan yang Anda inginkan. Pastikan untuk memilih unit pengukuran yang tepat (misalnya piksel atau inci).
- Jika Anda ingin menjaga proporsi aspek gambar, pastikan kotak Constrain Proportions dicentang.
- Setelah mengubah ukuran canvas, klik tombol OK untuk menyimpan perubahan.
Dengan mengikuti langkah-langkah di atas, Anda dapat dengan mudah mengecilkan ukuran canvas di Photoshop dan memperkecil ukuran file gambar Anda. Namun, perlu diingat bahwa mengubah ukuran canvas juga dapat memengaruhi kualitas gambar. Jadi, pastikan untuk membuat salinan cadangan dari dokumen asli Anda sebelum melakukan perubahan ukuran apa pun.
 Desain Grafis Indonesia Kumpulan Berita dan Informasi dari berbagai sumber yang terpercaya
Desain Grafis Indonesia Kumpulan Berita dan Informasi dari berbagai sumber yang terpercaya


