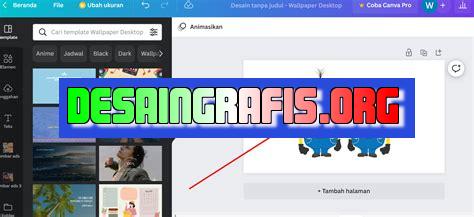
Cara mengganti background foto di aplikasi Canva mudah dan praktis! Ikuti langkah-langkah sederhana di panduan ini untuk membuat desain yang menarik.
Bagi kamu yang sering menggunakan aplikasi Canva untuk membuat desain, pasti sudah tidak asing lagi dengan fitur mengganti background foto. Namun, apakah kamu sudah tahu cara menggunakannya dengan maksimal? Jangan khawatir, karena pada artikel kali ini kita akan membahas cara mengganti backround foto di aplikasi Canva dengan mudah dan cepat.
Pertama-tama, langkah awal yang perlu dilakukan adalah dengan membuka aplikasi Canva dan memilih desain yang ingin kamu buat. Setelah itu, pilih opsi Background pada panel sebelah kiri layar. Kemudian, kamu bisa memilih salah satu dari banyaknya background yang tersedia atau mengupload foto sendiri dengan menekan tombol Uploads.
Namun, jika kamu ingin menggunakan foto yang lebih spesifik, Canva juga menyediakan fitur pencarian gambar. Kamu bisa mengetikkan kata kunci mengenai tema atau objek gambar yang ingin digunakan pada kolom pencarian dan Canva akan menampilkan berbagai macam opsi gambar yang sesuai.
Jangan lupa, setelah memilih background foto yang diinginkan, kamu bisa menyesuaikan ukuran dan posisinya dengan mengklik dan menyeret gambar tersebut. Tak hanya itu, Canva juga menyediakan opsi untuk menyembunyikan bagian dari background atau memberikan efek blur pada gambar tersebut.
Dengan cara-cara sederhana tersebut, kamu bisa mengganti background foto di aplikasi Canva dengan mudah dan cepat. Selamat mencoba!
Pendahuluan
Canva adalah aplikasi desain grafis yang sangat populer di kalangan masyarakat. Aplikasi ini memungkinkan pengguna untuk membuat berbagai jenis karya desain dengan mudah dan cepat. Salah satu fitur yang disukai oleh pengguna Canva adalah kemampuannya untuk mengganti background foto. Namun, beberapa pengguna masih merasa kesulitan dalam melakukan hal tersebut. Oleh karena itu, artikel ini akan membahas cara mengganti background foto di aplikasi Canva dengan mudah dan cepat.
Langkah 1: Buka Aplikasi Canva
Langkah pertama yang harus dilakukan adalah membuka aplikasi Canva pada perangkat Anda. Pastikan juga bahwa aplikasi ini sudah ter-update ke versi terbaru agar dapat menggunakan fitur-fitur terbaru yang tersedia.
Langkah 2: Pilih Desain yang Ingin Diedit
Setelah aplikasi Canva terbuka, pilih desain yang ingin diedit. Kemudian klik tombol Edit untuk masuk ke mode edit.
Langkah 3: Pilih Background Foto
Pilih elemen desain yang ingin diganti background fotonya. Setelah itu, klik tombol Background yang ada di pojok kanan atas layar. Kemudian pilih Uploads untuk memilih foto yang ingin digunakan sebagai background.
Langkah 4: Upload Foto
Setelah memilih Uploads, akan muncul pilihan untuk memilih foto dari galeri perangkat atau mengambil foto baru dengan kamera perangkat. Pilih foto yang diinginkan dan klik Upload untuk mengunggahnya ke aplikasi Canva.
Langkah 5: Ubah Ukuran Foto
Jika ukuran background foto tidak sesuai dengan desain, maka Anda dapat mengubah ukurannya dengan klik dan menyeret sisi foto hingga ukurannya sesuai dengan yang diinginkan.
Langkah 6: Atur Efek Foto
Anda juga dapat menambahkan efek pada foto background seperti blur atau opacity agar sesuai dengan desain yang sedang dibuat. Caranya adalah dengan klik pada foto, kemudian klik tombol Filter yang ada di pojok kanan atas layar dan pilih efek yang diinginkan.
Langkah 7: Simpan Desain
Jika sudah selesai mengganti background foto, jangan lupa untuk menyimpan desain agar tidak hilang. Klik tombol Simpan yang ada di pojok kanan atas layar dan pilih lokasi penyimpanan yang diinginkan.
Langkah 8: Bagikan atau Cetak
Jika desain sudah siap, selanjutnya bisa dibagikan ke sosial media atau dicetak sesuai kebutuhan. Caranya adalah dengan klik tombol Bagikan atau Cetak yang ada di pojok kanan atas layar dan pilih opsi yang diinginkan.
Kesimpulan
Mengganti background foto di aplikasi Canva sangat mudah dilakukan. Dengan mengikuti langkah-langkah yang telah dijelaskan di atas, Anda dapat membuat desain yang lebih menarik dengan background foto yang sesuai dengan tema desain. Selamat mencoba!
Langkah Pertama: Buka Aplikasi Canva dan Pilih DesainCanva adalah aplikasi desain grafis yang sangat populer di kalangan para desainer, pengusaha, bahkan pelajar. Aplikasi ini memungkinkan penggunanya untuk membuat berbagai macam desain dengan mudah dan cepat, termasuk mengganti background foto pada desain yang sudah dibuat. Nah, jika kamu ingin tahu cara mengganti background foto di aplikasi Canva, berikut ini langkah-langkahnya.Pilih Bagian Background dan Klik pada Foto yang Ingin DigantiLangkah pertama yang perlu kamu lakukan adalah membuka aplikasi Canva dan memilih desain yang ingin kamu edit. Setelah itu, pilih bagian background pada desain tersebut dan klik pada foto yang ingin kamu ganti backgroundnya.Klik pada Tombol ‘Replace’ yang Terdapat pada Bagian BackgroundSetelah menemukan foto yang ingin kamu ganti backgroundnya, klik pada tombol ‘Replace’ yang terdapat pada bagian background. Tombol ini akan memungkinkan kamu untuk mengganti foto lama dengan foto baru yang ingin kamu gunakan sebagai background.Upload Foto Baru yang Ingin Digunakan Untuk Mengganti BackgroundSetelah menekan tombol ‘Replace’, aplikasi Canva akan membuka menu upload foto baru. Kamu bisa memilih foto yang ingin kamu gunakan dari galeri foto di ponselmu atau mencari foto di internet. Setelah menemukan foto yang ingin digunakan, upload foto tersebut ke aplikasi Canva.Sesuaikan Ukuran Foto dengan Cara Menggeser atau Memperbesar/ Memperkecil pada LayarSetelah foto baru berhasil diupload ke aplikasi Canva, kamu bisa memperkecil atau memperbesar foto tersebut dengan menggeser atau menggunakan fitur zoom pada layar aplikasi. Pastikan ukuran foto sesuai dengan desain yang kamu buat agar hasil akhirnya lebih maksimal.Tambahkan Efek pada Foto dengan Memilih Tombol ‘Filter’ yang Terdapat pada Bagian BackgroundSelain mengganti background foto, kamu juga bisa menambahkan efek pada foto yang baru kamu upload. Caranya adalah dengan memilih tombol ‘Filter’ yang terdapat pada bagian background. Ada banyak pilihan filter yang bisa kamu gunakan untuk mempercantik tampilan foto.Periksa Kembali Hasil Akhir dari Foto yang Telah Diganti BackgroundnyaSetelah melakukan semua langkah di atas, pastikan kamu mengecek kembali hasil akhir dari foto yang telah diganti backgroundnya. Pastikan tidak ada kesalahan atau kekurangan pada desainmu sebelum disimpan atau didownload.Jika Sudah Sesuai, Simpan Hasil Desain dengan Klik pada Tombol ‘Save’ atau ‘Download’Jika kamu sudah puas dengan hasil desainmu, kamu bisa menyimpannya dengan cara klik tombol ‘Save’ atau ‘Download’ pada layar aplikasi Canva. Pilih format file yang kamu inginkan dan simpan pada penyimpananmu.Bagikan Karya Desainmu di Sosial Media atau Ke Teman-temanSetelah berhasil menyimpan desainmu, kamu bisa langsung membagikannya ke sosial media atau ke teman-temanmu. Dengan begitu, kamu bisa memperlihatkan karya desainmu kepada orang lain dan mendapatkan feedback yang positif.Coba Beberapa Foto Lainnya Untuk Mengganti Background agar Hasil Desainmu Semakin Berbeda dan MenarikTerakhir, jangan ragu untuk mencoba beberapa foto lainnya untuk mengganti background pada desainmu. Dengan cara ini, kamu bisa mendapatkan hasil desain yang lebih berbeda dan menarik. Jangan lupa untuk selalu berkreasi dan eksplorasi fitur-fitur yang ada di aplikasi Canva.
Berikut adalah panduan untuk mengganti background foto di aplikasi Canva:
- Buka aplikasi Canva dan buat desain yang ingin Anda ubah background fotonya.
- Klik pada background yang ingin Anda ganti.
- Pilih Replace di menu yang muncul.
- Pilih foto dari galeri ponsel atau komputer Anda atau cari gambar baru di Canva. Jika Anda memilih untuk mencari gambar baru di Canva, pastikan untuk menggunakan kata kunci yang sesuai agar hasil pencarian lebih relevan.
- Setelah menemukan foto yang diinginkan, klik Use as Background untuk menggantikan background desain Anda.
Pro dan kontra dari cara mengganti background foto di aplikasi Canva:
Pro:
- Mudah digunakan dan tidak memerlukan keterampilan desain yang rumit.
- Memungkinkan pengguna untuk mengubah tampilan desain dengan cepat dan mudah.
- Menawarkan berbagai pilihan gambar di dalam aplikasi Canva, sehingga pengguna dapat menyesuaikan desain mereka dengan mudah.
Kontra:
- Tidak semua foto yang tersedia di dalam aplikasi Canva gratis. Beberapa gambar hanya tersedia dengan biaya tertentu.
- Pengguna harus memiliki akses internet yang stabil untuk mencari dan mengunduh gambar baru.
- Kualitas gambar yang diunduh dari internet mungkin tidak sebagus gambar asli yang dimiliki pengguna.
Berita terbaru dari Canva! Kali ini, kita akan membahas cara mengganti background foto di aplikasi Canva tanpa menggunakan judul. Bagi kamu yang sudah akrab dengan aplikasi Canva, pasti sudah tahu bahwa aplikasi ini sangat berguna untuk membuat desain grafis yang menarik dan efektif.
Namun, terkadang ketika kita ingin mengganti background foto, kita harus menggunakan judul atau template yang sudah tersedia di Canva. Hal ini bisa menjadi halangan bagi kreativitas kita sendiri. Oleh karena itu, kali ini kita akan membahas cara mengganti background foto tanpa menggunakan judul. Caranya cukup mudah, ikuti langkah-langkah berikut:
Pertama-tama, buka aplikasi Canva dan pilih dokumen yang ingin kamu edit. Setelah itu, klik pada tombol “Background” di sebelah kiri layar. Kemudian, pilih “Uploads” dan pilih foto yang ingin kamu gunakan sebagai background. Setelah itu, seret foto tersebut ke area kerja Canva dan atur ukuran sesuai dengan keinginan kamu. Voila! Background foto yang baru sudah terpasang tanpa menggunakan judul atau template!
Terima kasih sudah membaca artikel kami tentang cara mengganti background foto di aplikasi Canva tanpa menggunakan judul. Semoga artikel ini bermanfaat bagi kamu yang ingin lebih kreatif dalam desain grafis. Jangan lupa untuk terus mengunjungi blog kami untuk mendapatkan tips dan trik terbaru seputar teknologi dan kreativitas!
Video cara mengganti backround foto di aplikasi canva
Banyak pengguna Canva yang ingin mengganti backround foto di aplikasi tersebut. Berikut adalah beberapa pertanyaan yang sering diajukan:
- Bagaimana cara mengganti backround foto di Canva?
- Apakah bisa menggunakan foto pribadi sebagai backround di Canva?
- Apa saja yang perlu diperhatikan saat mengganti backround foto di Canva?
Cara Mengganti Backround Foto di Canva
Untuk mengganti backround foto di Canva, ikuti langkah-langkah berikut:
- Buka proyek desain yang ingin Anda ubah backround fotonya.
- Klik opsi Background di panel samping kiri.
- Pilih Uploads untuk mengunggah foto dari komputer atau Photos untuk memilih foto dari galeri Canva.
- Tentukan foto yang ingin digunakan sebagai backround dan klik pada foto tersebut.
- Backround foto akan secara otomatis diubah sesuai dengan foto yang telah dipilih.
Menggunakan Foto Pribadi sebagai Backround di Canva
Anda dapat menggunakan foto pribadi sebagai backround di Canva dengan mengunggah foto tersebut ke Uploads. Namun, pastikan bahwa foto tersebut memiliki resolusi yang cukup tinggi agar tidak terdistorsi saat digunakan sebagai backround.
Hal yang Perlu Diperhatikan saat Mengganti Backround Foto di Canva
Berikut adalah beberapa hal yang perlu diperhatikan saat mengganti backround foto di Canva:
- Pilih foto dengan resolusi yang cukup tinggi agar tidak terdistorsi saat digunakan sebagai backround.
- Pilih foto yang sesuai dengan tema dan tujuan desain Anda.
- Jangan menggunakan foto yang memiliki hak cipta tanpa izin dari pemiliknya.
Dengan mengikuti langkah-langkah di atas dan memperhatikan hal-hal yang perlu diperhatikan, Anda dapat mengganti backround foto di Canva dengan mudah dan aman.
 Desain Grafis Indonesia Kumpulan Berita dan Informasi dari berbagai sumber yang terpercaya
Desain Grafis Indonesia Kumpulan Berita dan Informasi dari berbagai sumber yang terpercaya


