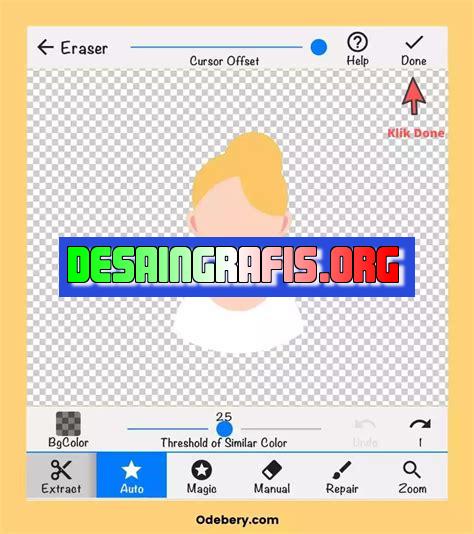
Cara mengganti foto di Canva web PC sangat mudah. Anda hanya perlu klik tombol Ganti Foto dan pilih gambar yang ingin digunakan.
Bagi para pengguna website, mengganti foto profil di Canva Web PC mungkin menjadi hal yang sulit dilakukan. Namun, jangan khawatir! Di artikel ini, kami akan memberikan langkah-langkah mudah untuk mengganti foto di Canva Web PC. Pertama-tama, pastikan Anda sudah masuk ke akun Canva Anda. Setelah itu, ikuti langkah-langkah berikut:
Pertama-tama, klik avatar Anda di sudut kanan atas layar. Kemudian, pilih opsi Ubah foto profil dari menu dropdown yang muncul. Setelah itu, unggah foto baru yang ingin digunakan sebagai foto profil Anda. Pastikan foto tersebut memenuhi persyaratan ukuran dan format yang diizinkan oleh Canva.
Selanjutnya, sesuaikan posisi foto dengan cara menyeret foto ke lokasi yang diinginkan. Anda juga dapat memperbesar atau memperkecil foto dengan menggunakan tombol zoom yang tersedia. Terakhir, klik tombol Simpan untuk menyimpan perubahan.
Dengan langkah-langkah yang mudah ini, Anda sudah berhasil mengganti foto profil di Canva Web PC. Jadi, tunggu apa lagi? Segera ganti foto profil Anda sekarang juga dan tampilkan sisi terbaik dari diri Anda di dunia maya!
Cara Mengganti Foto di Canva Web PC
Pendahuluan
Canva dikenal sebagai platform desain grafis yang mudah digunakan dan bisa diakses oleh siapa saja. Salah satu fitur unggulan dari Canva adalah kemampuannya untuk membuat desain dengan cepat dan mudah. Tidak hanya itu, Canva juga memungkinkan pengguna untuk mengganti foto yang sudah ada dengan foto yang baru. Berikut adalah cara mengganti foto di Canva Web PC.
Langkah Pertama: Masuk ke Akun Canva
Langkah pertama yang harus dilakukan adalah masuk ke akun Canva. Pastikan bahwa kamu telah memiliki akun Canva sebelumnya. Jika belum, kamu bisa mendaftar terlebih dahulu. Setelah itu, kamu bisa membuka laman Canva dan masuk menggunakan akun yang telah kamu miliki.
Langkah Kedua: Pilih Desain yang Ingin Diganti Fotonya
Setelah masuk ke akun Canva, kamu akan melihat berbagai pilihan desain yang dapat kamu gunakan. Pilih desain yang ingin kamu edit dan ganti fotonya. Setelah itu, klik tombol Edit untuk membuka desain tersebut.
Langkah Ketiga: Pilih Foto yang Ingin Digunakan
Setelah masuk ke halaman edit desain, kamu bisa melihat foto yang sudah ada di dalam desain. Untuk mengganti foto tersebut, klik foto yang ingin kamu ganti. Setelah itu, akan muncul opsi Replace. Klik opsi tersebut untuk memilih foto baru.
Langkah Keempat: Unggah Foto Baru
Setelah memilih opsi Replace, kamu akan diminta untuk mengunggah foto baru. Kamu bisa memilih foto dari komputer atau mengambil foto dari koleksi foto Canva. Jika ingin menggunakan foto dari koleksi Canva, kamu bisa mencarinya dengan mengetik kata kunci pada kotak pencarian.
Langkah Kelima: Atur Ukuran dan Penempatan Foto
Setelah foto baru berhasil diunggah, kamu bisa mengatur ukuran dan penempatan foto tersebut. Kamu bisa memindahkan foto ke posisi yang diinginkan dan menyesuaikan ukuran foto agar sesuai dengan desain yang telah dibuat.
Langkah Keenam: Simpan Perubahan
Setelah selesai mengganti foto, jangan lupa untuk menyimpan perubahan yang telah dilakukan. Kamu bisa klik tombol Save untuk menyimpan desain yang telah diedit.
Langkah Ketujuh: Unduh atau Bagikan Desain
Setelah menyimpan perubahan, kamu bisa unduh desain yang telah diperbarui atau membagikannya ke media sosial. Kamu juga bisa mencetak desain tersebut jika dibutuhkan.
Kesimpulan
Itulah cara mengganti foto di Canva Web PC. Dengan fitur ini, kamu bisa membuat desain yang lebih menarik dan sesuai dengan keinginanmu. Selamat mencoba!
Cara Mengganti Foto di Canva Web PC
Canva merupakan salah satu platform desain grafis yang sering dipakai oleh banyak orang, baik profesional maupun non-profesional. Tidak hanya mudah digunakan, tetapi Canva juga menyediakan fitur-fitur yang dapat membantu pengguna untuk membuat desain yang menarik. Salah satu fitur yang dapat digunakan di Canva adalah mengganti foto.
Langkah-langkah Mengganti Foto di Canva Web PC
Berikut adalah cara mengganti foto di Canva web PC:
- Buka Canva Application
- Pilih Desain
- Klik Foto
- Pilih Ganti Foto
- Pilih Foto Baru
- Sesuaikan Ukuran Foto Baru
- Tekan Enter
- Ubah Ukuran dan Posisi Foto
- Simpan Perubahan
- Selesai
Pertama, buka Canva application di web PC dengan memasukkan username dan password.
Pilih desain yang ingin diubah gambarnya.
Kemudian, klik pada foto yang ingin diganti.
Setelah itu, akan muncul beberapa pilihan. Pilih ganti foto yang ada di atas tata letak foto.
Pilih foto baru yang ingin digunakan dengan cara meng-upload dari PC atau memilih gambar dari Canva.
Sesuaikan ukuran gambar dengan cara menyesuaikannya di Canva web PC.
Setelah gambar diatur dengan benar, tekan enter untuk menunjukkannya di bagian desain.
Anda dapat memutar, membesarkan atau memperkecil ukuran foto sesuai dengan keinginan dengan menggunakan alat pengukur yang sudah disediakan di Canva aplikasi web PC.
Simpan perubahan yang telah dilakukan dengan cara menekan tombol save atau simpan yang ada di bagian atasnya.
Sekarang, foto yang ingin diganti di desain Canva web PC sudah berhasil diganti dengan foto baru.
Itulah cara mudah mengganti Foto di Canva Web PC. Selamat mencoba.
Berikut adalah panduan cara mengganti foto di Canva web PC:
- Buka situs Canva di browser PC Anda.
- Masuk ke akun Canva Anda.
- Pilih desain yang ingin Anda ubah gambar utamanya.
- Klik pada gambar tersebut dan pilih Replace photo di bagian atas menu.
- Pilih foto dari komputer Anda atau dari galeri Canva.
- Sesuaikan posisi dan ukuran foto sesuai keinginan Anda.
- Simpan perubahan dengan mengklik tombol Save di bagian atas kanan layar.
Mengganti foto di Canva web PC memiliki beberapa kelebihan dan kekurangan:
Kelebihan:
- Memungkinkan Anda untuk mengganti foto tanpa harus mengunduh desain dan membukanya di aplikasi.
- Anda dapat memilih foto dari galeri Canva yang sudah disediakan, sehingga lebih mudah dan cepat dibandingkan mencari foto di tempat lain.
- Anda dapat melihat tampilan desain secara langsung saat mengganti foto, sehingga memudahkan Anda untuk menyesuaikan ukuran dan posisi foto.
Kekurangan:
- Tidak semua fitur yang ada di aplikasi Canva tersedia di versi web PC, sehingga Anda mungkin tidak bisa melakukan editing yang lebih kompleks.
- Anda harus terhubung dengan internet untuk dapat menggunakan Canva web PC.
- Proses penggantian foto mungkin memakan waktu lebih lama dibandingkan jika Anda melakukan editing di aplikasi Canva langsung.
Berita terbaru dari dunia teknologi, kali ini kami akan membahas tentang cara mengganti foto di Canva web PC tanpa judul. Bagi para pengguna Canva yang ingin merubah foto di website atau blog, tentunya sangat membutuhkan panduan yang tepat agar tampilan menjadi lebih menarik dan profesional.
Langkah awal yang harus dilakukan adalah masuk ke akun Canva dan pilih desain yang ingin diubah. Setelah itu, klik bagian foto atau gambar yang ingin diganti, lalu pilih opsi ganti gambar. Kemudian, pilih foto atau gambar baru yang ingin dijadikan sebagai pengganti. Pastikan bahwa ukuran dan format gambar sudah sesuai dengan kebutuhan desain Anda.
Untuk memperindah tampilan desain, Anda bisa menambahkan filter atau efek pada foto baru yang telah dipilih. Canva menyediakan berbagai macam pilihan efek dan filter yang dapat membuat foto terlihat lebih menarik dan profesional. Setelah selesai, simpan perubahan dan lihat hasilnya pada tampilan desain yang baru.
Demikianlah cara mengganti foto di Canva web PC tanpa judul. Dengan mengikuti langkah-langkah yang telah kami jelaskan di atas, Anda bisa merubah tampilan desain secara efektif dan mudah. Semoga informasi ini bermanfaat bagi Anda semua. Terima kasih telah berkunjung ke blog kami. Jangan lupa untuk selalu mengikuti update terbaru dari dunia teknologi hanya di sini.
Video cara mengganti foto dicanva web pc
Sebagai jurnalis, saya sering mendapatkan pertanyaan dari pembaca tentang cara mengganti foto di Canva web PC. Berikut adalah beberapa pertanyaan yang sering ditanyakan beserta jawabannya:
- Bagaimana cara mengganti foto pada desain Canva di web PC?
- Langkah pertama adalah membuka desain yang ingin Anda ubah gambarnya.
- Kemudian klik pada elemen gambar yang ingin Anda ganti.
- Pilih opsi Ganti Gambar yang muncul pada sisi kanan layar.
- Anda dapat memilih untuk mengunggah gambar baru atau memilih dari koleksi gambar Canva.
- Sekali Anda memilih gambar yang diinginkan, klik Simpan dan gambar akan diganti dengan yang baru.
- Apakah saya harus membayar untuk menggunakan gambar Canva?
- Tidak semua gambar Canva berbayar. Ada banyak gambar gratis yang dapat Anda gunakan di desain Anda.
- Jika Anda ingin menggunakan gambar premium Canva, Anda harus membayar biaya lisensi.
- Apakah saya bisa mengedit gambar setelah mengunggahnya ke Canva?
- Ya, Anda dapat mengedit gambar setelah mengunggahnya ke Canva.
- Pilih gambar yang ingin Anda edit dan klik Edit Gambar.
- Anda dapat melakukan perubahan seperti memotong, memutar, dan mengubah warna gambar.
- Ketika selesai mengedit, klik Simpan untuk menyimpan perubahan Anda.
- Apakah saya dapat menggunakan gambar yang saya temukan di internet di desain Canva saya?
- Tidak disarankan untuk menggunakan gambar yang ditemukan di internet tanpa izin atau lisensi dari pemilik gambar.
- Anda dapat mencari gambar yang bebas hak cipta atau menggunakan gambar yang telah Anda miliki sendiri.
- Jika ingin menggunakan gambar dari internet, pastikan untuk mencari gambar yang memiliki lisensi bebas hak cipta atau meminta izin dari pemilik gambar terlebih dahulu.
Itulah beberapa pertanyaan umum yang sering diajukan tentang cara mengganti foto di Canva web PC. Semoga jawaban di atas dapat membantu Anda dalam membuat desain yang lebih menarik dan profesional.
 Desain Grafis Indonesia Kumpulan Berita dan Informasi dari berbagai sumber yang terpercaya
Desain Grafis Indonesia Kumpulan Berita dan Informasi dari berbagai sumber yang terpercaya


