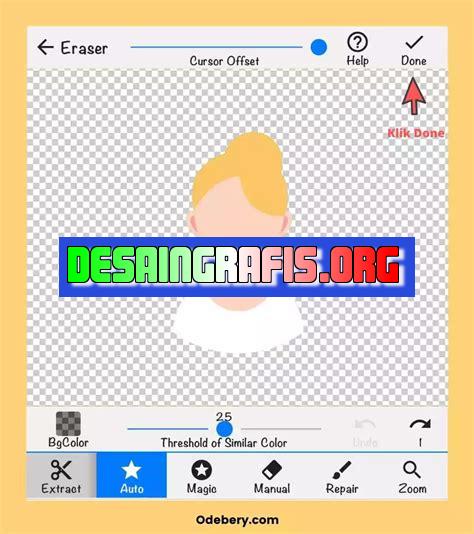
Cara mengganti foto lewat Canva web: pilih elemen gambar, upload foto baru, dan sesuaikan ukuran serta posisi dengan mudah. #CanvaIndonesia
Berikut ini adalah cara mengganti foto lewat Canva web yang dapat membantu Anda dalam membuat desain grafis yang menarik. Sebagai seorang desainer grafis, seringkali kita memerlukan gambar atau foto yang berkualitas tinggi untuk mendukung karya kita. Namun terkadang, tidak semua gambar atau foto yang kita temukan di internet dapat digunakan secara bebas tanpa melanggar hak cipta. Oleh karena itu, Canva hadir sebagai solusi untuk kita yang ingin membuat desain grafis dengan mudah dan aman.
Dengan menggunakan Canva web, Anda dapat dengan mudah mengganti foto yang sudah ada di dalam template desain yang telah disediakan oleh Canva. Selain itu, Anda juga dapat mengunggah foto sendiri dan mengatur ukuran serta posisi foto tersebut sesuai dengan keinginan Anda. Tidak hanya itu, Canva juga menyediakan berbagai macam filter dan efek yang dapat mempercantik tampilan foto Anda.
Jadi tunggu apalagi? Segera kunjungi website Canva dan mulailah membuat desain grafis yang menarik dan profesional dengan cara yang mudah dan aman.
Cara Mengganti Foto Profil di Canva
Canva adalah platform desain grafis online yang memungkinkan penggunanya untuk membuat berbagai jenis desain dengan mudah. Selain itu, Canva juga memungkinkan pengguna untuk mengubah foto profil mereka dengan mudah. Berikut adalah cara mengganti foto profil di Canva:
1. Masuk ke Akun Canva Anda
Langkah pertama untuk mengganti foto profil di Canva adalah dengan masuk ke akun Canva Anda. Jika Anda belum memiliki akun, Anda dapat mendaftar secara gratis di situs web Canva.
2. Klik pada Foto Profil Anda
Setelah Anda masuk ke akun Canva Anda, klik pada foto profil Anda di sudut kanan atas layar. Ini akan membuka menu drop-down.
3. Pilih Ubah Foto Profil
Dalam menu drop-down, pilih opsi Ubah Foto Profil. Ini akan membuka halaman pengaturan profil Anda.
4. Pilih Foto Baru
Pada halaman pengaturan profil, klik pada tombol Pilih Foto untuk memilih foto baru untuk digunakan sebagai foto profil Anda. Anda dapat memilih foto dari komputer Anda atau memilih foto dari galeri Canva.
5. Sesuaikan Foto
Setelah memilih foto baru, Anda dapat menyesuaikan foto dengan memotong atau memperbesar gambar. Anda juga dapat menyesuaikan pencahayaan atau kecerahan foto jika diperlukan.
6. Simpan Perubahan
Setelah foto baru Anda disesuaikan, klik tombol Simpan Perubahan untuk menyimpan perubahan dan mengatur foto baru sebagai foto profil Anda.
7. Periksa Foto Profil Anda
Setelah Anda menyimpan perubahan, periksa foto profil Anda di sudut kanan atas layar untuk memastikan bahwa foto baru Anda telah terpasang dengan benar.
8. Mengganti Foto Profil Anda Kapan Saja
Jika Anda ingin mengganti foto profil Anda di masa depan, Anda dapat mengikuti langkah-langkah yang sama seperti yang telah dijelaskan sebelumnya. Ingatlah bahwa foto profil Anda adalah cara Anda menunjukkan diri Anda kepada dunia, jadi pastikan untuk memilih foto yang tepat dan mencerminkan diri Anda dengan baik.
9. Gunakan Foto Profil yang Sesuai
Selain memilih foto yang tepat, pastikan juga bahwa foto profil Anda sesuai dengan bidang pekerjaan atau industri Anda. Jika Anda seorang profesional, foto profil Anda harus menunjukkan keseriusan dan profesionalisme.
10. Jangan Gunakan Foto Profil yang Tidak Pantas
Akhirnya, jangan gunakan foto profil yang tidak pantas. Hindari menggunakan foto yang menunjukkan minuman beralkohol, merokok, atau foto yang merendahkan orang lain. Ini bisa memberikan kesan buruk dan merusak reputasi Anda.
Dengan mengikuti langkah-langkah di atas, Anda dapat dengan mudah mengganti foto profil Anda di Canva. Pastikan untuk memilih foto yang tepat dan mencerminkan diri Anda dengan baik.
Cara Mengganti Foto Lewat Canva WebBagi Anda yang ingin mengedit foto dengan mudah dan cepat, Canva dapat menjadi solusi yang tepat. Dengan menggunakan Canva, Anda dapat mengganti foto dengan berbagai macam pilihan template yang tersedia. Berikut adalah langkah-langkah cara mengganti foto lewat Canva Web.
Langkah Pertama: Memilih Template yang Tepat
Untuk mengganti foto menggunakan Canva, langkah pertama yang perlu Anda lakukan adalah memilih template yang tepat. Pilihlah template yang sesuai dengan kebutuhan dan tujuan Anda. Canva menyediakan berbagai macam pilihan template yang dapat Anda gunakan, seperti template untuk media sosial, poster, kartu ucapan, brosur, dan masih banyak lagi.
Langkah Kedua: Meng-upload Foto yang Ingin Diganti
Setelah memilih template yang tepat, selanjutnya Anda perlu meng-upload foto yang ingin diganti. Pastikan foto yang di-upload memiliki ukuran dan resolusi yang sesuai dengan template. Anda dapat meng-upload foto dari perangkat Anda atau menggunakan foto yang sudah tersedia di Canva.
Langkah Ketiga: Memilih Foto Pengganti
Setelah meng-upload foto yang ingin diganti, selanjutnya Anda perlu memilih foto pengganti yang ingin digunakan. Canva menyediakan berbagai macam pilihan foto yang dapat Anda gunakan. Pilihlah foto yang sesuai dengan tema dan tujuan desain Anda.
Langkah Keempat: Mengatur Ukuran dan Penempatan Foto
Setelah memilih foto pengganti, selanjutnya Anda perlu mengatur ukuran dan penempatan foto tersebut agar sesuai dengan template. Anda dapat menggunakan fitur resize dan drag & drop yang disediakan oleh Canva. Pastikan foto yang digunakan tidak terlalu besar atau kecil sehingga terlihat proporsional pada desain.
Langkah Kelima: Menambahkan Efek dan Filter
Agar foto yang dihasilkan terlihat lebih menarik, Anda dapat menambahkan efek dan filter pada foto yang digunakan. Canva menyediakan berbagai macam efek dan filter yang dapat Anda pilih. Pilihlah efek dan filter yang sesuai dengan tema dan tujuan desain Anda.
Langkah Keenam: Mengganti Background Foto
Jika template yang digunakan memiliki background foto yang ingin diganti, Anda dapat menggunakan fitur replace untuk mengganti background foto tersebut dengan foto yang Anda inginkan. Pilihlah background foto yang sesuai dengan tema dan tujuan desain Anda.
Langkah Ketujuh: Menambahkan Teks
Selain mengganti foto, Anda juga dapat menambahkan teks pada desain Anda. Canva menyediakan berbagai macam font dan jenis teks yang dapat Anda gunakan. Buatlah teks yang jelas dan mudah dipahami oleh target audiens Anda.
Langkah Kedelapan: Mengatur Warna dan Format Teks
Setelah menambahkan teks pada desain, selanjutnya Anda perlu mengatur warna dan format teks agar sesuai dengan desain yang diinginkan. Canva menyediakan berbagai macam pilihan warna dan format teks yang dapat Anda gunakan. Pilihlah warna dan format teks yang sesuai dengan tema dan tujuan desain Anda.
Langkah Kesembilan: Menambahkan Aksen dan Dekorasi
Agar desain terlihat lebih menarik, Anda dapat menambahkan aksen dan dekorasi pada desain. Canva menyediakan berbagai macam pilihan aksen dan dekorasi yang dapat Anda gunakan. Pilihlah aksen dan dekorasi yang sesuai dengan tema dan tujuan desain Anda.
Langkah Kesepuluh: Mengunduh dan Berbagi Desain
Setelah selesai mengedit desain, Anda dapat mengunduh desain tersebut dan menyimpannya pada perangkat Anda. Anda juga dapat berbagi desain tersebut ke sosial media atau platform lainnya. Pastikan desain yang Anda buat sudah sesuai dengan kebutuhan dan tujuan Anda.Dengan Canva, Anda dapat mengganti foto dengan mudah dan cepat tanpa harus memiliki kemampuan desain yang profesional. Selamat mencoba!
Canva web merupakan platform desain grafis yang sangat populer di kalangan pengguna internet. Selain menyediakan berbagai template desain yang menarik, Canva juga memungkinkan pengguna untuk mengedit foto dengan mudah. Salah satu fitur Canva yang sering digunakan oleh pengguna adalah cara mengganti foto lewat Canva web.
Langkah-Langkah Mengganti Foto Lewat Canva Web
- Buka halaman Canva web dan pilih template desain yang ingin kamu gunakan.
- Klik bagian foto yang ingin diubah.
- Pilih opsi Uploads dan unggah foto baru yang ingin kamu gunakan.
- Pilih foto yang telah diunggah dan ubah ukuran atau posisinya sesuai keinginan.
- Klik tombol Save untuk menyimpan perubahan.
Kelebihan Cara Mengganti Foto Lewat Canva Web
- Mudah dan praktis karena bisa dilakukan langsung di Canva web tanpa perlu menggunakan aplikasi tambahan.
- Memiliki berbagai opsi editing foto seperti mengubah ukuran, memotong, dan menambahkan filter.
- Menyediakan berbagai template desain yang siap digunakan sehingga pengguna tidak perlu repot membuat desain dari awal.
Kekurangan Cara Mengganti Foto Lewat Canva Web
- Tidak bisa mengubah aspek ratio foto jika pengguna ingin mengganti foto dengan ukuran yang berbeda.
- Tidak semua fitur editing foto yang disediakan Canva dapat digunakan secara gratis, beberapa fitur memerlukan biaya tambahan.
- Meskipun Canva menyediakan banyak template desain, tetapi pengguna harus membayar untuk mendapatkan akses ke template premium.
Berita terkini datang dari Canva, aplikasi desain grafis online yang semakin populer di kalangan pebisnis dan pengguna internet. Salah satu fitur yang bisa digunakan adalah mengganti foto dengan mudah dan cepat lewat Canva web. Bagi Anda yang belum tahu cara menggunakannya, berikut adalah panduannya.
Pertama-tama, buka situs Canva.com dan masuk ke akun Anda. Pilih desain yang ingin Anda edit atau buat baru jika belum ada. Selanjutnya, pilih opsi “Uploads” di panel sebelah kiri dan klik tombol “Upload an image or video”. Pilih foto atau gambar yang ingin digunakan dan tunggu hingga proses upload selesai.
Selanjutnya, seret dan lepas foto yang sudah diunggah ke area desain. Kemudian, klik foto tersebut dan pilih opsi “Replace”. Anda bisa memilih foto baru dari komputer atau koleksi media Canva. Setelah itu, foto akan terganti dengan yang baru. Jangan lupa untuk menyimpan perubahan sesuai dengan format yang diinginkan.
Demikianlah cara mengganti foto lewat Canva web yang mudah dan praktis. Dengan menggunakan fitur ini, Anda bisa memperbaharui desain tanpa perlu mengunduh atau menginstal aplikasi tambahan. Selamat mencoba dan semoga bermanfaat!
Video cara mengganti foto lewat canva web
Banyak yang bertanya tentang cara mengganti foto lewat Canva web. Berikut adalah jawaban dari pertanyaan-pertanyaan yang sering ditanyakan:
-
Bagaimana cara mengganti foto di Canva?
- Anda harus masuk ke akun Canva Anda terlebih dahulu.
- Pilih desain yang ingin Anda edit.
- Klik pada gambar yang ingin diganti.
- Pilih Ganti Gambar di bagian atas jendela desain.
- Pilih gambar baru yang ingin digunakan.
- Klik Pilih untuk menambahkan gambar baru ke desain Anda.
-
Apakah saya bisa mengganti foto di Canva dengan foto saya sendiri?
Tentu saja! Anda bisa mengunggah foto-foto Anda sendiri ke Canva dan menggunakannya dalam desain Anda.
-
Saya tidak bisa mengganti foto di Canva, apa yang harus saya lakukan?
Jika Anda mengalami masalah saat mencoba mengganti foto, pastikan bahwa Anda memiliki koneksi internet yang stabil dan browser yang diperbarui. Jika masalah tersebut masih berlanjut, hubungi tim dukungan Canva untuk mendapatkan bantuan lebih lanjut.
 Desain Grafis Indonesia Kumpulan Berita dan Informasi dari berbagai sumber yang terpercaya
Desain Grafis Indonesia Kumpulan Berita dan Informasi dari berbagai sumber yang terpercaya


