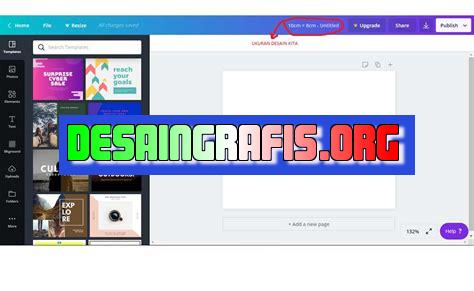
Cara mengganti gambar di Canva dengan mudah! Tonton tutorial sederhananya untuk memperbaharui desainmu secara instan🎨 #canva #tipsdesain
Bagi para pengguna Canva, mengganti gambar merupakan hal yang sudah sangat umum dilakukan. Namun, apakah kamu masih kesulitan bagaimana cara mengganti gambar di Canva dengan mudah dan cepat? Jangan khawatir, berikut ini adalah beberapa tips yang bisa kamu gunakan untuk mengganti gambar di Canva.
Pertama-tama, kamu perlu membuka desain yang ingin kamu edit di Canva. Setelah itu, pilih gambar yang ingin kamu ganti dengan mengklik gambar tersebut. Kemudian, klik tombol Unggah yang ada di sebelah kanan layar dan pilih gambar yang ingin kamu gunakan sebagai pengganti.
Namun, jika kamu tidak memiliki gambar baru yang ingin digunakan, Canva juga menyediakan berbagai macam gambar yang bisa kamu pilih langsung dari koleksi mereka. Caranya cukup mudah, klik tombol Elemen yang terletak di sebelah kiri layar, lalu pilih kategori gambar yang kamu inginkan.
Jadi, sudah tidak bingung lagi kan bagaimana cara mengganti gambar di Canva? Dengan tips ini, kamu bisa mengganti gambar dengan mudah dan cepat tanpa harus menggunakan software editing foto yang rumit. Selamat mencoba!
Cara Mengganti Gambar di Canva
Canva adalah sebuah platform desain grafis yang sangat populer. Penggunaannya sangat mudah dan memungkinkan siapa saja untuk membuat desain grafis dengan cepat dan mudah. Salah satu fitur utama Canva adalah kemampuannya untuk mengganti gambar dengan mudah. Ini sangat berguna bagi mereka yang ingin memperbarui atau mengubah gambar yang sudah ada dalam desain mereka. Berikut adalah panduan cara mengganti gambar di Canva.
1. Login ke akun Canva
Hal pertama yang harus dilakukan adalah login ke akun Canva Anda. Setelah masuk, pilih desain yang ingin Anda ubah gambar-nya.
2. Pilih gambar yang ingin diganti
Pilih gambar yang ingin diganti dengan mengklik gambar tersebut. Sekarang, Anda akan melihat menu opsi gambar di sebelah kanan layar.
3. Klik Ganti
Di dalam menu opsi gambar, Anda akan melihat tombol Ganti. Klik tombol ini untuk membuka menu ganti gambar.
4. Pilih gambar baru
Sekarang, Anda dapat memilih gambar baru yang ingin digunakan di dalam desain Anda. Anda dapat memilih gambar dari koleksi gambar Canva atau mengunggah gambar sendiri.
5. Sesuaikan ukuran gambar
Jika gambar baru yang Anda pilih lebih besar atau lebih kecil dari gambar sebelumnya, Anda perlu menyesuaikan ukuran gambar agar sesuai dengan desain Anda. Untuk melakukan ini, klik dan seret sudut gambar untuk mengubah ukurannya.
6. Sesuaikan posisi gambar
Jika gambar baru yang Anda pilih tidak berada di posisi yang tepat, Anda dapat mengubah posisinya dengan mengklik dan menyeret gambar ke posisi yang diinginkan.
7. Sesuaikan efek gambar
Anda dapat menambahkan efek pada gambar baru Anda seperti bayangan atau transparansi. Untuk melakukannya, klik gambar dan pilih opsi Efek di menu opsi gambar.
8. Simpan perubahan
Setelah Anda puas dengan pengaturan gambar baru Anda, jangan lupa untuk menyimpan perubahan dengan mengklik tombol Simpan di sudut kanan atas layar.
9. Periksa hasilnya
Setelah menyimpan perubahan, pastikan untuk memeriksa hasil akhir desain Anda. Jangan ragu untuk melakukan perubahan lagi jika diperlukan.
10. Selesai
Sekarang Anda telah berhasil mengganti gambar di Canva. Selamat mencoba!
Cara Mengganti Gambar di Canva: Panduan Lengkap untuk Anda!
Canva adalah aplikasi yang sering digunakan oleh desainer grafis dan content creator untuk membuat berbagai macam desain yang menarik dan kreatif. Salah satu fitur yang paling sering digunakan adalah penggantian gambar. Bagi Anda yang masih baru dalam menggunakan Canva, berikut adalah panduan lengkap cara mengganti gambar di Canva:
1. Buka proyek desain Canva
Pertama-tama, buka proyek desain Canva yang ingin Anda ubah gambar atau tambahkan gambar baru. Pastikan bahwa proyek ini telah disimpan sebelumnya.
2. Pilih elemen atau gambar yang ingin diganti
Pilih elemen atau gambar yang ingin diganti dengan cara mengkliknya.
3. Pilih pengaturan gambar
Kemudian, pilih pengaturan gambar yang muncul saat Anda mengarahkan kursor ke gambar tersebut. Ini akan membuka menu pengaturan untuk gambar atau elemen yang Anda pilih.
4. Pilih opsi ganti gambar
Di dalam menu pengaturan, pilih opsi ganti gambar, biasanya di bagian pertama dari daftar opsi.
5. Pilih opsi untuk mengganti gambar
Setelah itu, Anda akan disajikan dengan tiga opsi untuk mengganti gambar, yaitu: Unggah dari Komputer, Unggah dari Media Sosial atau Unggah dari Aplikasi Canva.
6. Unggah gambar dari komputer
Jika Anda ingin mengunggah gambar dari komputer, klik opsi unggah dari komputer. Kemudian, Telusuri gambar yang ingin Anda tambahkan atau ganti pada proyek Anda di Canva. Dan pada akhirnya klik Buka.
7. Unggah gambar dari media sosial
Namun, jika Anda ingin mengambil gambar dari sumber lain, misalnya media sosial, pilih opsi unggah dari media sosial. Pilih media sosial yang ingin Anda gunakan, seperti Facebook, Instagram, Twitter, dan sebagainya. Kemudian, cari gambar yang ingin diunggah dan pilih Tambahkan ke Canva.
8. Unggah gambar dari aplikasi Canva lainnya
Anda juga dapat mengunggah gambar dari aplikasi Canva lainnya, seperti Canva for Mobile. Untuk itu, pilih opsi unggah dari aplikasi Canva, langsung pilih aplikasi yang ingin Anda gunakan dan cari gambar yang ingin diunggah.
9. Seret gambar baru ke dalam elemen yang diinginkan
Setelah gambar baru diunggah ke Canva, pilih dan seret gambar baru ke dalam elemen yang diinginkan. Secara otomatis, gambar yang sebelumnya diambil akan digantikan dengan gambar baru yang sudah diunggah.
10. Simpan proyek Anda
Jangan lupa untuk menyimpan proyek Anda setelah selesai mengganti gambar agar tidak kehilangan hasilnya.
Nah, itulah panduan lengkap mengganti gambar di Canva. Dengan mengikuti langkah-langkah di atas, Anda dapat dengan mudah mengganti gambar pada proyek Canva Anda. Selamat mencoba!
Dalam dunia desain grafis, Canva adalah salah satu platform yang paling populer. Selain menyediakan ribuan template desain yang siap pakai, Canva juga memungkinkan pengguna untuk mengedit atau mengganti gambar dengan mudah. Namun, seperti halnya dengan semua alat desain lainnya, ada kelebihan dan kekurangan dalam cara mengganti gambar di Canva.
Keuntungan Mengganti Gambar di Canva
Berikut ini adalah beberapa keuntungan dari mengganti gambar di Canva:
- Memperbarui tampilan desain dengan cepat dan mudah
- Memastikan konsistensi desain di seluruh proyek
- Meningkatkan kreativitas dan fleksibilitas dalam desain
- Mengurangi biaya produksi dengan mengganti gambar stock
- Meningkatkan pengalaman pengguna dengan gambar yang berkualitas tinggi
Kekurangan Mengganti Gambar di Canva
Namun, ada juga beberapa kekurangan dalam cara mengganti gambar di Canva:
- Terbatasnya pilihan gambar stock yang tersedia
- Kualitas gambar stock yang bervariasi
- Harga yang mahal untuk gambar premium
- Tidak dapat mengubah warna atau menyesuaikan gambar stock
- Potensi hak cipta atau masalah lisensi dengan gambar stock yang digunakan
Jadi, meskipun mengganti gambar di Canva memiliki banyak keuntungan, pengguna harus mempertimbangkan kekurangan tersebut sebelum memutuskan untuk menggunakan gambar stock atau membeli gambar premium.
Apakah Anda sudah bosan dengan gambar default di Canva? Mungkin Anda ingin menambahkan gambar sendiri agar desain terlihat lebih personal dan menarik. Jangan khawatir, mengganti gambar di Canva sangat mudah dan cepat. Berikut adalah cara praktis untuk mengubah gambar di Canva.
Pertama, buka Canva dan pilih dokumen yang ingin Anda edit. Kemudian, klik pada objek gambar yang ingin diganti. Setelah itu, klik tombol ganti di sebelah kanan layar. Anda akan diarahkan ke galeri gambar Canva. Di sini, Anda dapat memilih gambar dari koleksi Canva atau mengunggah gambar sendiri dari perangkat Anda. Setelah memilih gambar yang diinginkan, klik tambahkan ke desain untuk menggantikan gambar lama dengan gambar baru.
Jangan lupa untuk menyesuaikan ukuran dan posisi gambar yang baru agar sesuai dengan desain Anda. Anda juga dapat menambahkan efek atau filter untuk membuat gambar terlihat lebih menarik. Dengan langkah-langkah yang sederhana ini, Anda dapat mengubah gambar di Canva dengan mudah dan membuat desain yang lebih personal dan kreatif.
Sekarang Anda sudah mengetahui cara mengganti gambar di Canva tanpa kesulitan. Dengan mengubah gambar, desain yang Anda buat akan terlihat lebih menarik dan unik. Selamat mencoba!
Video cara mengganti gambar di canva
Jakarta – Banyak orang yang masih bingung tentang cara mengganti gambar di Canva. Berikut ini adalah beberapa pertanyaan yang sering diajukan dan jawabannya:
-
Bagaimana cara mengganti gambar di Canva?
Untuk mengganti gambar di Canva, ikuti langkah-langkah berikut:
- Pilih gambar yang ingin diganti.
- Klik kanan pada gambar dan pilih Replace.
- Pilih gambar baru dari komputer atau dari koleksi Canva.
- Gambar baru akan otomatis terganti dengan gambar lama.
-
Apakah saya bisa menghapus gambar di Canva?
Ya, Anda bisa menghapus gambar di Canva. Caranya adalah:
- Pilih gambar yang ingin dihapus.
- Klik kanan pada gambar dan pilih Delete.
- Gambar akan terhapus dari desain Anda.
-
Apakah saya bisa menambahkan gambar dari komputer saya ke Canva?
Ya, Anda bisa menambahkan gambar dari komputer Anda ke Canva. Caranya adalah:
- Klik pada tombol Uploads di panel kiri.
- Pilih gambar yang ingin Anda unggah dari komputer Anda.
- Gambar akan muncul di koleksi Anda dan bisa digunakan dalam desain.
Dengan mengikuti langkah-langkah tersebut, Anda bisa dengan mudah mengganti gambar atau menambahkan gambar baru ke desain Canva Anda. Selamat mencoba!
 Desain Grafis Indonesia Kumpulan Berita dan Informasi dari berbagai sumber yang terpercaya
Desain Grafis Indonesia Kumpulan Berita dan Informasi dari berbagai sumber yang terpercaya


