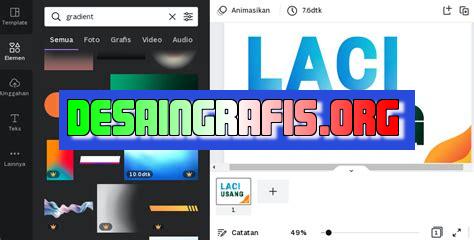
Cara mengganti warna shape di Canva mudah dan cepat! Ikuti langkah-langkah sederhana dan jadikan desainmu lebih menarik.
Bagi para pengguna Canva yang ingin membuat desain yang menarik, mengganti warna shape bisa menjadi salah satu cara untuk memberikan kesan yang berbeda. Namun, bagaimana caranya? Simak penjelasan lengkapnya di bawah ini.
Pertama-tama, pastikan Anda sudah membuka Canva dan memilih desain yang ingin diedit. Setelah itu, pilih shape yang ingin diganti warnanya dengan mengkliknya. Kemudian, pilih warna baru yang diinginkan pada palet warna yang tersedia. Jika Anda tidak menemukan warna yang Anda inginkan, klik opsi Custom dan masukkan kode warna yang diinginkan.
Setelah memilih warna baru, klik kanan pada shape dan pilih opsi Fill. Kemudian, klik Color dan pilih warna yang telah dipilih sebelumnya. Jika Anda ingin menghapus warna pada shape, pilih opsi None pada menu Fill.
Dengan mengikuti langkah-langkah di atas, Anda dapat dengan mudah mengganti warna shape di Canva dan menciptakan desain yang lebih menarik dan kreatif. Cobalah dan berkreasilah sebebas mungkin!
Mengenal Canva
Canva adalah sebuah platform desain grafis yang digunakan untuk membuat berbagai macam desain mulai dari poster, kartu ucapan, spanduk, dan lain sebagainya. Tidak hanya itu, Canva juga memungkinkan penggunanya untuk mengedit desain yang sudah jadi dengan mudah dan cepat.
Mengapa Mengubah Warna Shape?
Warna pada sebuah desain sangatlah penting karena dapat memberikan kesan dan mood yang berbeda pada pembaca. Oleh karena itu, ketika membuat desain, warna shape juga harus diperhatikan. Namun, terkadang kita ingin mengganti warna shape agar lebih sesuai dengan tema atau tujuan desain yang kita buat.
Cara Mengganti Warna Shape di Canva
Berikut ini adalah langkah-langkah untuk mengganti warna shape di Canva:
1. Buka Desain yang Ingin Diubah
Pertama-tama, buka desain yang ingin diubah warna shapenya di Canva.
2. Pilih Shape yang Ingin Diubah Warna
Selanjutnya, pilih shape yang ingin diubah warnanya dengan mengklik shape tersebut.
3. Klik Menu Warna
Kemudian, klik menu warna yang terletak di bagian atas editor Canva.
4. Pilih Warna Baru
Pilih warna baru yang ingin digunakan untuk shape tersebut. Kamu bisa memilih warna dari palet warna yang sudah disediakan atau memasukkan kode warna sendiri.
5. Atur Transparansi
Jika kamu ingin mengatur transparansi shape tersebut, kamu bisa menggeser slider transparansi yang ada di bawah palet warna.
6. Klik OK
Setelah selesai mengatur warna dan transparansi, klik OK untuk menyimpan perubahan yang telah dilakukan.
Catatan Penting
Berikut ini adalah beberapa catatan penting yang perlu diperhatikan ketika mengubah warna shape di Canva:
1. Mengubah Warna Akan Berpengaruh pada Seluruh Shape yang Sama
Ketika mengubah warna shape, semua shape yang sama akan berubah warna secara otomatis.
2. Perubahan Tidak Dapat Dikembalikan
Perubahan warna shape tidak dapat dikembalikan ke warna aslinya. Oleh karena itu, pastikan untuk memilih warna yang sesuai sebelum menyimpan perubahan.
3. Menggunakan Warna yang Sama pada Seluruh Desain
Untuk membuat desain yang konsisten dan harmonis, gunakan warna yang sama pada seluruh desain yang dibuat.
Kesimpulan
Mengubah warna shape di Canva sangatlah mudah dan cepat. Dengan mengikuti langkah-langkah di atas, kamu dapat mengganti warna shape sesuai dengan tema atau tujuan desain yang ingin dibuat. Namun, pastikan untuk memperhatikan catatan penting yang sudah disebutkan agar hasil desainmu tetap konsisten dan harmonis.
Cara Mengganti Warna Shape di Canva
Langkah Pertama: Buka Aplikasi Canva dan Pilih Desain
Canva adalah salah satu aplikasi desain grafis yang populer dan mudah digunakan. Langkah pertama adalah membuka aplikasi Canva dan memilih desain yang akan diedit. Setelah itu, klik pada shape yang ingin diubah warnanya dan pilih ikon warna.
Langkah Kedua: Pilih Warna dari Palet Warna atau Buat Sendiri
Setelah mengklik ikon warna, pilih warna yang diinginkan dari palet warna yang tersedia. Jika tidak ada warna yang sesuai, pengguna dapat membuat warna sendiri dengan mengklik pada ikon + pada bagian bawah palet warna. Kemudian, pilih campuran warna yang diinginkan untuk mencapai warna yang diinginkan.
Langkah Ketiga: Pilih Warna dari Gambar atau Shape Lain
Jika ingin memilih warna dari gambar, klik pada ikon pipet dan klik pada bagian gambar yang warna yang ingin dipilih. Selain itu, jika ingin menyalin warna dari shape lain, klik pada ikon warna di shape yang sudah memiliki warna yang diinginkan dan klik pada ikon salin warna. Dengan cara ini, pengguna dapat menghemat waktu dan usaha dalam memilih warna yang sesuai.
Langkah Keempat: Mengatur Transparansi, Gradient, Efek, dan Bingkai
Jika ingin mengatur transparansi, geser tombol transparansi ke kanan atau kiri. Selain itu, jika ingin mengatur gradient, klik pada ikon Gradient dan pilih jenis gradient yang diinginkan dari pilihan yang tersedia. Jika ingin menambah efek bayangan atau highlight, klik pada ikon Effek dan pilih jenis efek yang diinginkan dari pilihan yang tersedia. Terakhir, jika ingin mengatur bingkai, klik pada ikon Bingkai dan pilih jenis bingkai yang diinginkan dari pilihan yang tersedia.
Langkah Kelima: Simpan Desain yang Sudah Diubah Warna
Setelah selesai melakukan perubahan, jangan lupa untuk klik pada tombol Simpan dan memberikan nama baru pada desain yang telah diubah warnanya. Dengan begitu, pengguna dapat dengan mudah mengenali desain yang sudah diubah warnanya dan menggunakannya kapan saja.
Demikianlah cara mengganti warna shape di Canva. Dengan mempelajari langkah-langkah tersebut, pengguna dapat membuat desain yang lebih menarik dan sesuai dengan kebutuhan. Selamat mencoba!
Canva adalah platform desain grafis yang sangat populer di Indonesia. Salah satu fitur yang digemari oleh pengguna Canva adalah kemampuan untuk mengganti warna pada shape atau bentuk. Namun, seperti halnya dengan setiap fitur lainnya, ada beberapa kelebihan dan kekurangan dalam cara mengganti warna shape di Canva.
Proses Mengganti Warna Shape Di Canva
- Pertama, buka desain yang ingin diubah warnanya di Canva.
- Pilih bentuk atau shape yang ingin diubah warnanya.
- Pada panel sisi kanan, pilih opsi Warna dan pilih warna yang diinginkan.
- Jika Anda ingin menggunakan warna khusus, gunakan opsi Custom Color dan pilih warna dari palet atau masukkan kode warna.
- Aplikasikan perubahan warna dengan mengklik tombol Simpan.
Kelebihan Cara Mengganti Warna Shape Di Canva
- Mudah digunakan bahkan untuk pemula.
- Banyak pilihan warna yang tersedia.
- Dapat membuat desain terlihat lebih menarik dengan perubahan warna yang tepat.
- Memungkinkan pengguna untuk menyesuaikan warna sesuai dengan merek atau tema desain.
Kekurangan Cara Mengganti Warna Shape Di Canva
- Seringkali warna yang dipilih tidak sesuai dengan warna lain dalam desain.
- Tidak selalu mudah untuk menemukan warna yang tepat.
- Memilih warna khusus dapat memakan waktu dan sulit bagi pengguna dengan sedikit pengalaman desain grafis.
Semua fitur di Canva memiliki kelebihan dan kekurangan masing-masing, termasuk cara mengganti warna shape. Namun, dengan sedikit kesabaran dan eksperimen, pengguna dapat menciptakan desain yang menarik dan efektif dengan menggunakan fitur ini.
Banyak orang yang menggunakan Canva untuk membuat desain grafis, seperti poster, infografis, dan lain sebagainya. Salah satu fitur dari Canva adalah kemampuannya untuk mengubah warna pada bentuk atau shape yang ada di dalam desain. Bagi yang belum tahu, berikut ini adalah cara mengganti warna shape di Canva.
Pertama-tama, pilihlah bentuk atau shape yang ingin kamu ubah warnanya. Setelah itu, klik pada icon warna di bagian atas toolbar. Akan muncul palet warna yang bisa kamu pilih. Jika warna yang kamu inginkan tidak terdapat di palet warna tersebut, klik pada bagian colors di bawah palet warna. Kamu bisa memasukkan kode warna yang kamu inginkan pada kolom yang tersedia atau memilih warna dengan cara menggeser kursor pada lingkaran warna hingga menemukan warna yang diinginkan.
Setelah kamu memilih warna yang diinginkan, maka bentuk atau shape yang dipilih akan berubah warna sesuai dengan yang kamu pilih. Jangan lupa untuk menyimpan perubahan yang telah kamu buat agar tidak hilang saat kamu keluar dari halaman desain.
Demikianlah cara mengganti warna shape di Canva. Semoga informasi ini bermanfaat bagi kamu yang sedang belajar menggunakan Canva. Jangan ragu untuk mencoba sendiri dan berkreasi dengan desain-desain menarik menggunakan Canva. Selamat mencoba!
Video cara mengganti warna shape di canva
Banyak orang yang bertanya-tanya tentang cara mengganti warna shape di Canva. Berikut adalah jawaban dari beberapa pertanyaan yang sering diajukan seputar hal tersebut:
-
Bagaimana cara mengganti warna shape di Canva?
Untuk mengganti warna shape di Canva, ikuti langkah berikut:
- Pilih shape yang ingin diubah warnanya
- Klik pada opsi Warna yang terletak di bagian atas toolbar
- Pilih warna yang diinginkan dari palet warna atau gunakan kode warna kustom
-
Apakah saya bisa menggunakan gambar sendiri sebagai warna shape di Canva?
Ya, Anda bisa menggunakan gambar sendiri sebagai warna shape di Canva. Ikuti langkah berikut:
- Pilih shape yang ingin diubah warnanya
- Klik pada opsi Warna yang terletak di bagian atas toolbar
- Pilih opsi Gambar dan unggah gambar yang ingin digunakan sebagai warna shape
- Sesuaikan ukuran dan posisi gambar hingga sesuai dengan keinginan
-
Apakah saya bisa membuat gradient warna pada shape di Canva?
Ya, Anda bisa membuat gradient warna pada shape di Canva. Ikuti langkah berikut:
- Pilih shape yang ingin diubah warnanya
- Klik pada opsi Warna yang terletak di bagian atas toolbar
- Pilih opsi Gradient dan pilih jenis gradient yang diinginkan
- Sesuaikan posisi dan arah gradient hingga sesuai dengan keinginan
- Pilih warna untuk masing-masing titik gradient
 Desain Grafis Indonesia Kumpulan Berita dan Informasi dari berbagai sumber yang terpercaya
Desain Grafis Indonesia Kumpulan Berita dan Informasi dari berbagai sumber yang terpercaya


