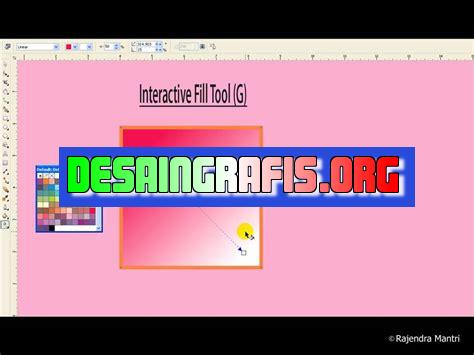
Cara menggunakan Interactive Fill Tool pada CorelDRAW dapat memudahkan Anda untuk mengisi warna dan membuat gradasi pada objek dengan lebih mudah.
Bagi para desainer grafis, menggunakan CorelDRAW tentu sudah menjadi hal yang tidak asing lagi. Salah satu fitur unggulan dari aplikasi ini adalah Interactive Fill Tool atau alat pengisi interaktif. Dengan fitur ini, para desainer bisa lebih leluasa dalam menciptakan desain yang menarik dan kreatif.
Tetapi, bagaimana cara menggunakan Interactive Fill Tool pada CorelDRAW? Pertama-tama, pertama kali kita harus membuka dokumen kerja pada CorelDRAW. Setelah itu, pilih objek gambar yang ingin diisi dengan warna. Kemudian, klik pada ikon Interactive Fill Tool pada toolbar atau tekan tombol F11 pada keyboard untuk membuka alat tersebut. Adapun beberapa cara untuk mengisi warna pada objek gambar, seperti menggunakan linear fill, radial fill, conical fill, dan lain sebagainya.
Dalam menjalankan fitur ini, pastikan untuk memilih warna yang sesuai dengan desain yang dibuat. Sebagai contoh, jika sedang membuat poster tentang makanan, maka warna yang digunakan haruslah cerah dan menarik perhatian. Jangan lupa juga untuk mengeksplorasi fitur-fitur lain pada CorelDRAW agar hasil desain menjadi lebih bervariasi dan menarik.
Pengenalan Interactive Fill Tool pada CorelDRAW
Interactive Fill Tool merupakan salah satu alat yang dapat digunakan dalam aplikasi CorelDRAW untuk memberikan warna pada sebuah objek. Dalam penggunaannya, Interactive Fill Tool memungkinkan pengguna untuk membuat efek gradasi warna atau efek transparansi pada sebuah objek. Berikut ini adalah cara menggunakan Interactive Fill Tool pada CorelDRAW.
Memilih Objek yang Akan Diisi Warna
Sebelum memulai penggunaan Interactive Fill Tool, pastikan terlebih dahulu bahwa objek yang akan diisi warna sudah dipilih. Pilih objek tersebut dengan menggunakan alat Selection Tool.
Membuka Interactive Fill Tool
Setelah objek yang akan diisi warna sudah dipilih, buka Interactive Fill Tool dengan cara klik tombol Interactive Fill Tool pada toolbox atau tekan tombol F11 pada keyboard.
Memilih Jenis Fill
Pada kolom Properties, pilih jenis fill yang diinginkan. Terdapat beberapa jenis fill yang dapat dipilih seperti Linear, Radial, Conical, Square, dan Pattern.
Menyesuaikan Arah dan Ukuran Fill
Setelah memilih jenis fill, atur arah dan ukuran fill pada objek dengan menggeser titik-titik yang terdapat pada objek. Titik-titik ini dapat digeser dengan menggunakan alat Shape Tool. Selain itu, pengguna juga dapat mengatur opsi seperti angle, scale, dan skew pada kolom Properties.
Memberikan Efek Transparansi
Untuk memberikan efek transparansi pada fill, klik kotak Transparancy yang terdapat pada kolom Properties. Setelah itu, atur nilai opacity yang diinginkan pada objek.
Membuat Efek Gradasi Warna
Untuk membuat efek gradasi warna, pilih jenis fill Linear atau Radial. Setelah itu, atur titik awal dan titik akhir gradient dengan menggeser titik-titik yang terdapat pada objek.
Menggunakan Pattern Fill
Jika ingin menggunakan pattern fill, pilih jenis fill Pattern pada kolom Properties. Setelah itu, pilih pattern yang diinginkan pada kolom Pattern.
Menyimpan Hasil Pekerjaan
Setelah selesai menggunakan Interactive Fill Tool, simpan hasil pekerjaan dengan cara klik File dan pilih Save As. Berikan nama file dan pilih format file yang diinginkan.
Mengakhiri Penggunaan Interactive Fill Tool
Setelah pekerjaan selesai, tutup Interactive Fill Tool dengan mengklik tombol Close pada kolom Properties atau tekan tombol Esc pada keyboard.
Pengenalan Interactive Fill Tool pada CorelDRAWInteractive Fill Tool adalah salah satu alat yang sangat berguna bagi pengguna CorelDRAW. Dengan alat ini, pengguna dapat mengisi objek dengan gradient atau pola yang berbeda secara interaktif. Interaktif artinya pengguna dapat mengontrol langsung tampilan isi pada objek dengan menggunakan mouse. Tidak hanya itu, alat ini juga memungkinkan pengguna untuk menyesuaikan warna dan ukuran pola yang diinginkan dengan mudah.Membuka Interactive Fill ToolUntuk membuka Interactive Fill Tool, pengguna dapat menekan tombol I pada keyboard atau memilih menu Alat > Interactive Fill Tool di toolbar. Setelah itu, jendela Interactive Fill Tool akan muncul di layar.Memilih Tipe IsiDalam Interactive Fill Tool, pengguna dapat memilih tipe isi yang diinginkan, seperti gradasi linear, radial, kaca, atau pola. Pemilihan tipe isi akan mempengaruhi tampilan gradient atau pola pada objek. Pengguna dapat memilih tipe isi pada bagian Properties di sebelah kanan jendela.Mengatur Warna GradientSetelah memilih tipe isi yang diinginkan, pengguna dapat mengatur warna gradient yang ingin digunakan. Ada beberapa pilihan palet warna yang tersedia, atau pengguna bisa membuat warna kustom sesuai dengan keinginan. Untuk mengatur warna gradient, pengguna bisa mengklik icon warna pada bagian Properties.Mengatur Arah GradientSelain warna, pengguna juga dapat mengatur arah gradient pada objek yang ingin diisi. Ada dua cara untuk mengatur arah gradient, yaitu dengan menggeser garis atau menentukan titik fokus. Pengguna bisa menggunakan mouse untuk menggeser garis atau memilih titik fokus pada objek.Menerapkan TransparansiPengguna dapat menerapkan transparansi pada isi yang dibuat dengan Interactive Fill Tool. Caranya adalah dengan mengatur opacity pada bagian Properties. Dengan menerapkan transparansi, pengguna dapat menciptakan efek visual yang menarik pada objek yang diisi.Mengubah Tipe PatternDi samping gradient, pengguna juga dapat memilih tipe pola pada objek yang ingin diisi. Ada berbagai macam pola yang tersedia, seperti checkerboard, brick, atau waves. Pengguna bisa memilih tipe pola pada bagian Properties.Mengatur Ukuran PolaSetelah memilih pola yang diinginkan, pengguna juga dapat mengatur ukuran pola pada objek. Caranya adalah dengan mengatur jumlah atau ukuran kotak pada bagian Properties. Pengguna bisa mengatur ukuran pola sesuai dengan keinginan.Menggabungkan IsiUntuk menggabungkan isi yang berbeda pada satu objek, pengguna dapat menggunakan menu Lain-lain > Combine > Combine Objects atau menggunakan shortcut Ctrl + L. Dengan menggabungkan isi, pengguna dapat menciptakan tampilan yang lebih dinamis pada objek yang diisi.Tips dan TrikAgar hasil penggunaan Interactive Fill Tool lebih maksimal, pengguna bisa menggunakan fitur-fitur lain pada CorelDRAW, seperti Shape Tool, Outline Tool, atau Arrange Tool. Selain itu, pengguna juga bisa mencoba teknik-teknik baru dengan menggabungkan tipe isi yang berbeda atau membuat efek-efek kreatif pada objek yang diisi. Dengan menggunakan teknik-teknik ini, pengguna bisa menciptakan desain yang lebih menarik dan dinamis.
Sebagai seorang jurnalis, saya ingin berbagi informasi mengenai cara menggunakan interactive fill tool pada CorelDRAW. Interactive fill tool adalah alat yang berguna untuk memberikan efek gradient atau pola pada objek dalam desain kita. Namun, seperti halnya alat lainnya, interactive fill tool juga memiliki kelebihan dan kekurangan yang perlu diperhatikan.
Proses Menggunakan Interactive Fill Tool pada CorelDRAW
Berikut adalah langkah-langkah cara menggunakan interactive fill tool pada CorelDRAW:
- Pilih objek yang ingin diisi dengan warna atau pola.
- Pilih alat interactive fill tool pada panel toolbox.
- Pilih jenis fill yang diinginkan, apakah gradient, pattern, atau texture.
- Klik pada objek dan tahan, kemudian seret mouse untuk menentukan arah dan bentuk efek yang diinginkan.
- Atur warna dan opsi fill pada control panel yang muncul.
- Selesai, efek fill sudah diterapkan pada objek.
Kelebihan Menggunakan Interactive Fill Tool pada CorelDRAW
Berikut adalah beberapa kelebihan dari menggunakan interactive fill tool pada CorelDRAW:
- Mudah digunakan dan memberikan hasil yang menarik.
- Memiliki banyak opsi fill, seperti gradient, pattern, dan texture, yang dapat disesuaikan dengan kebutuhan.
- Membantu mempercepat proses desain, terutama jika kita ingin memberikan efek fill pada banyak objek.
- Dapat digunakan untuk membuat efek 3D pada objek, misalnya dengan memberikan gradient pada objek lingkaran sehingga terlihat seperti bola yang bulat.
Kekurangan Menggunakan Interactive Fill Tool pada CorelDRAW
Berikut adalah beberapa kekurangan dari menggunakan interactive fill tool pada CorelDRAW:
- Membutuhkan waktu untuk mempelajari cara penggunaannya dengan baik.
- Tidak selalu memberikan hasil yang diinginkan jika tidak diterapkan dengan benar.
- Bisa memperlambat kinerja komputer jika digunakan pada file yang sangat besar atau kompleks.
- Terkadang bisa menghasilkan efek fill yang terlalu berlebihan atau tidak sesuai dengan konsep desain.
Itulah beberapa informasi mengenai cara menggunakan interactive fill tool pada CorelDRAW serta kelebihan dan kekurangannya. Semoga informasi ini bermanfaat bagi para desainer grafis yang ingin meningkatkan keterampilan mereka dalam menggunakan alat ini.
Dalam dunia desain, CorelDRAW menjadi salah satu software yang paling sering digunakan. Salah satu fitur yang sangat berguna pada CorelDRAW adalah Interactive Fill Tool. Fitur ini memungkinkan pengguna untuk mengisi obyek dengan warna secara interaktif. Namun, masih banyak pengguna yang belum tahu cara menggunakan fitur ini dengan benar. Berikut adalah langkah-langkah mudah dalam menggunakan Interactive Fill Tool pada CorelDRAW.
Langkah pertama adalah memilih obyek yang ingin diisi dengan warna. Setelah itu, klik tombol Interactive Fill Tool pada toolbar atau tekan huruf G pada keyboard. Kemudian, atur jenis warna yang ingin digunakan pada kotak warna yang tersedia di panel Properties. Selain itu, pengguna juga bisa menyesuaikan opasitas dan transparansi warna dengan slider yang tersedia.
Langkah terakhir adalah menggambar warna pada obyek sesuai dengan keinginan. Pengguna hanya perlu menahan tombol kiri mouse dan menggerakkan kursor pada area yang ingin diisi dengan warna. Hasilnya akan langsung terlihat pada obyek tersebut. Jika ingin mengubah jenis warna atau transparansi, pengguna bisa mengklik obyek yang sudah diisi dengan warna dan mengatur ulang pada panel Properties.
Demikian langkah-langkah mudah dalam menggunakan Interactive Fill Tool pada CorelDRAW. Dengan menguasai fitur ini, pengguna bisa lebih mudah dalam mengisi obyek dengan warna dan membuat desain yang lebih menarik. Selamat mencoba!
Video cara menggunakan interactive fill tool pada coreldraw
Sebagai seorang jurnalis, banyak yang bertanya mengenai cara menggunakan interactive fill tool pada CorelDRAW. Berikut adalah beberapa pertanyaan yang sering diajukan oleh para pengguna CorelDRAW tentang tool tersebut:
- Apa itu interactive fill tool?
- Bagaimana cara menggunakan interactive fill tool?
- Pilih objek atau gambar yang ingin diberi efek atau diisi warna dengan menggunakan interactive fill tool.
- Buka toolbox atau kotak peralatan lalu pilih interactive fill tool.
- Setelah interactive fill tool terbuka, pilih jenis efek atau gradasi warna yang ingin Anda gunakan pada objek atau gambar tersebut.
- Setelah memilih jenis efek atau gradasi warna, klik dan tahan mouse pada objek atau gambar tersebut, lalu seret ke arah yang diinginkan.
- Jika ingin mengubah warna atau efek yang sudah diterapkan, klik dua kali pada objek atau gambar tersebut untuk membuka menu interactive fill tool.
- Apakah interactive fill tool hanya bisa digunakan pada CorelDRAW saja?
Interactive fill tool adalah salah satu alat atau tool yang terdapat pada CorelDRAW yang digunakan untuk mewarnai atau memberikan efek pada objek atau gambar. Tool ini sangat berguna untuk membuat gradasi warna atau efek-efek lainnya pada gambar atau objek yang kita buat.
Untuk menggunakan interactive fill tool pada CorelDRAW, ikuti langkah-langkah berikut ini:
Ya, interactive fill tool hanya bisa digunakan pada CorelDRAW karena tool tersebut merupakan salah satu fitur yang terdapat pada program grafis tersebut. Namun, terdapat beberapa software desain grafis lainnya yang memiliki fitur serupa seperti Adobe Illustrator atau Inkscape.
 Desain Grafis Indonesia Kumpulan Berita dan Informasi dari berbagai sumber yang terpercaya
Desain Grafis Indonesia Kumpulan Berita dan Informasi dari berbagai sumber yang terpercaya


