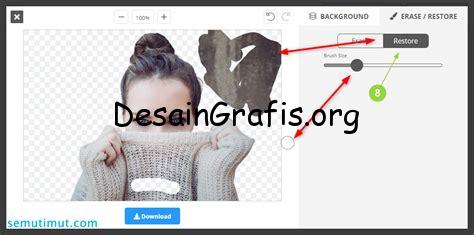
Cara menghapus background foto di Canva dengan mudah dan cepat, tanpa harus menguasai teknik editing yang rumit. Pelajari sekarang!
Bagi para pengguna Canva, terkadang menghapus background foto bisa menjadi masalah tersendiri. Namun, jangan khawatir karena kini Canva menyediakan fitur untuk menghapus background foto dengan mudah dan cepat. Dalam artikel ini, kami akan membahas cara menghapus background foto di Canva secara lengkap dan detail.
Pertama-tama, langkah pertama yang harus dilakukan adalah membuka Canva dan memilih foto yang ingin dihapus background-nya. Setelah itu, pilih opsi Background Remover pada toolbar Canva dan biarkan Canva melakukan proses penghapusan background secara otomatis.
Selanjutnya, Anda dapat menyesuaikan hasil penghapusan background tersebut dengan menggunakan opsi Adjust pada toolbar. Anda dapat menyesuaikan intensitas penghapusan, menambahkan atau menghapus bagian background yang masih tertinggal, serta menambahkan atau menghapus objek pada foto.
Jika Anda sudah puas dengan hasil penghapusan background, Anda dapat menyimpan foto tersebut dengan memilih opsi Download. Canva akan memberikan pilihan format file yang dapat Anda pilih sesuai kebutuhan.
Dengan fitur Background Remover yang mudah dan cepat ini, Anda dapat menghemat waktu dan tenaga dalam menghapus background foto di Canva. Jangan ragu untuk mencoba fitur ini dan ciptakan desain yang lebih menarik dan profesional!
Cara Menghapus Background Foto di Canva
Canva adalah salah satu platform desain grafis yang sangat populer di kalangan para pengguna internet, terutama bagi mereka yang ingin membuat desain grafis dengan cepat dan mudah. Salah satu fitur yang paling sering digunakan oleh para pengguna Canva adalah fitur pengeditan foto. Dalam artikel ini, kita akan membahas cara menghapus background foto di Canva.
1. Masuk ke Canva dan Buka Desainmu
Langkah pertama adalah masuk ke akun Canva kamu dan buka desain grafis yang ingin kamu edit dengan menggunakan foto. Setelah itu, klik tombol “Uploads” di panel sebelah kiri untuk mengunggah foto yang ingin kamu hapus background-nya.
2. Pilih Foto yang Ingin Diedit
Setelah kamu mengklik tombol “Uploads”, kamu akan melihat beberapa opsi untuk mengunggah foto. Pilih foto yang ingin kamu edit dan klik pada gambar tersebut untuk membuka foto di layar Canva.
3. Klik pada Opsi “Effects”
Selanjutnya, klik pada opsi “Effects” di panel sebelah kiri dari layar Canva. Di sana, kamu akan menemukan beberapa filter yang bisa kamu gunakan untuk mengedit foto kamu. Klik pada opsi “Background Remover” untuk menghapus background foto kamu.
4. Tunggu Proses Penghapusan Background
Setelah kamu mengklik opsi “Background Remover”, Canva akan melakukan proses penghapusan background secara otomatis. Kamu hanya perlu menunggu beberapa saat hingga proses penghapusan selesai.
5. Periksa Hasil Penghapusan Background
Setelah proses penghapusan selesai, Canva akan menampilkan hasil pengeditan kamu. Periksa hasilnya dengan seksama untuk memastikan bahwa background telah dihapus dengan baik. Jika masih ada bagian dari background yang tersisa, kamu bisa menghapusnya secara manual menggunakan opsi “Eraser”.
6. Atur Ukuran Foto
Jika kamu ingin mengatur ukuran foto kamu, kamu bisa melakukannya dengan mudah di Canva. Klik pada foto yang sudah kamu edit dan gunakan opsi “Resize” di panel sebelah kanan untuk mengatur ukuran foto kamu.
7. Tambahkan Efek Lainnya (Opsional)
Jika kamu ingin menambahkan efek lainnya pada foto kamu, Canva memiliki banyak opsi yang bisa kamu gunakan. Klik pada opsi “Elements” di panel sebelah kiri untuk menemukan berbagai elemen desain grafis yang bisa kamu tambahkan pada foto kamu.
8. Tambahkan Teks (Opsional)
Jika kamu ingin menambahkan teks pada foto kamu, kamu bisa melakukannya dengan mudah di Canva. Klik pada opsi “Text” di panel sebelah kiri dan tambahkan teks yang kamu inginkan. Kamu juga bisa mengatur ukuran, jenis font, warna, dan posisi teks dengan mudah di Canva.
9. Simpan Hasil Editanmu
Jika kamu sudah puas dengan hasil editan kamu, jangan lupa untuk menyimpannya. Klik pada tombol “Download” di panel sebelah kanan dan pilih format file yang ingin kamu gunakan. Kamu juga bisa memilih kualitas file dan ukuran file yang kamu inginkan.
10. Selesai
Sekarang kamu sudah tahu cara menghapus background foto di Canva. Dengan fitur pengeditan foto yang mudah digunakan dan banyak opsi desain grafis yang tersedia, Canva adalah platform yang sangat berguna bagi para pengguna internet yang ingin membuat desain grafis dengan cepat dan mudah.
Menghapus background foto di Canva kini bisa dilakukan dengan mudah. Canva, aplikasi yang banyak digunakan dalam mempercantik foto dan membuat desain, telah menyediakan cara yang mudah untuk menghapus background foto tanpa harus menggunakan software khusus seperti Photoshop. Langkah pertama adalah membuka Canva dan membuat proyek baru. Setelah itu, upload foto yang akan dihapus backgroundnya dan pilih opsi “Background Remover” pada toolbar di atas layar Canva. Tunggu sampai proses penghapusan background selesai sebelum melanjutkan ke langkah selanjutnya. Jika masih ada bagian yang belum dihapus secara otomatis, gunakan fitur “Eraser” untuk menghapusnya. Setelah background berhasil dihapus, selanjutnya ubah warna background sesuai keinginan dan tambahkan elemen desain seperti teks, dekorasi dan gambar. Lalu atur transparansi pada elemen desain yang telah ditambahkan dan simpan serta unduh file. Dengan cara ini, foto siap digunakan untuk keperluan seperti desain grafis, presentasi, hingga promosi bisnis.
Cara menghapus background foto di Canva merupakan salah satu fitur yang sangat membantu bagi para editor untuk membuat desain yang lebih menarik dan profesional. Namun, seperti halnya fitur lainnya, cara ini juga memiliki kelebihan dan kekurangan yang perlu diperhatikan sebelum digunakan. Berikut adalah beberapa pro dan kontra dari cara menghapus background foto di Canva.
Pro:
- Mudah digunakan: Cara menghapus background foto di Canva sangat mudah digunakan bahkan oleh pengguna yang belum terbiasa dengan aplikasi desain.
- Waktu efektif: Dengan menghapus background foto secara otomatis, waktu yang dibutuhkan untuk membuat desain dapat menjadi lebih efektif dan efisien.
- Menyederhanakan proses editing: Dengan cara ini, para editor dapat lebih fokus pada bagian-bagian penting dari desain tanpa harus memikirkan detail latar belakang.
- Hasil yang lebih profesional: Dengan cara menghapus background foto, hasil desain bisa terlihat lebih profesional dan menarik.
Kontra:
- Kualitas gambar: Terkadang, saat menghapus background foto, kualitas gambar bisa menjadi berkurang atau bahkan rusak.
- Keterbatasan penggunaan: Cara ini hanya berlaku untuk gambar dengan latar belakang yang sederhana dan tidak terlalu rumit.
- Kesalahan dalam pemilihan area: Terkadang, pengguna bisa salah memilih area yang ingin dihapus, sehingga hasil akhirnya tidak sesuai dengan yang diinginkan.
- Membutuhkan akses premium: Fitur menghapus background foto di Canva hanya dapat digunakan jika pengguna memiliki akses premium, sehingga bagi sebagian orang mungkin tidak bisa menggunakannya.
Dalam kesimpulannya, cara menghapus background foto di Canva merupakan fitur yang sangat membantu bagi para editor untuk membuat desain yang lebih menarik dan profesional. Namun, perlu diperhatikan bahwa cara ini juga memiliki kelebihan dan kekurangan yang perlu diperhatikan sebelum digunakan. Jadi, pastikan untuk memilih cara edit gambar yang tepat sesuai dengan kebutuhan dan kemampuan Anda.
Bagi para pengguna Canva, menghapus background foto mungkin adalah salah satu hal yang sering dilakukan. Namun, tidak semua orang tahu caranya dengan tepat. Nah, pada artikel kali ini, kami akan memberikan panduan lengkap tentang cara menghapus background foto di Canva tanpa judul.
Pertama-tama, buka situs Canva dan pilih desain yang ingin Anda ubah. Setelah itu, klik pada gambar yang ingin dihapus backgroundnya. Kemudian, klik tombol Remove background yang terletak di sebelah kanan layar. Canva akan secara otomatis menghapus background pada gambar yang dipilih.
Jika masih ada bagian dari background yang tidak terhapus, Anda dapat menggunakan fitur Eraser. Fitur ini memungkinkan Anda untuk menghapus bagian-bagian kecil dari background yang masih tertinggal. Dengan begitu, hasil akhirnya akan lebih rapi dan menarik.
Itulah panduan lengkap tentang cara menghapus background foto di Canva tanpa judul. Dengan mengikuti langkah-langkah di atas, Anda dapat dengan mudah menghapus background pada gambar yang ingin diubah. Semoga artikel ini bermanfaat bagi Anda dan jangan lupa untuk selalu berkunjung ke blog kami untuk mendapatkan tips dan trik menarik lainnya.
Video cara menghapus background foto di canva
Banyak orang yang bertanya tentang cara menghapus background foto di Canva. Berikut adalah beberapa pertanyaan umum yang sering diajukan dan jawabannya:
-
Bagaimana cara menghapus background foto di Canva?
Untuk menghapus background foto di Canva, ikuti langkah-langkah berikut:
- Pilih gambar yang ingin Anda hapus backgroundnya.
- Klik pada tombol “Effects” di sebelah kanan panel editor.
- Pilih opsi “Background Remover”.
- Tunggu beberapa saat sampai Canva menghapus latar belakang gambar Anda.
- Jika ada bagian dari gambar yang masih terlihat seperti background, gunakan alat “Eraser” untuk menghapusnya.
- Jika sudah selesai, klik tombol “Download” untuk menyimpan gambar.
-
Apakah ada cara lain untuk menghapus background foto di Canva?
Selain menggunakan fitur “Background Remover”, Anda juga dapat mencoba menggunakan alat “Crop” atau “Mask” di panel editor untuk menghilangkan background foto.
-
Apakah Canva menyediakan gambar dengan background transparan?
Ya, Canva menyediakan banyak gambar dengan background transparan yang dapat Anda gunakan secara gratis atau dengan berlangganan Canva Pro.
-
Apakah Canva dapat menghapus background pada gambar yang kompleks?
Fitur “Background Remover” di Canva dapat menghapus background pada gambar yang relatif sederhana seperti gambar manusia atau benda mati. Namun, untuk gambar yang kompleks dengan banyak detail dan warna, hasilnya mungkin tidak sempurna.
 Desain Grafis Indonesia Kumpulan Berita dan Informasi dari berbagai sumber yang terpercaya
Desain Grafis Indonesia Kumpulan Berita dan Informasi dari berbagai sumber yang terpercaya


