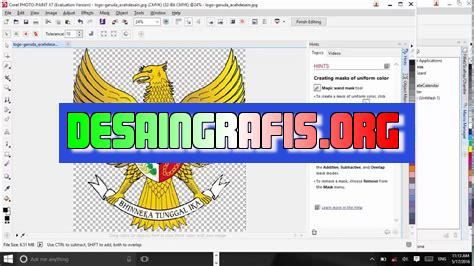
Cara menghilangkan background pada CorelDRAW dengan mudah dan cepat. Pelajari tips dan trik terbaik untuk memperbaiki gambar Anda sekarang!
Bagi seorang desainer, menghilangkan background pada gambar merupakan salah satu tugas penting dalam pengeditan gambar. CorelDRAW, salah satu software populer yang sering digunakan para desainer, menyediakan berbagai fitur untuk mempermudah proses penghapusan background. Nah, jika kamu masih bingung bagaimana cara menghilangkan background pada CorelDRAW, yuk simak penjelasan berikut ini!
Pertama-tama, kamu bisa memanfaatkan fitur Magic Wand Tool untuk menghapus latar belakang pada gambar dengan cepat dan mudah. Dengan satu klik saja, background pada gambar bisa langsung terhapus. Namun, perlu diingat bahwa tool ini hanya efektif pada gambar dengan latar belakang yang solid.
Jika background pada gambar kamu cukup kompleks, kamu bisa menggunakan fitur Masking pada CorelDRAW. Fitur ini memungkinkan kamu untuk mengekstraksi bagian gambar yang ingin dipertahankan dan memisahkannya dari background yang ingin dihapus. Selain itu, kamu juga bisa memanfaatkan fitur Remove Background pada CorelDRAW untuk menghapus latar belakang secara otomatis.
Dalam menggunakan fitur-fitur tersebut, pastikan kamu mengatur pengaturan yang tepat dan cermat agar hasil akhirnya terlihat maksimal. Semoga penjelasan ini bermanfaat untuk kamu yang sedang belajar mengedit gambar menggunakan CorelDRAW!
Cara Menghilangkan Background pada CorelDraw
CorelDraw adalah salah satu software desain grafis yang paling populer digunakan oleh para desainer di seluruh dunia. Salah satu fitur yang sering digunakan dalam CorelDraw adalah penghapusan background dari gambar atau objek. Namun, beberapa orang masih merasa kesulitan dalam menghapus background pada CorelDraw. Berikut cara mudah menghilangkan background pada CorelDraw.
1. Buka gambar yang akan dihapus background-nya
Pertama-tama, buka gambar yang akan dihapus background-nya dengan mengklik File > Open pada menu utama CorelDraw. Pilih gambar yang ingin dihapus background-nya dan klik Open.
2. Aktifkan Fitur Pick Tool
Setelah gambar terbuka, aktifkan fitur Pick Tool dengan menekan tombol F10 pada keyboard atau bisa juga dengan mengklik ikon Pick Tool pada toolbox.
3. Pilih Objek yang Ingin Dihapus Background-nya
Pilih objek yang ingin dihapus background-nya dengan mengklik Pick Tool pada objek tersebut. Pastikan objek yang ingin dihapus background-nya terpilih dengan benar.
4. Aktifkan Fitur Mask
Aktifkan fitur Mask dengan mengklik ikon Mask pada toolbox atau bisa juga dengan menekan tombol Ctrl+M pada keyboard. Setelah itu, atur ukuran mask sesuai dengan objek yang ingin dihapus background-nya.
5. Hilangkan Background
Setelah itu, klik kanan pada objek yang ingin dihapus background-nya dan pilih Remove Background pada menu yang muncul. Secara otomatis, background pada objek tersebut akan terhapus.
6. Atur Transparansi Objek
Jika ingin mengatur transparansi objek yang sudah dihapus background-nya, pilih objek tersebut dan atur transparansi pada toolbar Transparency. Anda bisa juga mengatur nilai transparansi secara manual pada menu Object Properties.
7. Simpan Hasil Penghapusan Background
Setelah selesai menghapus background, simpan hasil penghapusan dengan mengklik File > Save As pada menu utama CorelDraw. Pilih format file yang diinginkan dan klik Save.
8. Menggunakan Fitur Magic Wand Tool
Selain menggunakan fitur Mask, Anda juga bisa menggunakan fitur Magic Wand Tool untuk menghapus background pada CorelDraw. Cukup aktifkan fitur Magic Wand Tool dan klik pada background yang ingin dihapus. Setelah itu, tekan tombol Delete pada keyboard untuk menghapus background.
9. Menggunakan Fitur Quick Trace
Jika Anda memiliki gambar yang kompleks dan tidak bisa dihapus background-nya dengan cara manual, Anda bisa menggunakan fitur Quick Trace pada CorelDraw. Fitur ini akan secara otomatis menghilangkan background pada gambar yang kamu miliki.
10. Menggunakan Plugin Remove.bg
Jika Anda masih merasa kesulitan dalam menghapus background pada CorelDraw, Anda bisa menggunakan plugin Remove.bg. Plugin ini akan secara otomatis menghapus background pada gambar yang kamu miliki dengan sangat mudah dan cepat.
Demikianlah cara mudah menghilangkan background pada CorelDraw. Dengan menguasai teknik ini, Anda akan lebih mudah dalam membuat desain grafis yang menarik dan profesional.
Cara Menghilangkan Background pada CorelDRAW
Desain grafis memerlukan keahlian dalam mengolah objek dan background agar menghasilkan tampilan yang menarik. Salah satu teknik yang sering digunakan adalah menghilangkan background pada foto atau gambar. Dalam CorelDRAW, kita bisa menggunakan fitur Background Eraser untuk melakukan hal tersebut. Berikut ini adalah langkah-langkahnya:
1. Pengenalan tentang Menghilangkan Background
Menghilangkan background pada CorelDRAW sangatlah bermanfaat dalam membuat desain grafis. Dalam membuat desain, seringkali kita perlu memisahkan objek dari background agar lebih mudah dalam mengeditnya.
2. Pilih Foto yang Akan Diubah
Pilih foto atau gambar yang akan diubah backgroundnya. Pastikan foto tersebut memiliki kualitas yang bagus agar hasil akhirnya juga maksimal.
3. Pilih Fitur Background Eraser
Setelah memilih foto, pilihlah fitur Background Eraser yang terletak di panel toolbar di sebelah kiri.
4. Atur Kecocokan Warna
Atur kecocokan warna pada bagian Pixel size di panel Property bar. Pastikan agar warna background dan objek terpisah dengan jelas.
5. Pindahkan Kursor ke Arah Background
Setelah atur kecocokan warna, arahkan kursor kearah background yang ingin dihilangkan. Perhatikan garis merah pada kursor akan membantu dalam memisahkan antara background dengan objek.
6. Mulai Menghapus Background
Mulailah menghapus background dengan mengklik bagian background secara perlahan. Secara otomatis background akan terhapus.
7. Gunakan Zoom In dan Zoom Out
Untuk hasil yang lebih detail, gunakanlah fitur Zoom In dan Zoom Out. Dengan begitu, kita bisa memastikan setiap bagian background sudah terhapus dengan rapi.
8. Cek Kembali Hasil
Setelah selesai menghapus background, cek kembali hasilnya dengan menggunakan fitur Outline view atau Preview view. Pastikan tidak ada bagian background yang tertinggal.
9. Simpan Hasil
Jika sudah puas dengan hasilnya, simpanlah foto tersebut dalam format yang kita inginkan. Pastikan kualitas dan ukuran gambarnya juga sudah sesuai dengan kebutuhan.
10. Lakukan Editing yang Lain
Setelah berhasil menghilangkan background, kita bisa melanjutkan editing yang lain. Misalnya memberikan efek, menambahkan teks, atau memodifikasi objek lainnya sesuai dengan kebutuhan desain yang diinginkan.
Sebagai seorang jurnalis, tentunya Anda ingin mengetahui cara menghilangkan background pada CorelDRAW untuk mempermudah dalam proses pengeditan gambar. Namun sebelum itu, mari kita bahas terlebih dahulu pro dan kontra dari cara menghilangkan background pada CorelDRAW.
Pro
- Menghilangkan background pada CorelDRAW dapat mempermudah dalam proses pengeditan gambar, terutama untuk desain grafis yang lebih kompleks.
- Dengan menghilangkan background, maka gambar akan terlihat lebih bersih dan profesional.
- Memiliki kontrol yang lebih baik pada tampilan gambar saat diedit.
- Mempercepat waktu dalam proses pengeditan gambar.
Kontra
- Jika tidak dilakukan dengan hati-hati, menghilangkan background dapat menyebabkan kesalahan pada gambar dan merusak hasil akhir.
- Sulit untuk menghilangkan background pada gambar-gambar dengan tingkat kehalusan yang tinggi atau dengan banyak detail.
- Menghilangkan background pada gambar yang memiliki transparansi dapat membuat gambar terlihat tidak natural.
Setelah mengetahui pro dan kontra dari cara menghilangkan background pada CorelDRAW, berikut adalah langkah-langkah untuk melakukannya:
- Buka gambar yang ingin Anda edit pada CorelDRAW.
- Pilih objek gambar yang ingin dihilangkan background-nya.
- Pilih Background Eraser Tool pada toolbox.
- Atur brush size dan kepekaan untuk menyesuaikan dengan jenis gambar yang akan diedit.
- Lakukan klik pada bagian background yang ingin dihilangkan. Pastikan Anda melakukan klik secara hati-hati dan teliti.
- Jika masih ada bagian background yang tidak bisa terhapus sempurna, gunakan Eraser Tool untuk membersihkannya.
- Simpan gambar hasil editan Anda.
Dengan mengikuti langkah-langkah di atas, Anda dapat menghilangkan background pada CorelDRAW dengan mudah dan cepat. Namun, pastikan Anda melakukan ini dengan hati-hati agar hasil akhir gambar tetap terlihat profesional.
Dalam dunia desain grafis, CorelDRAW merupakan salah satu software yang cukup populer digunakan oleh para desainer. Salah satu hal penting dalam membuat desain adalah menentukan background yang sesuai agar desain terlihat lebih menarik. Namun, terkadang kita ingin menghilangkan background pada gambar atau objek tertentu. Berikut adalah cara menghilangkan background pada CorelDRAW.
Pertama-tama, buka file gambar atau objek yang ingin dihilangkan backgroundnya pada CorelDRAW. Setelah itu, pilih tool Magic Wand yang terletak pada toolbar sebelah kiri. Tool ini berfungsi untuk memilih area yang ingin dihapus backgroundnya. Pastikan untuk mengatur tolerance pada tool tersebut agar area yang dipilih tidak terlalu kecil atau terlalu besar.
Setelah area yang ingin dihapus backgroundnya terpilih, tekan tombol Delete pada keyboard atau klik kanan pada mouse dan pilih Delete. Background pada area yang dipilih akan hilang dan tergantikan dengan background transparan. Jangan lupa untuk menyimpan hasil karya Anda dengan format yang sesuai seperti PNG atau SVG agar gambar dapat disimpan dengan background transparan.
Demikianlah cara menghilangkan background pada CorelDRAW. Semoga artikel ini dapat membantu Anda dalam membuat desain yang lebih menarik tanpa background yang mengganggu. Selamat mencoba!
Video cara menghilangkan background pada coreldraw
Banyak orang bertanya tentang cara menghilangkan background pada CorelDRAW. Berikut ini beberapa jawaban untuk pertanyaan tersebut:
- Gunakan fitur Remove Background pada CorelDRAW. Caranya adalah dengan memilih gambar yang ingin dihilangkan latar belakangnya, lalu klik kanan pada gambar tersebut dan pilih Remove Background. Setelah itu, CorelDRAW akan secara otomatis menghilangkan latar belakang dari gambar tersebut.
- Anda juga bisa menggunakan fitur Masking pada CorelDRAW. Caranya adalah dengan membuat objek baru di atas gambar yang ingin dihilangkan latar belakangnya. Lalu pilih objek tersebut dan klik Masking. Setelah itu, gunakan brush tool untuk menghapus bagian yang tidak diinginkan dari gambar.
- Jika Anda ingin menghilangkan latar belakang secara manual, Anda bisa menggunakan fitur Eraser Tool. Caranya adalah dengan memilih eraser tool dan menghapus bagian-bagian yang tidak diinginkan dari gambar. Namun, metode ini membutuhkan waktu dan ketelitian yang lebih tinggi.
Dalam menghilangkan background pada CorelDRAW, pastikan Anda telah menyimpan salinan asli gambar agar tidak kehilangan data yang penting. Selain itu, gunakanlah teknik yang paling sesuai dengan kebutuhan dan kemampuan Anda dalam menggunakan CorelDRAW.
 Desain Grafis Indonesia Kumpulan Berita dan Informasi dari berbagai sumber yang terpercaya
Desain Grafis Indonesia Kumpulan Berita dan Informasi dari berbagai sumber yang terpercaya


