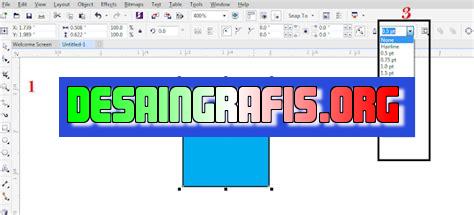
Cara menghilangkan garis di CorelDRAW: Klik objek yang ingin dihapus garisnya, lalu tekan tombol Delete atau Backspace. Mudah dan praktis!
Bagi para desainer maupun illustrator, CorelDRAW merupakan software yang sangat populer dan sering digunakan dalam membuat berbagai karya. Namun, terkadang kita masih merasa kesulitan dalam menghilangkan garis-garis yang tidak diinginkan pada objek yang telah dibuat. Nah, jangan khawatir! Kali ini saya akan memberikan beberapa cara mudah untuk menghapus garis di CorelDRAW.
Pertama-tama, cara paling mudah adalah dengan menggunakan fitur Eraser atau penghapus. Pilih penghapus, lalu geserkan ke garis yang ingin dihapus. Namun, penggunaan fitur ini membutuhkan ketelitian agar objek yang diinginkan tidak terhapus.
Selanjutnya, kita bisa menggunakan fitur Knife atau pisau. Dengan fitur ini, kita bisa memotong objek secara langsung dan menghilangkan garis yang tidak diinginkan. Klik pada fitur Knife, lalu gerakkan pada garis yang akan dipotong.
Terakhir, kita bisa menggunakan fitur Trim atau memotong tepi objek. Dengan fitur ini, kita bisa memotong bagian objek yang tidak diperlukan dan menghilangkan garis secara otomatis. Klik pada fitur Trim, lalu arahkan ke garis yang ingin dihilangkan.
Dengan menggunakan ketiga cara di atas, kita bisa dengan mudah menghilangkan garis-garis di CorelDRAW dan membuat karya yang lebih baik. Jangan ragu untuk mencoba dan eksplorasi fitur-fitur lainnya!
Menghilangkan garis di CorelDRAW
Pendahuluan
CorelDRAW adalah salah satu aplikasi desain grafis yang populer digunakan untuk membuat berbagai macam karya seni seperti poster, brosur, logo, dan sebagainya. Namun, terkadang saat bekerja dengan CorelDRAW, kita seringkali mengalami masalah dengan garis-garis yang tidak diinginkan. Garis-garis ini muncul secara tiba-tiba dan mengganggu estetika desain yang kita buat. Nah, pada artikel kali ini, kami akan memberikan tips dan trik cara menghilangkan garis di CorelDRAW.
1. Menghilangkan garis putus-putus
Salah satu jenis garis yang sering muncul di CorelDRAW adalah garis putus-putus. Garis ini biasanya digunakan untuk menunjukkan batas atau pembatas suatu area. Namun, terkadang garis putus-putus ini muncul secara acak dan mengganggu desain yang kita buat. Untuk menghilangkan garis putus-putus tersebut, kita bisa menggunakan fitur Break Apart atau Ungroup. Caranya, cukup pilih garis putus-putus yang ingin dihilangkan, lalu klik kanan dan pilih Break Apart atau Ungroup. Setelah itu, kita bisa menghapus garis-garis yang tidak diinginkan.
2. Menghilangkan garis bergelombang
Selain garis putus-putus, garis bergelombang juga sering muncul di CorelDRAW. Garis ini biasanya digunakan untuk memberikan efek pada teks atau objek. Namun, terkadang garis bergelombang ini muncul secara tidak sengaja dan mengganggu desain yang kita buat. Untuk menghilangkan garis bergelombang tersebut, kita bisa menggunakan fitur Convert to Curves. Caranya, cukup pilih garis bergelombang yang ingin dihilangkan, lalu klik kanan dan pilih Convert to Curves. Setelah itu, kita bisa menghapus garis-garis yang tidak diinginkan.
3. Menghilangkan garis bantu
Garis bantu adalah garis yang sering digunakan sebagai panduan saat membuat desain di CorelDRAW. Garis ini biasanya tidak terlihat saat kita mencetak atau mengekspor hasil desain. Namun, terkadang garis bantu ini muncul secara tak sengaja dan mengganggu estetika desain yang kita buat. Untuk menghilangkan garis bantu tersebut, kita bisa menggunakan fitur View dan mematikan opsi Guidelines. Caranya, klik menu View, lalu hilangkan tanda centang pada opsi Guidelines.
4. Menghilangkan garis tepi
Garis tepi adalah garis yang digunakan untuk memberikan efek pada tepi suatu objek. Garis ini biasanya terlihat saat kita mencetak atau mengekspor hasil desain. Namun, terkadang garis tepi ini muncul secara tidak sengaja dan mengganggu estetika desain yang kita buat. Untuk menghilangkan garis tepi tersebut, kita bisa menggunakan fitur Outline Pen dan memilih opsi None. Caranya, pilih objek yang ingin dihilangkan garis tepinya, lalu klik menu Outline Pen dan pilih opsi None.
5. Menyembunyikan garis di belakang objek
Salah satu cara untuk menghilangkan garis di CorelDRAW adalah dengan menyembunyikannya di belakang objek. Caranya, pilih objek yang ingin dijadikan latar belakang, lalu klik kanan dan pilih opsi Order dan To Back of Page. Setelah itu, garis-garis yang berada di depan objek tersebut akan tersembunyi.
6. Menggunakan fitur Smooth
Fitur Smooth adalah salah satu fitur yang bisa digunakan untuk menghilangkan garis yang tidak diinginkan di CorelDRAW. Fitur ini bekerja dengan menghaluskan garis atau tepi suatu objek. Caranya, pilih objek yang ingin dihaluskan garisnya, lalu klik menu Effects dan pilih opsi Smooth. Setelah itu, atur nilai Smoothness sesuai dengan kebutuhan kita.
7. Menggunakan fitur Eraser
Fitur Eraser adalah salah satu fitur yang bisa digunakan untuk menghapus garis yang tidak diinginkan di CorelDRAW. Fitur ini bekerja seperti penghapus pada umumnya, namun hanya berlaku pada garis atau tepi suatu objek. Caranya, pilih objek yang ingin dihapus garisnya, lalu klik menu Tools dan pilih opsi Eraser. Setelah itu, hapus garis-garis yang tidak diinginkan dengan menggunakan fitur Eraser.
8. Menggunakan fitur Crop
Fitur Crop adalah salah satu fitur yang bisa digunakan untuk memotong objek atau gambar di CorelDRAW. Fitur ini juga bisa digunakan untuk menghilangkan garis yang tidak diinginkan di sekitar objek atau gambar. Caranya, pilih objek atau gambar yang ingin dipotong, lalu klik menu Object dan pilih opsi Crop. Setelah itu, atur bagian yang ingin dipotong dengan menggunakan kotak seleksi.
9. Menggunakan fitur PowerClip
Fitur PowerClip adalah salah satu fitur yang bisa digunakan untuk memasukkan objek atau gambar ke dalam objek lain di CorelDRAW. Fitur ini juga bisa digunakan untuk menghilangkan garis yang tidak diinginkan di sekitar objek atau gambar. Caranya, pilih objek atau gambar yang ingin dimasukkan ke dalam objek lain, lalu klik menu Effects dan pilih opsi PowerClip. Setelah itu, arahkan kursor ke objek yang ingin dijadikan wadah, lalu klik kanan dan pilih opsi Place Inside Container.
Kesimpulan
Demikianlah beberapa tips dan trik cara menghilangkan garis di CorelDRAW. Dengan mengikuti tips-tips di atas, kita bisa membuat desain yang lebih estetik dan profesional tanpa terganggu oleh garis-garis yang tidak diinginkan. Selamat mencoba!
Meningkatkan Kualitas Gambar dengan Menghilangkan Garis yang Tidak Diinginkan di CorelDRAW
CorelDRAW adalah salah satu aplikasi desain grafis yang sering digunakan oleh para profesional kreatif. Namun, terkadang dalam proses pembuatan desain, garis-garis tak diinginkan dapat muncul, dan hal ini dapat mengganggu kualitas gambar atau objek. Oleh karena itu, teknik menghilangkan garis mengganggu di CorelDRAW menjadi sangat penting untuk memperbaiki desain.
Teknik Menghilangkan Garis Mengganggu di CorelDRAW untuk Memperbaiki Desain
Salah satu cara mudah dan cepat untuk menghapus garis tidak diinginkan di CorelDRAW adalah dengan menggunakan fitur Eraser (Penghapus). Dengan menggunakan fitur ini, Anda dapat menghapus garis pada objek dengan lebih mudah dan cepat.
Namun, jika garis yang ingin dihapus tidak berada pada objek yang sederhana, maka metode ini mungkin tidak efektif. Oleh karena itu, strategi menghilangkan garis pada objek yang rumit di CorelDRAW harus diterapkan. Salah satu metodenya adalah dengan menggunakan fitur Clone Tool (Alat Klone).
Cara Mudah dan Cepat Menghilangkan Garis Tidak Diinginkan di CorelDRAW
Langkah tuntas menghapus garis tak diharuskan dalam desain dengan CorelDRAW dapat dilakukan dengan langkah-langkah sebagai berikut:
- Pilih objek yang ingin dihilangkan garisnya
- Pilih fitur Eraser (Penghapus) pada toolbox
- Gunakan eraser untuk menghapus garis yang tidak diinginkan
- Simpan hasil desain Anda.
Strategi Menghilangkan Garis pada Objek Menggunakan CorelDRAW
Untuk menghilangkan garis pada objek yang rumit di CorelDRAW, Anda dapat menggunakan fitur Clone Tool (Alat Klone). Berikut adalah langkah-langkahnya:
- Pilih objek yang ingin dihilangkan garisnya
- Pilih fitur Clone Tool pada toolbox
- Tentukan titik awal dan titik akhir pada objek yang ingin dihapus garisnya
- Tekan tombol Alt pada keyboard dan klik pada titik awal
- Arahkan kursor pada titik akhir dan klik sekali
- Gambar atau objek akan ter-copy dan dapat digunakan untuk menutupi garis yang tidak diinginkan
- Simpan hasil desain Anda.
Tips dan Trik Efektif Meghilangkan Garis pada Desain dengan CorelDRAW
Berikut adalah beberapa tips dan trik efektif untuk menghilangkan garis pada desain dengan CorelDRAW:
- Pastikan untuk selalu membuat backup file desain sebelum melakukan perubahan agar jika terjadi kesalahan, Anda dapat memulihkan file desain asli dengan mudah
- Jangan terlalu banyak menggunakan fitur Eraser karena hal ini dapat merusak kualitas gambar atau objek
- Gunakan fitur Clone Tool dengan hati-hati untuk menghindari kesalahan dalam menutupi garis yang tidak diinginkan
- Pilih warna dan tekstur yang cocok untuk menutupi garis yang tidak diinginkan
- Gunakan zoom in dan zoom out untuk melihat detail dan memudahkan proses penghapusan garis yang tidak diinginkan
- Terakhir, pastikan untuk selalu memeriksa hasil desain Anda sebelum menyimpannya.
Cara Menghapus Garis Tidak Diinginkan yang Tercetak pada Hasil Desain di CorelDRAW
Jika garis yang tidak diinginkan sudah tercetak pada hasil desain di CorelDRAW, maka cara menghapusnya adalah dengan menggunakan aplikasi pengolah gambar seperti Adobe Photoshop atau GIMP. Dalam aplikasi tersebut, Anda dapat menggunakan fitur Spot Healing Brush (Kuas Perbaikan Spot) atau Clone Stamp Tool (Alat Stempel Klone) untuk menghapus garis yang tidak diinginkan. Setelah itu, Anda dapat menyimpan hasil desain yang telah diperbaiki.
Mengatasi Masalah Garis pada Desain dengan CorelDRAW dengan Lebih Mudah
Untuk mengatasi masalah garis pada desain dengan CorelDRAW dengan lebih mudah, Anda dapat mengikuti tips berikut:
- Gunakan objek yang sederhana untuk meminimalkan kemungkinan munculnya garis yang tidak diinginkan
- Periksa desain Anda secara berkala untuk memastikan tidak ada garis yang tidak diinginkan
- Jangan terlalu banyak menggunakan fitur Eraser dan Clone Tool agar kualitas gambar atau objek tetap terjaga
- Gunakan warna dan tekstur yang tepat untuk menutupi garis yang tidak diinginkan
- Terakhir, pastikan untuk selalu memeriksa hasil desain Anda sebelum menyimpannya.
Solusi Terbaik dalam Menghilangkan Garis Mengganggu pada Gambar atau Objek di CorelDRAW
Solusi terbaik dalam menghilangkan garis mengganggu pada gambar atau objek di CorelDRAW adalah dengan menguasai teknik-teknik dasar penggunaan fitur-fitur yang ada pada aplikasi tersebut. Selain itu, Anda juga dapat mencari tutorial atau video tutorial yang tersedia di internet untuk memperdalam pengetahuan Anda tentang CorelDRAW. Dengan memiliki pengetahuan yang cukup, Anda dapat mengatasi masalah garis pada desain dengan lebih mudah dan cepat, serta meningkatkan kualitas gambar atau objek Anda.
Dalam dunia desain grafis, CorelDRAW menjadi salah satu software yang paling sering digunakan. Namun, tidak jarang pengguna software ini mengalami masalah garis-garis yang tidak diinginkan saat membuat desain. Berikut adalah beberapa cara untuk menghilangkan garis di CorelDRAW.
- Menggunakan Fitur Smooth
- Menggunakan Fitur Simplify
- Menggunakan Fitur Eraser
Fitur smooth dapat membantu menghaluskan garis-garis kasar pada objek di CorelDRAW. Caranya, pilih objek yang ingin dihaluskan, lalu klik kanan pada mouse dan pilih opsi Smooth pada menu drop down. Pengguna juga dapat memilih level smoothing sesuai dengan kebutuhan.
Fitur simplify dapat membantu mengurangi jumlah simpul atau titik pada sebuah objek di CorelDRAW. Dengan mengurangi simpul, garis-garis yang tidak diinginkan dapat dihilangkan. Caranya, pilih objek yang ingin disederhanakan, lalu klik kanan pada mouse dan pilih opsi Simplify pada menu drop down. Pengguna dapat menyesuaikan level simplify sesuai dengan kebutuhan.
Jika garis yang tidak diinginkan hanya terdapat pada bagian tertentu dari objek, pengguna dapat menggunakan fitur eraser untuk menghapus bagian tersebut. Caranya, pilih objek yang ingin dihapus garisnya, lalu pilih fitur eraser pada toolbar. Setelah itu, pengguna dapat menghapus garis-garis yang tidak diinginkan dengan menggunakan fitur tersebut.
Namun, pengguna juga harus mempertimbangkan beberapa hal sebelum menggunakan cara-cara di atas:
- Pengguna harus memahami fungsi dan efek dari setiap fitur yang digunakan agar tidak merusak desain yang sedang dibuat.
- Pengguna harus berhati-hati dalam menggunakan fitur simplify, karena terlalu banyak mengurangi simpul dapat membuat objek menjadi rusak atau tidak sesuai dengan keinginan.
- Pengguna harus menyimpan file asli sebelum melakukan perubahan pada desain, agar jika terjadi kesalahan dapat kembali ke versi sebelumnya.
Dengan mempertimbangkan hal-hal tersebut, pengguna dapat menghilangkan garis-garis yang tidak diinginkan pada objek di CorelDRAW dengan mudah dan aman.
Bagi para pengguna CorelDRAW, mungkin seringkali merasa kesulitan dalam menghilangkan garis-garis yang tidak diinginkan pada desain yang sedang dibuat. Garis-garis tersebut bahkan bisa mengganggu tampilan desain yang sebenarnya. Namun, jangan khawatir karena ada cara mudah untuk mengatasinya.
Pertama-tama, untuk menghilangkan garis pada CorelDRAW, kamu bisa menggunakan fitur Eraser Tool. Fitur ini berfungsi untuk menghapus objek dan garis pada desain yang tidak diinginkan. Kamu bisa mengaksesnya dengan menekan tombol E pada keyboard atau mencarinya pada toolbar.
Selain itu, kamu juga bisa menggunakan fitur Smooth Tool yang dapat meratakan garis-garis yang memiliki ketidaksempurnaan. Caranya adalah dengan memilih objek atau garis yang ingin diratakan, lalu pilih fitur Smooth Tool pada toolbar atau tekan tombol Y pada keyboard. Setelah itu, geserkan tool pada garis yang ingin diratakan hingga terlihat lebih halus.
Demikianlah cara menghilangkan garis di CorelDRAW dengan mudah. Dengan menggunakan kedua fitur tersebut, kamu dapat membuat desain yang lebih rapi dan profesional. Semoga artikel ini bermanfaat bagi kamu yang sedang belajar desain grafis atau bahkan yang sudah berpengalaman dalam bidang tersebut. Terima kasih telah membaca!
Video cara menghilangkan garis di coreldraw
Banyak orang yang bertanya tentang cara menghilangkan garis di CorelDRAW. Berikut adalah beberapa jawaban untuk pertanyaan-pertanyaan tersebut:
-
Bagaimana cara menghapus garis di CorelDRAW?
Untuk menghapus garis di CorelDRAW, Anda dapat menggunakan alat penghapus atau mengubah properti garis menjadi tidak ada garis.
-
Bagaimana cara menghilangkan garis putus-putus di CorelDRAW?
Anda dapat mengubah jenis garis menjadi garis solid atau menghapus garis tersebut sepenuhnya.
-
Bagaimana cara menghapus garis yang tidak diinginkan di CorelDRAW?
Anda dapat menggunakan alat penghapus atau memilih garis tersebut dan menghapusnya secara manual.
Demikianlah beberapa jawaban untuk pertanyaan-pertanyaan umum tentang cara menghilangkan garis di CorelDRAW. Semoga bermanfaat!
 Desain Grafis Indonesia Kumpulan Berita dan Informasi dari berbagai sumber yang terpercaya
Desain Grafis Indonesia Kumpulan Berita dan Informasi dari berbagai sumber yang terpercaya


