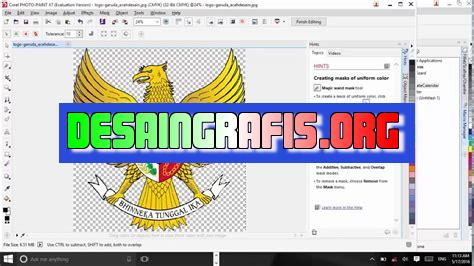
Cara menghilangkan latar belakang di CorelDRAW dengan mudah dan praktis. Ikuti langkah-langkahnya untuk hasil yang lebih baik.
#CorelDRAW #DesainGrafis #TutorialCorelDRAW
Banyak orang mengalami kesulitan dalam menghapus latar belakang gambar di CorelDRAW. Namun, Anda tidak perlu khawatir lagi! Karena pada artikel kali ini, saya akan memberikan panduan lengkap tentang cara menghilangkan latar belakang di CorelDRAW dengan mudah dan cepat.
Pertama-tama, langkah awal yang harus dilakukan adalah membuka gambar yang ingin Anda hapus latar belakangnya di CorelDRAW. Setelah itu, pilihlah alat Smart Drawing Brush yang terletak di bagian kiri jendela CorelDRAW.
Selanjutnya, Anda dapat memilih area yang ingin Anda hapus dengan menggunakan alat Freehand Pick Tool atau Polygon Tool. Kemudian, klik tombol Delete pada keyboard untuk menghapus latar belakang yang telah Anda pilih.
Jangan khawatir jika masih ada bagian latar belakang yang tersisa, Anda dapat menggunakan alat Eraser Tool untuk menghapus bagian tersebut. Untuk hasil yang lebih maksimal, gunakanlah alat Smooth Tool untuk meratakan permukaan gambar dan menghilangkan garis-garis halus yang biasanya tertinggal.
Dengan mengikuti panduan di atas, Anda dapat menghilangkan latar belakang gambar di CorelDRAW dengan mudah dan cepat. Jangan lupa untuk selalu memperhatikan detail dan hasil akhir dari gambar yang telah Anda edit agar hasilnya lebih optimal dan memuaskan. Selamat mencoba!
Memahami Latar Belakang di CorelDRAW
CorelDRAW adalah salah satu program desain grafis yang paling populer di dunia. Untuk membuat desain yang menarik dan profesional, latar belakang yang tepat sangat penting. Namun, ada saat-saat ketika Anda perlu menghapus latar belakang dari gambar. Berikut adalah cara menghilangkan latar belakang di CorelDRAW.
Membuka Gambar di CorelDRAW
Langkah pertama dalam menghilangkan latar belakang di CorelDRAW adalah membuka gambar yang ingin Anda edit. Pastikan bahwa gambar tersebut memiliki latar belakang yang jelas terlihat. Anda dapat membuka gambar dengan memilih File dan kemudian Open di menu utama.
Menggunakan Alat Magic Wand
Satu cara yang mudah untuk menghilangkan latar belakang di CorelDRAW adalah dengan menggunakan alat Magic Wand. Alat ini memungkinkan Anda untuk memilih area tertentu dari gambar dan menghapus seluruh latar belakang dalam area tersebut. Pilih alat Magic Wand dari menu alat dan klik pada latar belakang yang ingin dihapus.
Menggunakan Alat Pen Selection
Jika gambar yang ingin Anda edit memiliki area yang lebih kompleks atau lebih banyak detail, Anda dapat menggunakan alat Pen Selection. Alat ini memungkinkan Anda untuk secara manual memilih area yang ingin dihapus. Pilih alat Pen Selection dari menu alat dan mulailah membuat seleksi yang tepat di sekitar area latar belakang.
Menggunakan Alat Crop
Jika Anda ingin menghilangkan latar belakang dari seluruh gambar, Anda dapat menggunakan alat Crop. Alat ini memungkinkan Anda untuk memotong gambar dan menghapus seluruh area latar belakang. Pilih alat Crop dari menu alat dan atur kotak seleksi di sekitar area gambar yang ingin Anda simpan.
Menyimpan Gambar Tanpa Latar Belakang
Setelah Anda menghapus latar belakang dari gambar, langkah terakhir adalah menyimpan gambar baru tanpa latar belakang. Pilih File dan kemudian Save As di menu utama. Pilih format file yang ingin Anda gunakan dan beri nama file baru. Pastikan untuk memilih opsi Tanpa Latar Belakang atau Transparan saat menyimpan file.
Tips dan Trik Menghilangkan Latar Belakang di CorelDRAW
Periksa Kualitas Gambar
Jika gambar yang ingin Anda edit memiliki kualitas yang rendah atau buram, menghilangkan latar belakang mungkin lebih sulit. Pastikan untuk menggunakan gambar dengan kualitas yang baik untuk hasil yang lebih baik.
Gunakan Seleksi yang Tepat
Memilih area yang tepat sangat penting ketika menggunakan alat Pen Selection atau Magic Wand. Luangkan waktu untuk membuat seleksi yang tepat agar hasilnya lebih baik.
Gunakan Layer yang Berbeda
Jika Anda ingin menghilangkan latar belakang dari beberapa gambar dalam satu dokumen CorelDRAW, gunakan layer yang berbeda untuk setiap gambar. Ini akan memudahkan Anda untuk mengedit masing-masing gambar secara terpisah.
Gunakan Alat Zoom
Sebelum mulai menghapus latar belakang, pastikan untuk menggunakan alat zoom untuk melihat detail gambar dengan lebih jelas. Ini akan membantu Anda membuat seleksi yang lebih tepat dan menghasilkan hasil yang lebih baik.
Selalu Simpan Salinan Cadangan
Selalu simpan salinan cadangan gambar asli sebelum mulai menghapus latar belakang. Ini akan membantu Anda menghindari kesalahan dan memastikan bahwa Anda memiliki salinan aman dari gambar asli jika Anda perlu kembali ke sana nanti.
Praktekkan Terus-Menerus
Seperti halnya dengan keterampilan desain grafis lainnya, semakin sering Anda menggunakan CorelDRAW, semakin mahir Anda menjadi dalam menghilangkan latar belakang. Praktekkan terus-menerus dan jangan takut untuk mencoba teknik yang berbeda untuk mencapai hasil yang lebih baik.
Cara Menghilangkan Latar Belakang di CorelDraw: Tidak Pernah Lebih Mudah!Bagi Anda yang tidak terbiasa menggunakan Photoshop atau GIMP untuk menghilangkan latar belakang gambar, jangan khawatir. Ada cara mudah lain yang bisa Anda coba yaitu dengan menggunakan CorelDraw. CorelDraw menyediakan berbagai macam fitur unggulan dan alat yang bisa memudahkan Anda dalam menghapus latar belakang gambar. Berikut adalah sepuluh cara menghilangkan latar belakang di CorelDraw yang bisa Anda coba.Pertama, Anda bisa menggunakan fitur PowerTRACE. Fitur ini memungkinkan Anda untuk mengkonversi gambar raster menjadi format vektor dan dengan mudah menghilangkan latar belakang gambar. Kedua, Anda bisa mencoba cara sederhana dengan mengubah warna latar belakang menjadi berbeda dari objek utama, kemudian hilangkan warna itu dengan alat Tolerance/Color Dropper.Ketiga, gunakan alat Magic Wand untuk memilih bagian latar belakang gambar. Setelah terpilih, Anda bisa menggunakan Quick Trace untuk membuat objek baru dan menghapus latar belakang lama. Keempat, manfaatkan fitur PowerClip untuk memotong objek dengan PowerClip dan menghapus latar belakang gambar tersebut.Kelima, CorelDraw menyediakan Background Eraser Tool yang mirip dengan Photoshop. Alat ini memungkinkan Anda untuk menghapus latar belakang yang tidak diinginkan dengan mudah. Keenam, Anda juga bisa menggunakan Mask Tool untuk membuat objek baru dan menghapus latar belakang lama. Mask Tool berguna untuk membuat mask di sekitar objek utama, kemudian akan muncul objek baru yang tidak memiliki latar belakang.Ketujuh, Fitur Blend bisa menggabungkan dua objek menjadi satu, sehingga latar belakang gambar otomatis terhapus. Cara ini bisa sangat efektif jika gambar yang ingin Anda hilangkan latar belakangnya memiliki bentuk yang kompleks. Kedelapan, Anda bisa menggunakan Color Replacer Tool untuk mengganti warna latar belakang gambar dengan warna yang diinginkan. Setelah itu, gunakan Tolerance/Color Dropper untuk menghilangkan warna tersebut.Kesembilan, Crop Tool bisa membantu Anda dalam memotong sebagian latar belakang gambar. Setelah potongan selesai, Anda bisa mengecilkan ukuran kanvas hingga hanya meliputi objek yang diinginkan. Terakhir, gunakan Masking Object untuk menggabungkan dua objek dan menghilangkan latar belakang. Jika gambar memiliki objek yang kompleks, Anda bisa memanfaatkan Masking Object untuk membuatnya menjadi lebih mudah.Demikian sepuluh cara menghilangkan latar belakang di CorelDraw yang bisa Anda coba. Dengan menggunakan fitur dan alat yang disediakan, Anda bisa menghapus latar belakang gambar dengan mudah dan cepat. Selamat mencoba!
Berikut ini adalah ulasan mengenai cara menghilangkan latar belakang di CorelDRAW:
-
Langkah pertama adalah membuka gambar yang ingin dihilangkan latar belakangnya di CorelDRAW.
-
Selanjutnya, pilih salah satu alat seleksi seperti Freehand, Smart Select, atau Magic Wand Tool untuk memilih area latar belakang yang ingin dihapus. Pastikan pengaturan toleransi sesuai dengan kebutuhan agar hasilnya maksimal.
-
Setelah area yang ingin dihapus terpilih, tekan tombol Delete pada keyboard atau klik kanan dan pilih Delete pada menu pop-up.
-
Jika masih terdapat bagian latar belakang yang tidak terhapus, bisa menggunakan alat Eraser untuk menghapusnya secara manual.
-
Setelah yakin semua latar belakang telah terhapus, simpan gambar dalam format yang sesuai seperti PNG atau JPEG.
Namun, meskipun cara menghilangkan latar belakang di CorelDRAW terbilang mudah, terdapat beberapa kelebihan dan kekurangan yang perlu diperhatikan, antara lain:
Pros:
-
Mempermudah proses editing gambar karena latar belakang dapat dihilangkan dengan cepat dan akurat.
-
Hasil akhir yang dihasilkan terlihat lebih profesional dan estetik.
-
Menghemat waktu karena tidak perlu melakukan cropping manual dengan software lain.
Cons:
-
Tidak semua gambar dapat dihapus latar belakangnya dengan mudah, terutama jika memiliki warna atau pola yang kompleks.
-
Jika pengaturan toleransi kurang tepat, dapat menghasilkan hasil akhir yang buruk dan tidak rapi.
-
Menghapus latar belakang dapat mengurangi kualitas gambar, terutama jika digunakan untuk cetak atau media besar.
Dalam menggunakan cara menghilangkan latar belakang di CorelDRAW, perlu dilakukan dengan hati-hati dan memperhatikan kelebihan serta kekurangannya agar menghasilkan hasil akhir yang maksimal.
Selamat datang para pembaca setia blog kami yang terhormat. Kali ini kami akan memberikan tips tentang cara menghilangkan latar belakang di CorelDRAW. Sebelumnya, pastikan anda memiliki software CorelDRAW terlebih dahulu sebelum melanjutkan tutorial ini.
Pertama-tama, buka gambar yang ingin anda hilangkan latar belakangnya di CorelDRAW. Kemudian, klik tombol Pick Tool pada toolbox dan pilih gambar yang ingin anda edit. Setelah itu, klik kanan pada gambar dan pilih Object Properties. Pada menu yang muncul, pilih Background dan ubah opsi None.
Langkah selanjutnya adalah dengan menggunakan fitur PowerClip. Klik tombol PowerClip pada toolbox dan buat kotak di area yang ingin anda hapus latar belakangnya. Kemudian, klik kanan pada kotak tersebut dan pilih Place Inside Container. Selanjutnya, tarik gambar ke dalam kotak tersebut dan latar belakang gambar akan hilang.
Demikianlah tutorial tentang cara menghilangkan latar belakang di CorelDRAW. Dengan mengikuti langkah-langkah di atas, anda dapat dengan mudah mengedit gambar tanpa harus mempelajari teknik yang rumit. Semoga artikel ini bermanfaat bagi anda dan jangan lupa untuk selalu berkunjung ke blog kami untuk mendapatkan tips dan trik menarik lainnya.
Video cara menghilangkan latar belakang di coreldraw
Banyak orang bertanya-tanya tentang cara menghilangkan latar belakang di CorelDraw. Berikut adalah beberapa jawaban untuk pertanyaan tersebut:
- Gunakan tool Background Eraser
- Gunakan fitur Masking
- Gunakan tool Magic Wand
Gunakan tool Background Eraser untuk menghapus latar belakang dari gambar Anda. Dengan menggunakan tool ini, Anda dapat menyesuaikan kepekaan yang diperlukan untuk menghapus latar belakang dengan akurasi yang lebih tinggi.
Anda juga dapat menggunakan fitur Masking di CorelDraw untuk menghapus latar belakang gambar Anda. Anda dapat membuat masker dan menambahkan transparansi pada bagian gambar yang ingin dihapus latar belakangnya.
Tool Magic Wand juga bisa digunakan untuk menghapus latar belakang di CorelDraw. Tool ini akan memungkinkan Anda untuk memilih area yang ingin dihapus dan menghilangkan latar belakangnya.
Dalam penggunaan CorelDraw, terdapat berbagai cara untuk menghapus latar belakang gambar. Anda bisa mencoba beberapa cara di atas dan menemukan metode yang paling sesuai dengan kebutuhan Anda.
 Desain Grafis Indonesia Kumpulan Berita dan Informasi dari berbagai sumber yang terpercaya
Desain Grafis Indonesia Kumpulan Berita dan Informasi dari berbagai sumber yang terpercaya


