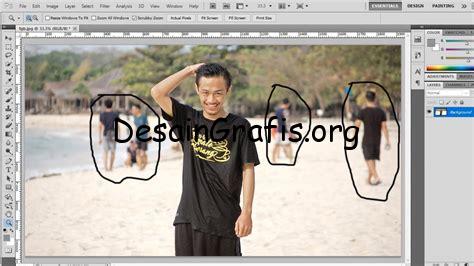
Cara menghilangkan objek di Photoshop dengan mudah dan cepat. Pelajari teknik penghapusan objek yang tepat untuk foto yang lebih baik.
Bagi para fotografer atau editor foto, menghapus objek yang tidak diinginkan dalam foto adalah hal yang penting untuk dilakukan. Salah satu software editing foto yang populer adalah Adobe Photoshop. Namun, mungkin masih banyak orang yang belum tahu bagaimana cara menghilangkan objek di Photoshop dengan mudah dan cepat. Yuk, simak cara-cara berikut ini!
Pertama-tama, jika Anda ingin menghilangkan objek pada latar belakang yang monoton atau sebagian terlihat, gunakanlah tools Spot Healing Brush atau Content-Aware Fill. Kedua tools tersebut dapat mengenali pola dan warna latar belakang dan menggantikan objek yang dihapus dengan background yang lebih natural.
Selain itu, Anda juga bisa menggunakan tools Clone Stamp untuk menghilangkan objek pada latar belakang yang kompleks atau memiliki banyak detail. Tools ini memungkinkan Anda untuk mengambil sampel dari area lain pada foto dan menyalinnya ke area yang ingin dihapus.
Jangan lupa untuk selalu memperhatikan ketepatan penggunaan tools dan detail hasil akhirnya. Selamat mencoba!
Menghilangkan Objek di Photoshop: Tips dan Trik
Sebagai seorang fotografer atau editor, mungkin seringkali Anda merasa tidak puas dengan hasil foto yang diambil. Salah satu masalah yang seringkali terjadi adalah adanya objek yang mengganggu di dalam foto tersebut. Namun, jangan khawatir karena ada cara untuk menghilangkan objek tersebut secara mudah dan cepat menggunakan Adobe Photoshop. Berikut adalah beberapa tips dan trik yang bisa Anda coba:
1. Memilih Tool yang Tepat
Tool yang tepat untuk menghilangkan objek di Photoshop adalah Content-Aware Fill atau Clone Stamp Tool. Kedua tool ini sangat efektif untuk menghapus objek yang tidak diinginkan di dalam foto Anda. Content-Aware Fill dapat mengisi area kosong dengan pola yang mirip dengan area sekitarnya, sedangkan Clone Stamp Tool dapat menyalin dan menempelkan area tertentu dari foto ke area lainnya.
2. Menggunakan Layer Duplikat
Saat menghapus objek di dalam foto, pastikan Anda selalu menggunakan layer duplikat agar aslinya tetap terjaga. Hal ini penting karena jika terjadi kesalahan, Anda masih dapat kembali ke versi asli tanpa merusak gambar tersebut. Untuk membuat layer duplikat, klik kanan pada layer asli dan pilih Duplicate Layer.
3. Menyisipkan Area Baru
Jika objek yang ingin dihapus terlalu besar, Anda dapat menyisipkan area baru untuk mengisi kekosongan tersebut. Gunakan tool yang tepat untuk menyalin area sekitarnya dan tempelkan pada area yang kosong. Anda juga dapat menggunakan Content-Aware Fill untuk mengisi area kosong dengan pola yang mirip.
4. Menggunakan Spot Healing Brush Tool
Jika objek yang ingin dihapus kecil, maka Spot Healing Brush Tool bisa menjadi pilihan yang tepat. Tool ini sangat mudah digunakan dan dapat menghilangkan objek kecil secara otomatis. Cukup pilih tool tersebut, lalu sapukan pada area yang ingin dihapus.
5. Menggunakan Patch Tool
Jika objek yang ingin dihapus berada di tengah-tengah objek lain, maka Patch Tool bisa menjadi solusinya. Tool ini dapat mengambil area tertentu dari foto dan menempelkannya pada area yang ingin dihapus. Pastikan Anda memilih area yang mirip dengan area yang akan dihapus agar hasilnya lebih maksimal.
6. Menyesuaikan Ukuran Brush
Ukuran brush juga sangat penting saat menghapus objek di dalam foto. Jika brush terlalu besar, maka area sekitarnya juga akan terhapus dan membuat gambar menjadi tidak rapi. Jadi, pastikan Anda selalu menyesuaikan ukuran brush sesuai dengan kebutuhan.
7. Mengatur Opacity dan Flow
Opacity dan flow juga dapat mempengaruhi hasil akhir dari penghapusan objek di Photoshop. Jika opacity terlalu rendah, maka hasilnya akan terlihat samar-samar dan jika terlalu tinggi akan terlihat sangat tegas. Sedangkan flow akan menentukan seberapa cepat cat akan keluar dari brush. Pastikan Anda selalu menyesuaikan kedua hal tersebut agar hasilnya lebih baik.
8. Mengecek Hasil Secara Berkala
Saat melakukan penghapusan objek, pastikan Anda selalu mengecek hasilnya secara berkala. Hal ini penting untuk memastikan bahwa tidak ada area yang terhapus secara tidak sengaja atau terlihat kurang rapi. Jika ada, maka Anda dapat kembali ke langkah sebelumnya dan mengulangi prosesnya.
9. Menyimpan Hasil dengan Format Tepat
Setelah selesai menghilangkan objek di Photoshop, pastikan Anda menyimpan hasilnya dengan format yang tepat. Jika ingin hasilnya tetap berkualitas, maka disarankan untuk menyimpannya dengan format PSD agar layer asli masih tetap terjaga. Namun, jika ingin hasilnya lebih ringan, maka bisa menggunakan format JPEG atau PNG.
10. Berlatih dan Terus Mencoba
Tips dan trik di atas mungkin terlihat mudah, namun membutuhkan latihan dan kesabaran agar hasilnya maksimal. Jadi, jangan takut untuk mencoba dan terus berlatih agar menjadi lebih mahir dalam menghilangkan objek di Photoshop.
Cara Menghilangkan Objek di PhotoshopBagi para pengguna Photoshop, menghilangkan objek pada sebuah gambar adalah suatu hal yang sering dilakukan. Ada berbagai cara untuk menghapus atau menyembunyikan objek pada gambar yang ingin diedit. Berikut adalah beberapa cara yang dapat Anda gunakan untuk menghilangkan objek di Photoshop.
Menyembunyikan Objek dengan Menggunakan Alat Crop
Cara pertama adalah dengan menggunakan alat crop. Alat crop dapat digunakan untuk memotong bagian dari gambar dan juga dapat digunakan untuk menyembunyikan objek yang tidak diinginkan pada gambar. Caranya sangat mudah, cukup dengan memilih alat crop dan menyeretnya pada area yang ingin dihapus. Setelah itu, pilih tombol enter atau tekan dua kali pada layer yang dipilih. Objek yang ingin dihapus sudah berhasil disembunyikan.
Menggunakan Alat Clone Stamp untuk Menghapus Objek Tertentu di Gambar
Cara kedua adalah dengan menggunakan alat clone stamp. Alat ini dapat digunakan untuk menghapus objek tertentu pada gambar dengan cara menyalin bagian lain dari gambar dan menempelkannya pada area yang ingin dihapus. Caranya adalah dengan memilih alat clone stamp dan menentukan area mana yang akan digunakan sebagai sumber untuk menimpa objek yang ingin dihapus. Setelah itu, cari area yang ingin dihapus dan sapukan brush pada area tersebut.
Menggunakan Alat Selection untuk Menghapus Objek di Photoshop
Cara ketiga adalah dengan menggunakan alat selection. Alat ini dapat digunakan untuk memilih area yang ingin dihapus dan kemudian dihapus menggunakan alat delete. Caranya adalah dengan memilih alat selection dan menentukan area mana yang ingin dihapus. Setelah itu, tekan tombol delete pada keyboard atau pilih menu edit dan klik clear.
Menggunakan Alat Quick Selection untuk Menghilangkan Objek dengan Mudah
Cara keempat adalah dengan menggunakan alat quick selection. Alat ini dapat digunakan untuk memilih objek pada gambar dengan cepat dan mudah. Caranya adalah dengan memilih alat quick selection dan menyeretnya pada area yang ingin dipilih. Setelah itu, tekan tombol delete pada keyboard atau pilih menu edit dan klik clear.
Membuat Layer Baru dan Menggunakan Layer Mask untuk Menghilangkan Objek
Cara kelima adalah dengan membuat layer baru dan menggunakan layer mask. Caranya adalah dengan membuat layer baru di atas layer gambar asli dan memilih alat brush pada warna hitam. Setelah itu, sapukan brush pada objek yang ingin dihapus pada layer mask dan objek tersebut akan hilang dari gambar.
Menggunakan Alat Content-Aware Fill untuk Menghilangkan Objek
Cara keenam adalah dengan menggunakan alat content-aware fill. Alat ini dapat digunakan untuk menghapus objek pada gambar dengan cara mengisi area yang kosong dengan pola yang sama seperti sekitarnya. Caranya adalah dengan memilih objek yang ingin dihapus dengan alat selection dan memilih menu edit, kemudian pilih fill dan pilih content-aware.
Menggunakan Alat Patch Tool untuk Menghapus Objek dengan Presisi
Cara ketujuh adalah dengan menggunakan alat patch tool. Alat ini dapat digunakan untuk menghapus objek dengan presisi yang lebih tinggi daripada alat selection. Caranya adalah dengan memilih alat patch tool dan menentukan area mana yang ingin dihapus. Setelah itu, seret area tersebut pada area lain yang ingin digunakan sebagai pengganti objek.
Menggunakan Alat Pen Tool untuk Menghilangkan Objek dengan Rapi
Cara kedelapan adalah dengan menggunakan alat pen tool. Alat ini dapat digunakan untuk membuat seleksi yang rapi dan presisi untuk menghapus objek pada gambar. Caranya adalah dengan memilih alat pen tool dan membuat seleksi mengelilingi objek yang ingin dihapus. Setelah itu, tekan tombol delete pada keyboard atau pilih menu edit dan klik clear.
Menggunakan Fitur Spot Healing Brush untuk Menghapus Detail pada Objek
Cara kesembilan adalah dengan menggunakan fitur spot healing brush. Fitur ini dapat digunakan untuk menghapus detail pada objek pada gambar seperti noda atau bekas luka. Caranya adalah dengan memilih alat spot healing brush dan sapukan pada bagian yang ingin dihapus.
Mengedit Objek yang Akan Dihapus dan menggabungkan Layer pada Photoshop
Cara terakhir adalah dengan mengedit objek yang akan dihapus dan menggabungkan layer pada Photoshop. Caranya adalah dengan memilih objek yang ingin dihapus dan mengeditnya dengan alat-alat yang telah disebutkan di atas. Setelah itu, gabungkan semua layer pada gambar dan objek yang ingin dihapus sudah hilang dari gambar.Dalam menghilangkan objek pada gambar di Photoshop, terdapat banyak cara yang dapat digunakan. Pilihlah cara yang paling mudah dan sesuai dengan kebutuhan Anda. Selamat mencoba!
Berikut adalah pandangan seorang jurnalis mengenai cara menghilangkan objek di photoshop beserta pro dan kontra dari teknik ini:
Pro dari cara menghilangkan objek di Photoshop:
- Membuat foto terlihat lebih estetis dan menarik
- Menghilangkan gangguan atau objek yang tidak diinginkan dalam foto
- Memperbaiki kesalahan fotografi seperti bayangan yang tidak diinginkan atau benda-benda yang mengganggu
- Meningkatkan kualitas foto dengan menghapus detil yang tidak diinginkan
Kontra dari cara menghilangkan objek di Photoshop:
- Menghilangkan objek dapat memperburuk kualitas foto jika tidak dilakukan dengan hati-hati
- Menghilangkan objek dapat merubah makna asli foto dan membuatnya lebih sulit dipahami
- Menghilangkan objek dapat menimbulkan kecurangan dalam bidang jurnalistik atau dokumentasi
- Penggunaan teknik ini dapat membuat foto terlihat tidak alami dan dibuat-buat
Dalam penggunaannya, teknik menghilangkan objek di Photoshop harus dilakukan dengan hati-hati dan bijak. Seorang jurnalis harus menjaga integritas dan kejujuran dalam menggunakan teknik ini agar tidak merusak makna asli dari foto yang diambil.
Bagi seorang fotografer atau desainer grafis, mengedit gambar menggunakan software seperti Photoshop adalah hal yang wajib dilakukan. Namun, terkadang ada objek yang tidak diinginkan dalam gambar tersebut, seperti orang yang tidak seharusnya ada di sana atau benda yang mengganggu komposisi gambar. Nah, pada kesempatan ini kami akan memberikan tips cara menghilangkan objek di Photoshop.
Pertama-tama, buka gambar yang ingin diedit di Photoshop dan pilih alat ‘Spot Healing Brush’. Alat ini berfungsi untuk memperbaiki area yang rusak atau cacat pada gambar. Dengan mengklik area yang ingin dihilangkan, Photoshop akan secara otomatis menyesuaikan dengan area sekitarnya.
Jika area yang ingin dihilangkan terlalu besar atau kompleks, maka dapat menggunakan alat ‘Clone Stamp’. Dengan alat itu, dapat menyalin area tertentu dari gambar dan menggunakannya untuk menutupi objek yang ingin dihilangkan. Pastikan untuk memilih area yang cukup dekat dengan objek yang ingin dihilangkan agar hasilnya terlihat natural dan tidak mencolok.
Dalam mengedit gambar menggunakan Photoshop, dibutuhkan ketelitian dan kesabaran untuk mendapatkan hasil yang maksimal. Dengan menggunakan tips cara menghilangkan objek di atas, diharapkan dapat membantu para fotografer atau desainer grafis untuk menghasilkan gambar yang lebih baik dan menarik. Selamat mencoba!
Video cara menghilangkan objek di photoshop
Banyak orang bertanya tentang cara menghilangkan objek di Photoshop. Berikut adalah jawaban atas beberapa pertanyaan yang sering diajukan.
1. Bagaimana cara menghapus objek pada latar belakang?
Jika Anda ingin menghapus objek pada latar belakang, gunakanlah alat Spot Healing Brush atau Clone Stamp Tool. Caranya adalah dengan memilih alat tersebut dan menyesuaikan ukuran serta kehalusan brush sesuai kebutuhan. Kemudian, klik pada area yang ingin dihapus dan sapukan alat tersebut pada area lain yang ingin dijadikan pengganti.
2. Bagaimana cara menghilangkan watermark pada gambar?
Jika Anda ingin menghilangkan watermark pada gambar, gunakanlah alat Clone Stamp Tool. Caranya adalah dengan memilih alat tersebut dan menyesuaikan ukuran serta kehalusan brush sesuai kebutuhan. Kemudian, klik pada area watermark dan sapukan alat tersebut pada area sekitarnya agar terlihat seperti bagian dari gambar asli.
3. Bagaimana cara menghapus objek pada gambar?
Jika Anda ingin menghapus objek pada gambar, gunakanlah alat Content-Aware Fill. Caranya adalah dengan memilih objek yang ingin dihapus menggunakan alat Lasso Tool atau Magic Wand Tool. Kemudian, pilih menu Edit dan pilih Content-Aware Fill. Setelah itu, Photoshop akan secara otomatis mengisi area yang kosong dengan pola yang cocok dengan latar belakang.
4. Bagaimana cara menghilangkan bayangan pada gambar?
Jika Anda ingin menghilangkan bayangan pada gambar, gunakanlah alat Healing Brush Tool. Caranya adalah dengan memilih alat tersebut dan menyesuaikan ukuran serta kehalusan brush sesuai kebutuhan. Kemudian, klik pada area bayangan dan sapukan alat tersebut pada area sekitarnya agar terlihat seperti bagian dari gambar asli.
Dengan mengikuti cara-cara di atas, Anda dapat menghilangkan objek pada gambar dengan mudah menggunakan Photoshop.
 Desain Grafis Indonesia Kumpulan Berita dan Informasi dari berbagai sumber yang terpercaya
Desain Grafis Indonesia Kumpulan Berita dan Informasi dari berbagai sumber yang terpercaya


