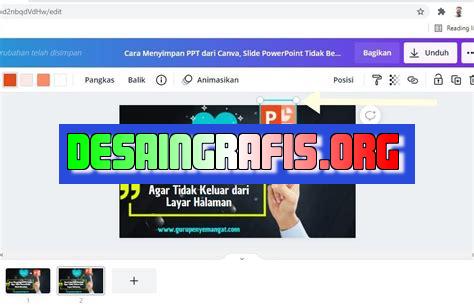
Cara menghubungkan Canva dengan PowerPoint: Unduh desain dari Canva dan impor ke PowerPoint sebagai gambar atau gunakan Add-in Canva untuk PowerPoint
Bagi para pengguna Canva dan PowerPoint, ada kabar baik nih! Kini kamu dapat menghubungkan Canva dengan PowerPoint secara mudah dan cepat. Cara ini memudahkan pengguna untuk memindahkan desain yang telah dibuat di Canva ke dalam PowerPoint. Tidak perlu lagi repot-repot menyalin satu persatu atau menyimpan gambar dari Canva untuk kemudian dimasukkan ke dalam PowerPoint. Lalu, bagaimana sih caranya? Yuk simak penjelasannya berikut ini!
Cara Menghubungkan Canva dengan PowerPoint
Canva adalah alat desain yang sangat populer digunakan oleh para kreator konten untuk membuat berbagai macam desain, mulai dari poster hingga presentasi. Salah satu fitur unggulan yang dimiliki Canva adalah kemampuan untuk menghubungkan desain yang telah dibuat dengan aplikasi presentasi seperti PowerPoint.
Mengunduh Desain dari Canva
Langkah pertama yang harus dilakukan adalah mengunduh desain yang telah dibuat di Canva. Untuk melakukannya, buka desain yang ingin diunduh dan klik tombol Unduh di bagian atas halaman. Pilih format file yang diinginkan (misalnya, PNG atau PDF) dan tunggu hingga proses pengunduhan selesai.
Membuka PowerPoint
Setelah desain berhasil diunduh, buka aplikasi PowerPoint dan buat slide baru. Pilih tata letak yang sesuai dengan desain yang ingin ditambahkan. Kemudian, pilih tab Sisipkan dan klik tombol Gambar. Cari file desain yang telah diunduh tadi dan tambahkan ke slide baru.
Menyesuaikan Ukuran Desain
Saat desain ditambahkan ke slide, mungkin ukurannya belum sesuai dengan tata letak yang dipilih. Untuk menyesuaikan ukuran desain, klik gambar tersebut dan pilih opsi Ubah Ukuran Gambar. Pilih ukuran yang sesuai dan atur posisi gambar di slide.
Menambahkan Efek Transisi
Untuk membuat presentasi lebih menarik, dapat ditambahkan efek transisi antar slide. Pilih tab Transisi dan pilih efek yang diinginkan. Atur durasi efek dan pilih opsi Terapkan ke Semua Slide jika ingin mengaplikasikan efek yang sama ke seluruh slide.
Menambahkan Animasi
Selain efek transisi, animasi juga dapat menambahkan nilai estetika pada presentasi. Pilih objek yang ingin diberi animasi dan pilih tab Animasi. Pilih jenis animasi yang diinginkan dan atur durasi dan efek yang sesuai.
Menyimpan Presentasi
Setelah semua elemen presentasi selesai ditambahkan, pastikan untuk menyimpannya dengan benar. Pilih opsi Simpan sebagai dan pilih format file yang diinginkan. Beri nama file sesuai dengan isi presentasi dan simpan di lokasi yang mudah diakses.
Melakukan Revisi
Jika terdapat revisi yang perlu dilakukan pada presentasi, dapat dilakukan dengan mengedit file PowerPoint yang telah disimpan. Buka file tersebut dan lakukan revisi sesuai kebutuhan. Pastikan untuk menyimpan kembali setiap kali melakukan revisi.
Membagikan Presentasi
Setelah presentasi selesai, dapat dibagikan dengan mudah kepada orang lain. Pilih opsi Bagikan dan pilih platform yang diinginkan (misalnya, email atau Google Drive). Sertakan pesan singkat yang menjelaskan isi presentasi dan kirim ke penerima.
Kesimpulan
Menghubungkan Canva dengan PowerPoint memungkinkan para kreator konten untuk membuat presentasi yang lebih menarik dan profesional. Dengan langkah-langkah yang telah dijelaskan di atas, kamu dapat membuat presentasi yang menarik dan mudah dipahami oleh audiensmu.
Menyambungkan Canva dengan Powerpoint: Cara yang Mudah untuk Meningkatkan Presentasi Anda
Jika Anda ingin meningkatkan presentasi dan menarik perhatian audiens, mengintegrasikan Canva dengan Powerpoint bisa menjadi pilihan yang tepat. Dalam artikel ini, kami akan membahas 10 langkah mudah untuk menyambungkan Canva dengan Powerpoint.
1. Buka Canva dan Powerpoint
Langkah pertama adalah membuka Canva dan Powerpoint pada perangkat yang digunakan. Pastikan juga bahwa Anda telah memiliki akun Canva dan Powerpoint yang sudah terinstall di komputer atau laptop Anda.
2. Buat Desain di Canva
Buat desain yang ingin Anda gunakan pada presentasi dengan menggunakan Canva. Anda dapat menggunakan salah satu template Canva atau membuat desain dari awal.
3. Unduh Desain Canva
Setelah desain Anda selesai dibuat, klik tombol unduh pada bagian atas halaman Canva dan pilih format file PDF.
4. Buka Powerpoint
Buka Powerpoint dan buat slide presentasi seperti biasa. Pastikan segala hal yang ingin Anda tampilkan pada presentasi sudah terpilih.
5. Sisipkan File Canva
Klik tab Insert pada menu Powerpoint, pilih Object dan pilih Adobe Acrobat Document serta klik ok.
6. Atur Ukuran File
Setelah itu, atur ukuran file Canva yang ingin ditampilkan pada slide Powerpoint. Anda dapat mengubah ukuran file tersebut dengan menggeser atau mengacakannya di slide Powerpoint.
7. Pilih OK
Setelah Anda merasa puas dengan ukuran file Canva, klik OK untuk menampilkan desain tersebut pada slide Powerpoint.
8. Sisipkan Link
Tambahkan link ke halaman Canva pada slide PowerPoint. Hal ini akan memungkinkan audiens untuk melihat desain awal dari desain yang sedang ditampilkan.
9. Lakukan Preview
Lakukan preview pada presentasi. Pastikan desain Canva sudah terlihat dengan baik pada slide Powerpoint.
10. Selesai
Sudah selesai! Sekarang presentasi Anda akan terlihat lebih profesional dan menarik perhatian audiens. Selamat mencoba!
Dalam era digital seperti saat ini, terdapat banyak alat dan aplikasi yang dapat membantu dalam membuat presentasi yang menarik dan informatif. Salah satu alat yang populer digunakan adalah Canva dan PowerPoint. Bagaimana cara menghubungkan Canva dengan PowerPoint? Apa saja kelebihan dan kekurangannya?
Langkah-langkah Menghubungkan Canva dengan PowerPoint
- Buka Canva dan buat desain presentasi yang diinginkan.
- Pilih opsi Download dan pilih format PowerPoint untuk mengunduh presentasi dalam format PPTX.
- Buka PowerPoint dan buat slide baru.
- Pilih opsi Insert dan pilih Picture.
- Pilih file presentasi Canva yang telah diunduh tadi dan masukkan ke slide.
- Atur ukuran dan posisi gambar agar sesuai dengan slide.
- Ulangi langkah 3-6 untuk setiap slide.
Kelebihan Menghubungkan Canva dengan PowerPoint
- Memudahkan dalam membuat presentasi yang menarik dan berbeda dari presentasi standar.
- Memberikan fleksibilitas dalam memilih dan mengedit desain presentasi Canva sebelum diunduh ke PowerPoint.
- Presentasi menjadi lebih interaktif dengan menggunakan desain-desain yang menarik.
Kekurangan Menghubungkan Canva dengan PowerPoint
- Membutuhkan waktu ekstra untuk membuat desain presentasi di Canva sebelum diunduh ke PowerPoint.
- Format presentasi sering kali tidak terjaga dan memerlukan penyesuaian manual.
- Desain yang terlalu rumit atau berlebihan dapat mengganggu pesan yang ingin disampaikan dalam presentasi.
Dalam penggunaannya, cara menghubungkan Canva dengan PowerPoint memiliki kelebihan dan kekurangan masing-masing. Oleh karena itu, sebelum menggunakan cara ini, perlu dipertimbangkan apakah hal tersebut cocok dengan kebutuhan presentasi atau tidak.
Dalam era digital seperti sekarang ini, kebutuhan akan presentasi yang menarik dan kreatif semakin meningkat. Salah satu alat bantu untuk membuat presentasi yang menarik adalah Canva. Canva merupakan website yang menyediakan berbagai template desain yang dapat digunakan untuk membuat poster, brosur, kartu nama, dan tentunya presentasi. Namun, apabila Anda ingin menyelipkan beberapa elemen desain dari Canva ke dalam presentasi PowerPoint Anda, bagaimana caranya?
Langkah pertama yang harus Anda lakukan adalah memilih desain yang ingin Anda gunakan di Canva. Setelah itu, pilih tombol “Download” dan pilih format file “PNG”. Kemudian, simpan file tersebut di komputer Anda. Setelah itu, buka program PowerPoint dan buka slide yang ingin Anda tambahkan elemen desain Canva-nya. Pilih tombol “Insert” dan pilih “Picture”. Cari file yang telah Anda simpan tadi dan klik “Insert”. Setelah itu, sesuaikan ukuran dan posisi elemen desain tersebut di slide.
Jika Anda ingin menggunakan lebih dari satu elemen desain dari Canva, ulangi langkah-langkah di atas untuk setiap elemen desain yang ingin Anda gunakan. Dengan cara ini, presentasi PowerPoint Anda akan menjadi lebih menarik dan kreatif. Selain itu, cara ini juga memudahkan Anda untuk mengkombinasikan desain-desain dari Canva dengan materi presentasi yang sudah Anda buat sebelumnya.
Demikianlah cara menghubungkan Canva dengan PowerPoint. Semoga artikel ini dapat membantu Anda dalam membuat presentasi yang lebih menarik dan efektif. Jangan ragu untuk mencoba cara ini dan lihatlah perbedaan yang terjadi pada presentasi Anda. Terima kasih telah membaca artikel ini dan selamat mencoba!
Video cara menghubungkan canva dengan powerpoint
Saat ini, Canva menjadi salah satu platform desain grafis yang sangat populer di kalangan pengguna internet. Banyak orang yang menggunakan Canva untuk membuat berbagai macam desain mulai dari poster, brosur, hingga presentasi.
Namun, ada beberapa orang yang masih bingung tentang cara menghubungkan Canva dengan PowerPoint. Berikut adalah beberapa pertanyaan yang sering diajukan oleh orang-orang seputar cara menghubungkan Canva dengan PowerPoint:
- Bagaimana cara menghubungkan Canva dengan PowerPoint?
- Apakah harus memiliki akun Canva Pro untuk menghubungkan dengan PowerPoint?
- Apakah hasil desain di Canva bisa langsung dipindahkan ke PowerPoint?
Berikut adalah jawaban untuk setiap pertanyaan tersebut:
- Untuk menghubungkan Canva dengan PowerPoint, Anda harus terlebih dahulu mengunduh desain yang telah dibuat di Canva dalam format JPG atau PNG. Kemudian, Anda dapat menyisipkan gambar tersebut ke dalam slide PowerPoint.
- Tidak, Anda tidak perlu memiliki akun Canva Pro untuk menghubungkan dengan PowerPoint. Akun Canva gratis sudah cukup untuk membuat dan mengunduh desain dalam format JPG atau PNG.
- Ya, hasil desain di Canva bisa langsung dipindahkan ke PowerPoint dengan cara mengunduhnya dalam format JPG atau PNG kemudian menyisipkannya ke dalam slide PowerPoint.
Dengan demikian, menghubungkan Canva dengan PowerPoint sebenarnya cukup mudah dan tidak memerlukan akun Canva Pro. Anda hanya perlu mengunduh desain yang telah dibuat di Canva dalam format JPG atau PNG dan menyisipkannya ke dalam slide PowerPoint.
 Desain Grafis Indonesia Kumpulan Berita dan Informasi dari berbagai sumber yang terpercaya
Desain Grafis Indonesia Kumpulan Berita dan Informasi dari berbagai sumber yang terpercaya


