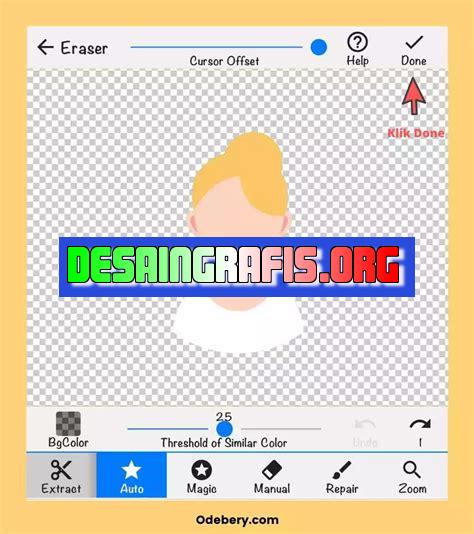
Cara mudah menginput foto ke Canva: klik tombol ‘unggah gambar’, pilih foto dari komputer atau cloud, dan tarik ke desainmu. #Canva #desaingrafis
Cara menginput foto di Canva sangat mudah dan praktis. Namun, bagi pemula mungkin masih bingung bagaimana caranya. Tidak perlu khawatir, karena dalam artikel ini kami akan memberikan panduan lengkap untuk Anda.
Pertama-tama, langkah pertama yang harus dilakukan adalah membuka situs Canva dan masuk ke akun Anda. Setelah itu, pilihlah desain yang ingin Anda buat dan klik tombol Tambahkan gambar. Kemudian, Anda dapat memilih untuk mengunggah foto dari perangkat Anda atau memilih dari koleksi gambar gratis yang disediakan oleh Canva.
Setelah memilih foto yang diinginkan, Anda dapat menyesuaikan ukuran dan posisi gambar dengan menggunakan alat pengedit yang tersedia di Canva. Anda juga dapat menambahkan filter atau efek lainnya pada foto untuk membuatnya lebih menarik.
Jika Anda ingin menambahkan lebih dari satu foto, cukup ulangi langkah-langkah di atas untuk setiap gambar yang ingin Anda tambahkan. Dalam waktu singkat, desain Anda akan terlihat lebih profesional dan memikat.
Terakhir, jangan lupa untuk menyimpan hasil karya Anda dengan menekan tombol Simpan atau Unduh. Sekarang Anda siap untuk menggunakan cara menginput foto di Canva untuk membuat desain yang menakjubkan!
Cara Menginput Foto di Canva
Canva merupakan sebuah platform desain grafis yang memudahkan penggunanya untuk membuat berbagai macam desain, baik itu poster, undangan, hingga presentasi. Salah satu fitur yang paling sering digunakan pada Canva adalah penggunaan foto sebagai bagian dari desain.
1. Masuk ke Canva
Pertama-tama, buka situs Canva di www.canva.com dan login menggunakan akun yang sudah terdaftar. Jika belum memiliki akun, bisa mendaftar terlebih dahulu dengan email atau akun Google/Facebook.
2. Buat Desain Baru
Setelah masuk ke dashboard Canva, klik tombol Create a design yang ada di pojok kanan atas untuk membuat desain baru. Pilih jenis desain yang ingin dibuat, misalnya poster, undangan, atau presentasi.
3. Tambahkan Foto
Setelah desain yang diinginkan dipilih, langkah selanjutnya adalah menambahkan foto sebagai bahan untuk desain tersebut. Klik tombol Uploads yang ada di sebelah kiri layar, kemudian klik tombol Upload an image or video.
4. Pilih Foto yang Akan Diupload
Setelah itu, pilih foto yang ingin diupload dari folder komputer atau perangkat lain yang tersedia. Pastikan foto yang diupload memiliki format yang didukung oleh Canva.
5. Drag and Drop Foto ke Desain
Setelah foto berhasil diupload, Canva akan menampilkan foto tersebut di bagian bawah layar. Untuk memasukkan foto ke dalam desain, cukup klik dan seret foto yang dipilih ke posisi yang diinginkan pada desain.
6. Edit Ukuran dan Posisi Foto
Setelah foto berhasil dimasukkan ke dalam desain, pengguna dapat mengubah ukuran dan posisi foto sesuai keinginan. Caranya adalah dengan mengklik foto yang ingin diedit, lalu geser kotak biru untuk merubah ukuran dan posisi foto.
7. Tambahkan Filter atau Efek pada Foto
Untuk membuat foto terlihat lebih menarik, Canva menyediakan berbagai macam filter dan efek yang bisa digunakan. Klik foto yang ingin diberi efek, kemudian pilih opsi Filter atau Effects yang ada di bagian atas layar.
8. Tambahkan Teks atau Bahan Desain Lainnya
Setelah foto sudah dimasukkan ke dalam desain, pengguna dapat menambahkan bahan desain lainnya seperti teks, bentuk, ikon, dan lain sebagainya. Caranya sama dengan menambahkan foto, yaitu dengan mengklik tombol Text, Shape, atau Element yang ada di sebelah kiri layar.
9. Simpan dan Unduh Desain
Jika desain sudah selesai dibuat, jangan lupa untuk menyimpannya terlebih dahulu. Klik tombol Save yang ada di pojok kanan atas, kemudian beri nama dan deskripsi pada desain. Setelah itu, pengguna dapat mengunduh desain dalam format yang diinginkan.
10. Bagikan Desain ke Media Sosial
Setelah desain selesai dibuat dan diunduh, pengguna dapat membagikannya ke media sosial atau platform lainnya. Caranya adalah dengan mengklik tombol Share yang ada di pojok kanan atas, kemudian pilih opsi yang diinginkan seperti Facebook, Twitter, atau Instagram.
Demikianlah cara menginput foto di Canva dengan mudah dan cepat. Dengan fitur ini, pengguna bisa membuat desain yang lebih menarik dan profesional. Selamat mencoba!
Persiapan Awal Sebelum Menginput Foto di CanvaSebelum mulai menginput foto di Canva, pastikan Anda telah mempersiapkan foto dengan resolusi yang cukup baik. Hal ini akan memudahkan proses editing nantinya. Setelah itu, buka aplikasi Canva dan pilih tipe desain yang ingin Anda buat. Canva menyediakan berbagai macam tipe desain seperti poster, brochure, infographic, dan lain sebagainya. Selanjutnya, pilih background atau latar belakang yang akan digunakan. Canva menyediakan banyak pilihan background yang bisa dipilih sesuai kebutuhan.Menginput Foto di CanvaSetelah background telah dipilih, klik tombol upload di sisi kiri layar Canva untuk mengupload foto yang ingin digunakan. Pastikan foto yang diupload memiliki resolusi yang cukup baik sehingga tidak pecah saat di zoom. Setelah foto diupload, pilih foto tersebut dengan mengkliknya di daftar foto yang telah diupload tadi. Foto yang telah dipilih akan masuk ke dalam desain yang sedang dibuat.Merubah Ukuran Foto dan Mengatur Layer FotoJika ukuran foto yang diupload terlalu besar atau kecil, bisa diatur ukurannya dengan memilih foto tersebut dan menyeret sudut foto ke dalam atau keluar hingga ukurannya pas dengan desain yang dibuat. Jika Anda ingin menempatkan foto di depan atau di belakang komponen lain dalam desain, bisa mengatur layer foto dengan mengklik tombol layer di atas tampilan desain dan menyeret foto ke layer yang diinginkan.Menambahkan Efek Foto dan Menyimpan DesainCanva juga menyediakan efek foto yang bisa ditambahkan ke foto yang telah diupload. Pilih efek yang diinginkan di bagian efek pada panel sisi kiri desain. Setelah selesai menginput foto di Canva, jangan lupa untuk menyimpan desain dengan mengklik tombol simpan di pojok kanan atas. Desain juga bisa diunduh dalam berbagai format seperti JPG, PNG, atau PDF.Dengan cara-cara di atas, Anda bisa menginput foto dengan mudah di Canva. Pastikan foto yang digunakan memiliki resolusi yang cukup baik dan sesuaikan ukuran dan layer foto sesuai dengan desain yang dibuat. Jangan lupa untuk menambahkan efek foto dan menyimpan desain untuk digunakan selanjutnya.Sebagai seorang jurnalis, saya senang berbagi informasi terbaru tentang teknologi dan aplikasi yang berguna dalam pekerjaan sehari-hari. Salah satu aplikasi yang sedang populer di kalangan para desainer dan content creator adalah Canva. Dalam artikel ini, saya akan membahas tentang cara menginput foto di Canva beserta pros dan consnya.Cara Menginput Foto di Canva1. Buka aplikasi Canva dan pilih template yang ingin Anda gunakan.2. Klik Uploads di sisi kiri layar.3. Pilih file foto yang ingin diupload dari komputer atau ponsel Anda.4. Seret dan letakkan foto ke dalam template Canva.Pros Cara Menginput Foto di Canva1. Mudah digunakan: Cara menginput foto di Canva sangat mudah dipahami bahkan bagi pemula sekalipun. Tidak perlu keahlian khusus untuk dapat menggunakannya.2. Beragam pilihan template: Canva memiliki banyak sekali pilihan template sehingga Anda dapat memilih sesuai dengan kebutuhan dan selera.3. Gratis: Canva menyediakan fitur dasar secara gratis sehingga pengguna tidak perlu membayar untuk dapat menggunakannya.Cons Cara Menginput Foto di Canva1. Terbatas pada fitur gratis: Meskipun Canva menyediakan fitur dasar secara gratis, namun ada beberapa fitur yang hanya dapat digunakan oleh pengguna yang membayar.2. Kualitas gambar tergantung pada resolusi asli: Jika foto yang diupload memiliki resolusi rendah, maka kualitas gambar hasil editan di Canva juga akan menurun.3. Batasan upload: Pengguna Canva gratis hanya dapat mengupload sejumlah file terbatas.Dalam kesimpulannya, menginput foto di Canva adalah cara yang mudah dan praktis untuk membuat desain grafis. Namun, pengguna harus mempertimbangkan pros dan consnya agar dapat memaksimalkan penggunaannya. Semoga artikel ini bermanfaat bagi para pembaca yang ingin menggunakan Canva dalam pekerjaan mereka.
Bagi seorang desainer grafis, Canva adalah aplikasi yang sangat berguna untuk membuat desain visual yang menarik. Salah satu fitur yang sering digunakan di Canva adalah penggunaan foto. Namun, beberapa orang mungkin masih bingung tentang cara menginput foto di Canva tanpa judul. Berikut ini adalah panduan lengkapnya:
Pertama-tama, buka Canva dan pilih dokumen yang ingin kamu tambahkan foto. Setelah itu, klik opsi Uploads di sidebar di sebelah kiri halaman Canva. Kemudian, klik tombol Upload your own images. Pilih foto yang ingin kamu gunakan dari perangkatmu dan klik Open. Foto tersebut akan langsung diunggah ke Canva.
Setelah foto diunggah, kamu dapat menambahkannya ke dokumen Canva dengan cara men-drag dan drop foto tersebut ke area kerja. Atau, kamu juga bisa mengklik foto tersebut dan menambahkannya ke dokumen dengan mengklik tombol Add to design. Jika kamu ingin menghapus judul dari foto, cukup klik foto tersebut dan klik opsi Edit. Kemudian, hapus judul foto dan klik Done. Sekarang, foto tersebut sudah siap digunakan tanpa judul.
Dengan mengikuti panduan di atas, kamu dapat dengan mudah menginput foto di Canva tanpa judul. Dengan demikian, kamu dapat menghasilkan desain visual yang lebih bersih dan profesional. Selain itu, kamu juga dapat menggunakan fitur Canva lainnya untuk meningkatkan kualitas desainmu. Terima kasih telah membaca artikel ini, semoga bermanfaat bagi kamu para pembaca.
Video cara menginput foto di canva
Banyak orang yang bertanya-tanya tentang cara menginput foto di Canva. Berikut adalah beberapa jawaban untuk pertanyaan-pertanyaan tersebut:
-
Bagaimana cara mengupload foto ke Canva?
- Buka Canva dan klik pada opsi Uploads di sidebar sebelah kiri.
- Pilih file foto yang ingin Anda upload dan tunggu hingga proses uploading selesai.
- Sekarang foto sudah tersedia di dalam Canva dan siap digunakan.
-
Bagaimana cara memasukkan foto ke dalam desain Canva?
- Pilih template atau buat desain baru di Canva.
- Klik pada opsi Uploads di sidebar sebelah kiri.
- Pilih foto yang ingin dimasukkan ke dalam desain dan seret foto tersebut ke dalam area kerja Canva.
- Sekarang foto sudah terpasang di dalam desain dan dapat diedit sesuai kebutuhan.
-
Bagaimana cara mengubah ukuran atau posisi foto di Canva?
- Klik pada foto yang ingin diubah ukuran atau posisinya.
- Akan muncul opsi-opsi pengaturan di bagian atas area kerja Canva.
- Guna mengubah ukuran, gunakan tombol Resize dan atur ukuran foto dengan menggeser slider atau mengisi nilai yang diinginkan.
- Untuk mengubah posisi, gunakan tombol Position dan seret foto ke posisi yang diinginkan.
-
Bagaimana cara memberikan efek atau filter pada foto di Canva?
- Klik pada foto yang ingin diberi efek atau filter.
- Akan muncul opsi-opsi pengaturan di bagian atas area kerja Canva.
- Guna memberikan efek, klik pada tombol Effects dan pilih efek yang diinginkan dari daftar yang tersedia.
- Untuk memberikan filter, klik pada tombol Filter dan pilih filter yang diinginkan dari daftar yang tersedia.
 Desain Grafis Indonesia Kumpulan Berita dan Informasi dari berbagai sumber yang terpercaya
Desain Grafis Indonesia Kumpulan Berita dan Informasi dari berbagai sumber yang terpercaya


