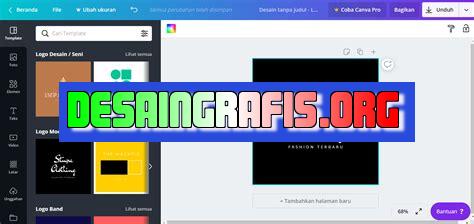
Cara menginput gambar di Canva sangat mudah. Cukup klik tombol Upload dan pilih gambar yang ingin dimasukkan ke desain Anda.
Bagi para desainer grafis, Canva adalah platform yang sangat populer dalam membuat berbagai jenis desain, mulai dari poster hingga presentasi. Namun, beberapa dari kalian mungkin masih bingung tentang cara menginput gambar di Canva. Tenang saja, dalam artikel ini kami akan memberikan panduan lengkap untuk menginput gambar di Canva dengan mudah dan cepat!
Pertama-tama, untuk menginput gambar di Canva, Anda harus masuk ke akun Canva terlebih dahulu. Setelah itu, klik tombol Create a design di sudut kanan atas halaman.
Selanjutnya, pilih jenis desain yang ingin Anda buat, kemudian klik tombol Uploads di panel navigasi sebelah kiri. Di sini, Anda dapat memilih untuk mengupload gambar dari komputer Anda atau menggunakan gambar yang sudah ada di Canva.
Setelah itu, klik tombol Upload an image or video untuk mengupload gambar dari komputer Anda. Pilih gambar yang ingin Anda upload dan tunggu hingga proses upload selesai.
Setelah gambar berhasil diupload, Anda dapat menambahkan gambar tersebut ke desain Anda dengan cara drag and drop atau dengan mengklik gambar tersebut dan menempatkannya di desain Anda. Anda juga dapat melakukan editing pada gambar tersebut seperti mengubah ukuran, memutar, atau menambahkan filter.
Dengan mengikuti panduan di atas, Anda sekarang sudah dapat menginput gambar di Canva dengan mudah dan cepat. Selamat mencoba!
Cara Menginput Gambar di Canva
Canva adalah platform desain grafis online yang populer di kalangan kreator konten dan bisnis kecil. Fitur-fitur lengkap dan antarmuka pengguna yang mudah digunakan membuat Canva menjadi pilihan utama bagi banyak orang untuk membuat desain yang menarik. Salah satu fitur terbaik dari Canva adalah kemampuannya untuk mengimpor gambar dan membuat desain yang menakjubkan. Berikut adalah cara mengimpor gambar di Canva.
Langkah 1: Buka Canva dan Pilih Template
Langkah pertama adalah membuka Canva dan memilih template yang ingin Anda gunakan untuk desain Anda. Anda dapat memilih template yang sudah disediakan oleh Canva atau membuat desain dari awal dengan memilih opsi Buat Desain Baru. Setelah memilih template, klik Gunakan Template untuk melanjutkan ke langkah berikutnya.
Langkah 2: Tambahkan Gambar
Setelah memilih template, Anda dapat menambahkan gambar ke desain Anda dengan mengeklik tombol Gambar di panel sisi kiri. Dari sini Anda dapat memilih gambar dari koleksi Canva atau mengunggah gambar Anda sendiri. Jika Anda ingin mengunggah gambar Anda sendiri, klik tombol Unggah Gambar dan pilih file yang ingin Anda tambahkan ke desain Anda.
Langkah 3: Sesuaikan Ukuran dan Posisi Gambar
Setelah menambahkan gambar ke desain Anda, Anda dapat mengubah ukuran dan posisi gambar untuk menyesuaikan dengan desain Anda. Untuk mengubah ukuran gambar, klik dan seret sudut gambar untuk memperbesar atau memperkecil gambar. Untuk mengubah posisi gambar, seret gambar ke posisi yang diinginkan.
Langkah 4: Tambahkan Filter dan Efek
Jika Anda ingin menambahkan efek khusus ke gambar Anda, Canva memiliki berbagai macam filter dan efek yang dapat Anda gunakan untuk meningkatkan tampilan gambar Anda. Untuk menambahkan filter atau efek, klik pada gambar dan pilih opsi Efek di panel sisi kanan. Dari sini Anda dapat memilih dari berbagai filter dan efek yang tersedia.
Langkah 5: Tambahkan Teks dan Grafis Lainnya
Selain gambar, Anda juga dapat menambahkan teks dan grafis lainnya ke desain Anda untuk membuatnya lebih menarik. Untuk menambahkan teks, klik pada opsi Teks di panel sisi kiri dan pilih gaya teks yang Anda inginkan. Untuk menambahkan grafis lainnya, klik pada opsi Elemen di panel sisi kiri dan pilih dari berbagai kategori elemen yang tersedia.
Langkah 6: Simpan dan Bagikan Desain Anda
Setelah selesai menambahkan gambar dan elemen lainnya ke desain Anda, klik tombol Simpan untuk menyimpan desain Anda di Canva. Anda juga dapat mengunduh desain Anda sebagai file gambar atau PDF untuk digunakan di media sosial atau situs web Anda. Jika Anda ingin berbagi desain Anda dengan orang lain, klik tombol Bagikan dan pilih opsi yang sesuai.
Kesimpulan
Mengimpor gambar ke desain Canva adalah proses yang mudah dan cepat. Dengan fitur-fitur kreatif dan antarmuka pengguna yang intuitif, Canva memungkinkan Anda untuk membuat desain yang menakjubkan dalam waktu singkat. Berikut adalah cara mengimpor gambar di Canva dan membuat desain yang menarik dan profesional.
Cara menginput gambar di Canva sangatlah mudah dan praktis. Bagi Anda yang ingin membuat desain grafis dengan menggunakan gambar, Canva adalah salah satu aplikasi yang bisa dipilih. Berikut adalah beberapa langkah-langkah untuk menginput gambar di Canva.
Buka Canva dan Buat Desain Baru
Langkah pertama adalah membuka Canva dan membuat desain baru. Anda bisa memilih jenis desain yang diinginkan, seperti poster, spanduk, undangan, kartu nama, dan lain-lain.
Pilih Jenis Desain yang Diinginkan
Setelah itu, pilih jenis desain yang diinginkan. Canva memiliki banyak sekali pilihan jenis desain yang bisa dipilih, sehingga Anda bisa memilih sesuai dengan kebutuhan dan tujuan desain.
Pada Toolbar Sebelah Kiri, Pilih Gambar
Ketika sudah memilih jenis desain, langkah selanjutnya adalah memilih Gambar pada toolbar sebelah kiri. Dengan memilih opsi ini, Anda akan diarahkan ke library gambar Canva, yang berisi banyak sekali gambar yang bisa digunakan.
Pilih Gambar dari Library Canva atau Unggah Gambar dari Komputer
Setelah memilih Gambar, Anda bisa memilih gambar dari library Canva atau mengunggah gambar dari komputer. Jika ingin memilih gambar dari library Canva, cukup ketik kata kunci pada kolom pencarian dan pilih gambar yang diinginkan. Jika ingin mengunggah gambar dari komputer, tekan tombol Unggah pada bagian bawah library Canva dan pilih gambar yang ingin diunggah.
Jika Gambar Perlu Diubah Ukurannya, Pilih Gambar dan Gunakan Handle pada Sisi Gambar untuk Mengubah Ukuran
Jika gambar yang dipilih perlu diubah ukurannya, pilih gambar tersebut dan gunakan handle pada sisi gambar untuk mengubah ukuran. Anda bisa menarik handle ke arah luar untuk memperbesar gambar atau ke arah dalam untuk memperkecil gambar.
Untuk Menambahkan Filter, Pilih Gambar dan Pilih Filter yang Diinginkan dari Daftar Filter yang Tersedia
Jika ingin menambahkan filter pada gambar, pilih gambar tersebut dan pilih filter yang diinginkan dari daftar filter yang tersedia. Canva memiliki banyak sekali pilihan filter, seperti vintage, neon, dan lain-lain. Pilih filter yang sesuai dengan kebutuhan dan tujuan desain.
Untuk Menambahkan Teks pada Gambar, Pilih Gambar dan Tambahkan Teks dengan Menekan Tombol Teks pada Toolbar
Jika ingin menambahkan teks pada gambar, pilih gambar tersebut dan tambahkan teks dengan menekan tombol Teks pada toolbar. Kemudian, ketik teks yang diinginkan dan atur ukuran, warna, jenis font, dan lain-lain sesuai dengan keinginan.
Untuk Mengganti Latar Belakang Gambar, Pilih Gambar dan Pilih Warna atau Gambar Latar Belakang Baru dari Library Canva
Jika ingin mengganti latar belakang gambar, pilih gambar tersebut dan pilih warna atau gambar latar belakang baru dari library Canva. Anda bisa memilih warna yang sesuai dengan desain atau memilih gambar latar belakang yang cocok dengan tema desain.
Untuk Menyimpan Gambar yang Sudah Diinput, Tekan Tombol Simpan di Toolbar
Setelah selesai menginput gambar dan melakukan perubahan yang diinginkan, tekan tombol Simpan di toolbar untuk menyimpan gambar. Anda bisa menyimpan gambar dalam format JPG, PNG, atau PDF.
Gambar yang Sudah Diinput Dapat Digeser dan Diposisikan Sesuai Keinginan dengan Mengklik dan Menarik Gambar ke Posisi yang Diinginkan
Jika ingin menggeser atau memposisikan gambar sesuai dengan keinginan, Anda bisa mengklik dan menarik gambar ke posisi yang diinginkan. Canva memiliki fitur snap-to-grid yang memudahkan Anda dalam mengatur posisi gambar.Dengan mengikuti langkah-langkah di atas, Anda bisa dengan mudah menginput gambar di Canva dan membuat desain grafis yang menarik dan sesuai dengan kebutuhan. Jangan lupa untuk menggunakan fitur-fitur lainnya yang tersedia di Canva, seperti shape, icon, chart, dan lain-lain untuk mempercantik desain Anda.Sebagai seorang jurnalis, saya ingin membagikan pandangan saya tentang cara menginput gambar di Canva. Canva adalah platform desain grafis online yang sangat populer dan mudah digunakan oleh banyak orang.Berikut ini beberapa keuntungan dan kerugian dari cara menginput gambar di Canva:Keuntungan:1. Kemudahan Penggunaan: Canva dirancang untuk memudahkan pengguna dalam membuat desain grafis, termasuk menginput gambar. Prosesnya sangat mudah dan intuitif, bahkan bagi orang yang tidak berpengalaman dalam desain grafis.2. Akses ke Sumber Daya Visual: Canva menyediakan akses ke ribuan gambar, ilustrasi, dan template yang siap digunakan. Ini memudahkan pengguna untuk menemukan gambar yang sesuai dengan kebutuhan mereka.3. Edit Gambar: Canva juga menyediakan fitur editing gambar, seperti memotong, mengubah ukuran, dan menambahkan efek pada gambar. Ini memungkinkan pengguna untuk menyesuaikan gambar agar sesuai dengan desain mereka.Kerugian:1. Keterbatasan Kreativitas: Meskipun Canva menyediakan banyak gambar dan template, pengguna terbatas pada apa yang tersedia di platform. Ini dapat membatasi kreativitas pengguna dalam membuat desain grafis yang unik dan orisinal.2. Kualitas Gambar: Kualitas gambar yang disediakan oleh Canva bervariasi. Beberapa gambar mungkin tidak memiliki resolusi yang cukup tinggi atau kualitas warna yang baik.3. Hak Cipta: Pengguna harus berhati-hati dengan hak cipta gambar yang mereka gunakan di Canva. Beberapa gambar mungkin memiliki lisensi atau batasan penggunaan tertentu.Dalam kesimpulannya, cara menginput gambar di Canva dapat memudahkan proses pembuatan desain grafis. Namun, pengguna harus memperhatikan keterbatasan dan risiko yang terkait dengan penggunaan platform ini.
Berita terbaru dari dunia desain grafis adalah Canva. Aplikasi ini sangat populer di kalangan para desainer yang ingin membuat desain grafis dengan cepat dan mudah. Namun, bagaimana cara menginput gambar di Canva tanpa judul? Simak ulasan berikut ini.
Sebenarnya, menginput gambar di Canva sangat mudah dan tidak memerlukan pengetahuan khusus. Pertama, buka aplikasi Canva dan pilih jenis desain yang ingin kamu buat. Setelah itu, pilih opsi Uploads yang berada di sebelah kiri layar. Kemudian, klik tombol Upload media untuk memilih gambar yang ingin kamu input.
Jika kamu ingin menginput gambar tanpa judul, maka kamu bisa memilih opsi No title pada saat mengunggah gambar. Dengan begitu, gambar yang kamu upload akan langsung masuk ke dalam folder Unsorted tanpa harus memberikan judul terlebih dahulu. Selain itu, kamu juga bisa mengedit gambar tersebut dengan menggunakan fitur-fitur yang disediakan oleh Canva.
Sekian ulasan tentang cara menginput gambar di Canva tanpa judul. Semoga informasi ini bermanfaat bagi kamu yang sedang belajar desain grafis. Jangan lupa untuk selalu berlatih dan mengembangkan kreativitasmu dalam membuat desain grafis yang menarik dan berkualitas.
Video cara menginput gambar di canva
Banyak orang bertanya-tanya tentang cara menginput gambar di Canva. Berikut adalah beberapa pertanyaan yang sering diajukan:
- Bagaimana cara mengunggah gambar ke Canva?
- Bagaimana cara menambahkan gambar dari koleksi di Canva?
- Bagaimana cara memperbesar atau memperkecil gambar di Canva?
- Bagaimana cara memutar gambar di Canva?
- Bagaimana cara menghapus gambar dari desain di Canva?
Untuk mengunggah gambar ke Canva, klik tombol Uploads di panel sisi kiri, lalu klik tombol Upload your own images. Pilih file gambar yang ingin Anda unggah dan tunggu hingga proses pengunggahan selesai.
Anda dapat menambahkan gambar dari koleksi Canva dengan mengklik tombol Elements di panel sisi kiri, lalu pilih kategori gambar yang Anda inginkan. Setelah itu, klik gambar yang ingin Anda tambahkan dan seret ke desain Anda.
Untuk memperbesar atau memperkecil gambar di Canva, klik gambar tersebut, lalu seret salah satu sudutnya ke dalam atau ke luar untuk menyesuaikan ukuran sesuai kebutuhan.
Untuk memutar gambar di Canva, klik gambar tersebut, lalu klik ikon rotasi di bagian atas gambar. Seret lingkaran putih untuk memutar gambar sesuai keinginan.
Untuk menghapus gambar dari desain di Canva, klik gambar tersebut, lalu tekan tombol Delete pada keyboard Anda.
 Desain Grafis Indonesia Kumpulan Berita dan Informasi dari berbagai sumber yang terpercaya
Desain Grafis Indonesia Kumpulan Berita dan Informasi dari berbagai sumber yang terpercaya


