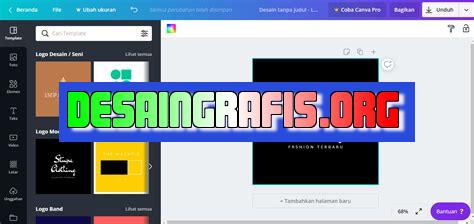
Cara menginser gambar di Canva sangat mudah. Cukup klik tombol Upload dan pilih gambar yang ingin dimasukkan ke desain Anda.
Bagi seorang desainer grafis, Canva adalah salah satu platform terbaik untuk membuat desain yang menarik dan profesional. Namun, tidak semua orang tahu bagaimana cara menginser gambar di Canva dengan benar. Jangan khawatir, karena kami akan memberikan panduan lengkap tentang cara menginser gambar di Canva dengan mudah dan cepat.
Pertama-tama, pastikan Anda telah masuk ke akun Canva Anda. Setelah itu, buat desain baru atau buka desain yang sudah ada. Kemudian, klik pada tombol Upload di sebelah kiri layar Canva Anda. Dengan mengklik tombol ini, Anda dapat mengunggah gambar dari perangkat Anda atau memilih gambar dari galeri Canva.
Selanjutnya, setelah gambar terunggah, pilih gambar yang ingin Anda masukkan ke dalam desain. Kemudian, seret gambar ke area kerja Canva Anda. Anda dapat menyunting ukuran gambar sesuai dengan kebutuhan desain Anda dengan mengklik dan menyeret sudut gambar.
Dalam proses menginser gambar di Canva, pastikan Anda memperhatikan kualitas gambar yang Anda unggah. Pastikan gambar memiliki resolusi yang cukup tinggi agar tidak pecah saat dicetak atau ditampilkan pada layar besar. Dengan mengikuti panduan ini, Anda dapat menginser gambar di Canva dengan mudah dan membuat desain yang lebih menarik dan profesional.
Cara Menginser Gambar di Canva
Canva merupakan sebuah platform desain grafis yang memungkinkan penggunanya untuk membuat desain dengan mudah dan cepat. Salah satu fitur yang sangat penting di Canva adalah kemampuannya untuk memasukkan gambar ke dalam desain. Berikut adalah cara menginser gambar di Canva.
1. Masuk ke Canva dan pilih desain yang ingin diedit
Pertama-tama, Anda perlu masuk ke akun Canva Anda dan memilih desain yang ingin Anda edit. Desain bisa berupa poster, brosur, undangan, atau jenis desain lainnya.
2. Klik tombol Uploads di sidebar kiri
Setelah itu, klik tombol Uploads di sidebar kiri Canva. Tombol ini akan membuka folder tempat Anda bisa mengunggah gambar-gambar yang ingin dimasukkan ke dalam desain.
3. Pilih gambar yang ingin dimasukkan ke dalam desain
Pilih gambar yang ingin dimasukkan ke dalam desain dengan mengkliknya. Anda juga bisa memilih beberapa gambar sekaligus dengan menekan tombol Ctrl atau Command pada keyboard Anda.
4. Klik tombol Open
Setelah memilih gambar yang ingin dimasukkan ke dalam desain, klik tombol Open untuk mengunggah gambar tersebut ke Canva.
5. Seret gambar ke dalam desain
Setelah gambar berhasil diunggah, seret gambar tersebut ke dalam desain. Anda bisa mengubah ukuran dan posisi gambar dengan menyeretnya atau menggunakan tombol yang tersedia di toolbar Canva.
6. Gunakan fitur Crop untuk memotong gambar
Jika gambar terlalu besar atau tidak sesuai dengan desain, Anda bisa menggunakan fitur Crop untuk memotong gambar. Pilih gambar yang ingin dipotong, klik tombol Crop di toolbar Canva, lalu seret kotak pemotong ke bagian gambar yang ingin dipotong.
7. Gunakan fitur Filter untuk mengubah warna gambar
Jika Anda ingin mengubah warna gambar, Anda bisa menggunakan fitur Filter di toolbar Canva. Pilih gambar yang ingin diubah warnanya, klik tombol Filter, lalu pilih filter yang diinginkan.
8. Gunakan fitur Transparency untuk mengubah transparansi gambar
Jika Anda ingin mengubah transparansi gambar, gunakan fitur Transparency di toolbar Canva. Pilih gambar yang ingin diubah transparansinya, klik tombol Transparency, lalu geser slider untuk mengubah tingkat transparansi gambar.
9. Simpan desain Anda
Setelah selesai memasukkan gambar ke dalam desain, jangan lupa untuk menyimpan desain Anda. Klik tombol Download di toolbar Canva, lalu pilih format file yang diinginkan.
10. Bagikan desain Anda
Terakhir, bagikan desain Anda dengan orang lain. Klik tombol Share di toolbar Canva, lalu pilih opsi yang diinginkan untuk membagikan desain Anda.
Menambahkan Gambar di Canva: Langkah Pertama
Canva adalah sebuah platform desain grafis online yang populer digunakan oleh banyak orang untuk membuat berbagai macam desain. Dari mulai poster, brosur, infografis, hingga presentasi, semuanya bisa dibuat dengan mudah menggunakan Canva. Salah satu elemen penting dalam pembuatan desain adalah gambar. Di Canva, Anda bisa menambahkan gambar dari berbagai sumber seperti komputer, mesin pencari, kumpulan template, copy paste, dan lain-lain.
Upload Gambar dari Komputer
Cara pertama untuk menambahkan gambar di Canva adalah dengan mengupload gambar dari komputer. Caranya cukup mudah, Anda hanya perlu melakukan beberapa langkah berikut:
- Buka Canva dan buat desain baru
- Pilih opsi Uploads yang terletak di sebelah kiri halaman
- Klik tombol Upload Media dan cari gambar yang ingin diupload
- Tunggu proses upload gambar selesai dan gambar akan tersimpan di Uploads
- Drag and drop gambar ke area desain Canva yang diinginkan
Menggunakan Mesin Pencari di Canva
Jika Anda tidak memiliki gambar sendiri, Canva menyediakan fitur mesin pencari yang memungkinkan Anda mencari gambar dari berbagai situs web. Berikut adalah cara menggunakan fitur mesin pencari di Canva:
- Buka Canva dan buat desain baru
- Pilih opsi Photos yang terletak di sebelah kiri halaman
- Ketik kata kunci gambar yang ingin dicari di kolom pencarian
- Pilih gambar yang diinginkan dan drag and drop ke area desain Canva
Memilih Gambar dari Kumpulan Template di Canva
Canva juga menyediakan kumpulan template yang sudah dilengkapi dengan gambar-gambar menarik. Anda bisa memilih template yang sesuai dengan kebutuhan dan mengeditnya sesuai selera. Berikut adalah cara memilih gambar dari kumpulan template di Canva:
- Buka Canva dan buat desain baru
- Pilih kategori desain yang diinginkan
- Pilih template yang sesuai dengan kebutuhan
- Edit template dan tambahkan elemen lain jika diperlukan
Menggunakan Fitur Copy and Paste
Jika Anda sudah memiliki gambar yang ingin digunakan di desain, Anda bisa menggunakan fitur copy and paste di Canva untuk memindahkan gambar tersebut ke dalam desain. Caranya cukup mudah, Anda hanya perlu melakukan beberapa langkah berikut:
- Buka Canva dan buat desain baru
- Buka gambar yang ingin digunakan di editor gambar
- Pilih gambar dan tekan tombol Ctrl+C atau Cmd+C untuk menyalin gambar
- Buka desain di Canva dan tekan tombol Ctrl+V atau Cmd+V untuk paste gambar ke dalam desain
Menyesuaikan Ukuran dan Posisi Gambar
Setelah gambar berhasil ditambahkan ke dalam desain, langkah selanjutnya adalah menyesuaikan ukuran dan posisi gambar agar sesuai dengan kebutuhan. Berikut adalah cara menyesuaikan ukuran dan posisi gambar di Canva:
- Pilih gambar yang ingin disesuaikan ukuran dan posisinya
- Klik ikon Resize untuk mengubah ukuran gambar
- Klik dan drag gambar untuk mengubah posisi gambar
Mengubah Warna dan Efek pada Gambar
Canva juga menyediakan berbagai macam fitur untuk mengubah warna dan efek pada gambar. Anda bisa menggunakan fitur ini untuk membuat gambar menjadi lebih menarik dan sesuai dengan desain yang dibuat. Berikut adalah cara mengubah warna dan efek pada gambar di Canva:
- Pilih gambar yang ingin diubah warna atau efeknya
- Klik ikon Filter untuk memilih filter yang diinginkan
- Klik ikon Adjust untuk mengubah kontras, kecerahan, dan saturasi gambar
- Klik ikon Crop untuk memotong gambar dan menyesuaikan rasio aspek
Menggabungkan Beberapa Gambar di Canva
Anda juga bisa menggabungkan beberapa gambar di Canva untuk membuat desain yang lebih kompleks. Berikut adalah cara menggabungkan beberapa gambar di Canva:
- Tambahkan gambar-gambar yang ingin digabungkan ke dalam desain
- Klik ikon Arrange dan pilih opsi Bring Forward atau Send Backward untuk mengatur urutan gambar
- Klik ikon Group untuk menggabungkan beberapa gambar menjadi satu objek
Memutar dan Membalik Gambar di Canva
Jika Anda ingin memutar atau membalik gambar di Canva, Anda bisa menggunakan fitur yang disediakan. Berikut adalah cara memutar atau membalik gambar di Canva:
- Pilih gambar yang ingin diputar atau dibalik
- Klik ikon Rotate untuk memutar gambar
- Klik ikon Flip untuk membalik gambar
Menyimpan dan Mendownload Gambar Hasil Kreasi di Canva
Setelah selesai membuat desain dengan menambahkan gambar di Canva, langkah terakhir adalah menyimpan dan mendownload hasil kreasinya. Berikut adalah cara menyimpan dan mendownload gambar hasil kreasi di Canva:
- Klik ikon Download untuk mendownload gambar
- Pilih format file dan ukuran gambar yang diinginkan
- Klik tombol Download untuk mengunduh gambar
- Anda juga bisa menyimpan desain ke dalam akun Canva Anda dengan mengklik ikon Save
Dalam membuat desain di Canva, menambahkan gambar adalah langkah penting yang harus dilakukan. Dengan mengikuti langkah-langkah di atas, Anda bisa dengan mudah menambahkan gambar ke dalam desain dan mengeditnya sesuai selera. Selamat mencoba!
Jakarta – Dalam dunia desain grafis, Canva menjadi salah satu platform yang populer digunakan oleh para kreator konten. Tidak hanya mudah digunakan, Canva juga menyediakan berbagai macam fitur menarik, salah satunya adalah cara menginser gambar di Canva.
Namun, sebelum memutuskan untuk menggunakan cara ini, ada baiknya untuk mengetahui terlebih dahulu beberapa kelebihan dan kekurangan dari cara menginser gambar di Canva. Berikut adalah beberapa di antaranya:
Pros:
- Mudah digunakan
- Banyak pilihan gambar
- Bisa disesuaikan dengan ukuran desain
- Kualitas gambar terkadang menurun
- Terbatas pada fitur dasar
- Memakan ruang penyimpanan
- Pilih template atau buat desain baru pada Canva.
- Klik tombol Uploads di sebelah kiri layar.
- Klik tombol Upload an image or video.
- Pilih gambar yang ingin diunggah dari komputer Anda.
- Tekan tombol Open dan tunggu hingga gambar terunggah.
- Drag and drop gambar ke area desain Canva Anda.
- Gunakan fungsi pencarian gambar di dalam Canva dengan mengetik kata kunci yang sesuai.
- Masukkan URL gambar yang ingin digunakan di dalam Canva.
- Salin gambar dari internet dan paste ke dalam area desain Canva.
Canva sangat user-friendly dan mudah digunakan bagi mereka yang belum terbiasa dengan desain grafis. Cara menginser gambar di Canva pun cukup sederhana, hanya perlu mengklik tombol Upload dan memilih file gambar yang akan diunggah.
Canva menyediakan berbagai macam gambar yang dapat digunakan secara gratis maupun berbayar. Hal ini tentu mempermudah pengguna dalam mencari gambar yang sesuai dengan kebutuhan desainnya.
Cara menginser gambar di Canva juga memungkinkan pengguna untuk menyesuaikan ukuran gambar dengan desain yang sedang dibuat. Hal ini sangat berguna agar gambar tidak terlalu besar atau kecil di dalam desain.
Cons:
Ketika mengunggah gambar ke Canva, terkadang kualitas gambar akan menurun. Hal ini dapat terjadi jika ukuran gambar terlalu besar atau pengaturan kualitas gambar tidak diatur dengan benar.
Cara menginser gambar di Canva terbatas pada fitur dasar seperti memotong, memberi efek, dan menyesuaikan ukuran gambar. Jika ingin melakukan editing yang lebih kompleks, pengguna harus menggunakan software desain grafis lainnya.
Jika pengguna sering mengunggah gambar ke Canva, hal ini dapat memakan ruang penyimpanan di perangkat. Pengguna harus memastikan perangkatnya memiliki kapasitas penyimpanan yang cukup untuk menyimpan gambar-gambar tersebut.
Meskipun memiliki beberapa kekurangan, cara menginser gambar di Canva tetap menjadi opsi yang baik bagi mereka yang ingin membuat desain dengan cepat dan mudah. Namun, pengguna juga harus memperhatikan beberapa hal sebelum menggunakan fitur ini agar hasil desain yang dihasilkan lebih maksimal.
Banyak orang yang menggunakan Canva sebagai alat bantu untuk membuat desain grafis. Namun, tidak semua orang tahu cara menginser gambar di Canva tanpa judul. Bagi Anda yang masih bingung tentang cara melakukannya, berikut adalah beberapa langkah mudah yang bisa Anda ikuti.
Pertama-tama, pastikan Anda sudah memilih ukuran desain yang ingin dibuat. Setelah itu, klik tombol Uploads di sisi kiri layar dan pilih gambar yang ingin Anda masukkan ke dalam desain. Setelah gambar berhasil diunggah, seret gambar tersebut ke dalam desain dan letakkan di posisi yang diinginkan. Jangan lupa untuk mengatur ukuran gambar sesuai dengan kebutuhan desain Anda.
Jika Anda ingin menghapus judul gambar yang muncul saat mengunggah gambar ke Canva, cukup klik pada gambar yang telah diunggah dan pilih opsi Edit. Kemudian, hapus teks judul yang ada pada kolom Title dan klik tombol Save. Dengan begitu, judul gambar akan terhapus dan gambar dapat dengan mudah dimasukkan ke dalam desain tanpa gangguan dari elemen tambahan.
Demikianlah cara menginser gambar di Canva tanpa judul. Dengan mengikuti langkah-langkah di atas, Anda dapat dengan mudah membuat desain grafis yang menarik dan profesional tanpa perlu khawatir dengan judul gambar yang mengganggu. Selamat mencoba!
Video cara menginser gambar di canva
Banyak orang yang bertanya tentang cara menginser gambar di Canva, sebuah platform desain grafis online yang populer. Berikut ini beberapa jawaban atas pertanyaan tersebut:
1. Bagaimana cara menginser gambar dari komputer?
Untuk menginser gambar dari komputer, Anda bisa mengikuti langkah-langkah berikut:
2. Bagaimana cara menginser gambar dari internet?
Jika Anda ingin menggunakan gambar dari internet, ada beberapa cara yang bisa dilakukan:
3. Apakah ada batasan ukuran file gambar yang bisa diunggah ke Canva?
Iya, ada. Ukuran file gambar yang bisa diunggah ke Canva tergantung pada jenis akun yang Anda miliki. Untuk akun gratis, ukuran file maksimum adalah 5MB. Sedangkan untuk akun berbayar, ukuran file maksimum bisa mencapai 100MB.
4. Apakah bisa mengedit gambar setelah diunggah ke Canva?
Iya, bisa. Setelah mengunggah gambar ke dalam Canva, Anda bisa mengeditnya dengan menggunakan berbagai fitur dan alat desain yang tersedia. Misalnya, Anda bisa memotong atau memperbesar gambar, menambahkan efek, atau melakukan perubahan warna.
 Desain Grafis Indonesia Kumpulan Berita dan Informasi dari berbagai sumber yang terpercaya
Desain Grafis Indonesia Kumpulan Berita dan Informasi dari berbagai sumber yang terpercaya


