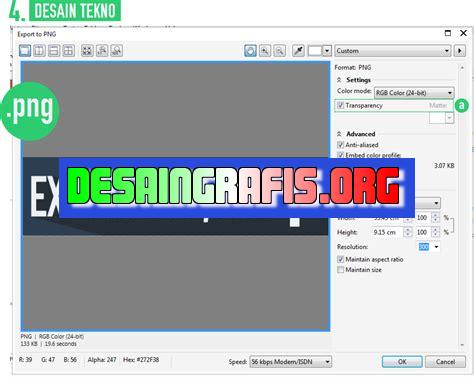
Cara mudah mengubah file JPG menjadi PNG di CorelDRAW X7. Ikuti langkah-langkahnya untuk hasil yang memuaskan! #CorelDRAW #JPGtoPNG
Berita terbaru untuk para pengguna CorelDRAW X7! Jika Anda sedang mencari cara untuk mengubah format file JPG ke PNG, maka artikel ini cocok untuk Anda. Dalam tutorial ini, kami akan memberikan langkah-langkah detail tentang cara mengubah JPG ke PNG di CorelDRAW X7. Tanpa perlu menunggu lama lagi, mari kita mulai!
Pertama-tama, penting untuk diketahui bahwa mengubah format file dari JPG ke PNG dapat membantu meningkatkan kualitas gambar, membuat background transparan, serta memungkinkan Anda menyimpan gambar dengan ukuran yang lebih kecil. Namun, tidak semua program pengedit gambar dapat melakukan konversi ini dengan mudah. Beruntungnya, CorelDRAW X7 menyediakan fitur yang memudahkan proses konversi ini.
Langkah pertama yang harus dilakukan adalah membuka file JPG yang ingin diubah ke dalam CorelDRAW X7. Setelah itu, pilih menu File dan klik Export. Kemudian, pilih opsi PNG sebagai format file output. Selanjutnya, Anda dapat menyesuaikan pengaturan seperti ukuran gambar, kualitas, dan opsi transparansi.
Dalam beberapa saat, CorelDRAW X7 akan mengonversi file JPG Anda ke dalam format PNG yang baru. Anda dapat menyimpannya dengan nama berbeda atau menggantikan file asli jika diinginkan. Mudah bukan? Dengan menggunakan CorelDRAW X7, konversi file JPG ke PNG menjadi lebih cepat dan efisien.
CorelDRAW X7: Cara Mengubah JPG ke PNG
Pengenalan
JPG dan PNG adalah dua format file gambar yang populer digunakan. Namun, seringkali kita membutuhkan gambar dengan format yang berbeda dari gambar yang sudah tersedia. Dalam artikel ini, kami akan membahas cara mengubah format JPG ke PNG menggunakan CorelDRAW X7.
Langkah 1: Memulai CorelDRAW X7
Pertama-tama, pastikan bahwa CorelDRAW X7 sudah terpasang di komputer Anda. Setelah itu, buka aplikasi CorelDRAW X7 dan pilih File di pojok kiri atas.
Langkah 2: Impor Gambar JPG
Setelah memilih File, pilih Impor dan cari file JPG yang ingin Anda ubah ke PNG. Klik pada file tersebut dan pilih Impor.
Langkah 3: Menyimpan Gambar sebagai PNG
Setelah gambar JPG diimpor ke CorelDRAW X7, pilih File lagi dan pilih Simpan Sebagai. Pilih PNG sebagai format file dan tentukan lokasi penyimpanan. Klik Simpan untuk menyimpan gambar sebagai file PNG.
Langkah 4: Menyesuaikan Ukuran Gambar
Jika Anda perlu menyesuaikan ukuran gambar sebelum menyimpannya sebagai PNG, pilih gambar dan gunakan alat Transformasi untuk mengubah ukurannya.
Langkah 5: Menyesuaikan Kualitas Gambar
Anda juga dapat menyesuaikan kualitas gambar PNG dengan memilih File dan pilih Ekspor. Pilih PNG sebagai format file dan centang kotak Gunakan Pengaturan Ekspor. Anda dapat menyesuaikan kualitas gambar dengan mengubah nilai Kualitas.
Langkah 6: Menggunakan Fitur Ekspor Batch
Jika Anda perlu mengubah banyak gambar JPG menjadi PNG, Anda dapat menggunakan fitur Ekspor Batch di CorelDRAW X7. Pilih File dan pilih Ekspor. Pilih Ekspor Batch dan cari semua file JPG yang ingin Anda ubah ke PNG. Pilih PNG sebagai format file dan tentukan lokasi penyimpanan. Klik Ekspor untuk mengubah semua file JPG menjadi file PNG.
Langkah 7: Menambahkan Efek pada Gambar
CorelDRAW X7 memiliki banyak efek yang dapat ditambahkan pada gambar. Setelah mengimpor gambar JPG ke CorelDRAW X7, pilih gambar dan gunakan alat Efek untuk menambahkan efek seperti bayangan atau transparansi.
Langkah 8: Menggabungkan Gambar
Anda juga dapat menggabungkan beberapa gambar menjadi satu file PNG di CorelDRAW X7. Pilih File dan pilih Impor. Pilih semua gambar yang ingin Anda gabungkan dan klik Impor. Setelah itu, pilih semua gambar dan gunakan alat Gabung untuk menggabungkannya menjadi satu gambar. Setelah itu, simpan gambar sebagai file PNG.
Langkah 9: Membuat Gambar Transparan
Anda juga dapat membuat gambar transparan dengan menggunakan CorelDRAW X7. Pilih gambar dan gunakan alat Transparansi untuk membuat bagian gambar menjadi transparan.
Langkah 10: Menyimpan Gambar Sebagai Format Lain
Selain PNG, CorelDRAW X7 juga mendukung berbagai format file gambar lainnya seperti JPG, BMP, GIF, dan TIFF. Anda dapat menyimpan gambar dalam format ini dengan memilih Simpan Sebagai dan memilih format file yang diinginkan.
Kesimpulan
Mengubah format JPG ke PNG di CorelDRAW X7 sangatlah mudah. Dengan mengikuti langkah-langkah di atas, Anda dapat mengubah format gambar dengan cepat dan mudah. Selain itu, CorelDRAW X7 juga memiliki banyak fitur yang dapat membantu Anda mengedit gambar dengan lebih baik.Cara Mengubah JPG ke PNG di CorelDRAW X7
Langkah-langkah Mengubah Format Gambar
Jika Anda bekerja sebagai desainer grafis atau editor foto, pasti sudah tidak asing lagi dengan format gambar JPG dan PNG. Kedua format ini memiliki kelebihan dan kekurangan masing-masing yang perlu dipertimbangkan sebelum digunakan. Jika Anda ingin mengubah format gambar dari JPG ke PNG di CorelDRAW X7, berikut adalah langkah-langkah yang harus dilakukan:
Langkah Pertama: Buka Program CorelDRAW X7
Langkah pertama untuk mengubah format gambar dari JPG ke PNG di CorelDRAW X7 adalah membuka program tersebut. Pastikan program CorelDRAW X7 sudah terpasang di komputer Anda dan siap digunakan.
Langkah Kedua: Pilih File yang Ingin Diubah Formatnya
Selanjutnya, pilih file yang ingin diubah formatnya dengan mengklik menu File dan pilih Open. Pastikan file yang akan diubah formatnya sudah tersimpan di komputer Anda dan mudah diakses.
Langkah Ketiga: Pilih Menu Export dan Pilih PNG
Setelah file terbuka di CorelDRAW X7, pilih menu Export pada layar utama dan pilih PNG. Pilihan ini akan membuat CorelDRAW X7 mengonversi file JPG menjadi file PNG dengan mudah dan cepat.
Langkah Keempat: Tentukan Kualitas dan Pengaturan Lain yang Diinginkan
Setelah memilih format PNG, tentukan kualitas dan pengaturan lain yang diinginkan untuk gambar PNG yang dihasilkan. Pastikan Anda memilih kualitas yang sesuai dengan kebutuhan Anda agar hasilnya lebih maksimal.
Langkah Kelima: Klik Export
Klik Export untuk mengubah format gambar dari JPG menjadi PNG. Tunggu beberapa saat hingga proses konversi selesai dan file baru tercipta di komputer Anda.
Langkah Keenam: Simpan File PNG di Lokasi Tertentu
Jika ingin menyimpan gambar PNG di lokasi tertentu, pilih menu Save As dan tentukan folder penyimpanan yang diinginkan. Pastikan folder penyimpanan sudah disiapkan dan mudah diakses agar tidak bingung saat hendak mencarinya kembali.
Langkah Ketujuh: Beri Nama File Baru
Jangan lupa untuk memberi nama file yang baru agar tidak tertukar dengan file JPG sebelumnya. Beri nama yang sesuai dengan isi gambar dan mudah diingat agar tidak bingung saat hendak mencarinya nanti.
Langkah Terakhir: Cek Ukuran dan Format File
Setelah menyimpan secara benar, file gambar PNG sudah bisa digunakan sesuai kebutuhan. Pastikan untuk selalu melihat ukuran dan format file sebelum menggunakannya agar tidak terjadi kerusakan atau kesalahan saat dipakai.
Kesimpulan
Dengan mengikuti langkah-langkah di atas, mengubah format gambar dari JPG ke PNG sangat mudah dilakukan di CorelDRAW X7. Pastikan Anda sudah memahami kelebihan dan kekurangan masing-masing format gambar agar dapat memilih yang sesuai dengan kebutuhan Anda. Selamat mencoba!
Berikut ini adalah cara mengubah JPG ke PNG di CorelDRAW X7:
- Buka CorelDRAW X7 dan pilih file JPG yang ingin diubah ke PNG.
- Pilih File pada menu utama dan klik Export.
- Pada jendela Export, pilih format PNG dan tentukan lokasi penyimpanan file baru.
- Klik OK untuk mengekspor file JPG menjadi PNG.
- Setelah selesai, file PNG sudah siap digunakan.
Keuntungan dari menggunakan cara ini adalah:
- File PNG memiliki kualitas gambar yang lebih baik daripada JPG karena tidak mengalami kompresi data.
- Format PNG mendukung transparansi, sehingga dapat digunakan pada latar belakang apa pun tanpa mengganggu tampilan gambar.
- Proses konversi dari JPG ke PNG di CorelDRAW X7 sangat cepat dan mudah dilakukan.
Namun, terdapat beberapa kelemahan dalam menggunakan cara ini, antara lain:
- Ukuran file PNG lebih besar daripada JPG, sehingga memakan lebih banyak ruang penyimpanan pada perangkat.
- Format PNG tidak mendukung animasi, sehingga tidak cocok untuk digunakan pada gambar yang memiliki efek animasi.
Bagi para pengguna CorelDRAW X7, mungkin seringkali mengalami kesulitan dalam mengubah format gambar dari JPG ke PNG. Hal ini bisa menjadi masalah ketika Anda membutuhkan gambar dengan format tertentu untuk keperluan tertentu. Namun, jangan khawatir karena di artikel ini saya akan memberikan tips dan trik untuk mengubah JPG ke PNG di CorelDRAW X7.
Langkah pertama yang harus dilakukan adalah membuka file JPG yang ingin diubah ke dalam CorelDRAW X7. Setelah file dibuka, langkah selanjutnya adalah dengan meng-klik gambar yang ingin diubah dan pilih Export pada menu File. Pada jendela yang muncul, pilih format PNG sebagai format output. Setelah itu, atur ukuran dan tingkat kualitas gambar sesuai kebutuhan Anda dan simpan file baru dengan format PNG.
Sebagai alternatif, cara lain yang bisa dilakukan adalah dengan menyimpan file JPG terlebih dahulu dan kemudian membuka ulang file tersebut sebagai dokumen baru di CorelDRAW X7. Setelah file dibuka, pilih gambar yang ingin diubah, lalu klik Export pada menu File dan pilih format PNG sebagai format output. Setelah itu, atur ukuran dan tingkat kualitas gambar sesuai kebutuhan Anda dan simpan file baru dengan format PNG.
Demikianlah tips dan trik mengubah JPG ke PNG di CorelDRAW X7. Semoga informasi ini berguna bagi Anda para pembaca dan dapat membantu menyelesaikan masalah yang seringkali dihadapi. Jangan lupa untuk selalu mencoba hal baru dan terus berkembang dalam mengoperasikan CorelDRAW X7. Terima kasih telah mengunjungi blog kami.
Video cara mengubah jpg ke png di coreldraw x7
Banyak orang bertanya-tanya tentang cara mengubah format file gambar dari JPG ke PNG di CorelDRAW X7. Berikut adalah beberapa informasi yang dapat membantu menjawab pertanyaan tersebut:
1. Apa itu JPG dan PNG?
- JPG adalah jenis file gambar yang biasanya digunakan untuk menyimpan foto atau gambar dengan banyak warna. Format ini mengompresi gambar sehingga ukuran file menjadi lebih kecil, tetapi dengan kualitas gambar yang lebih rendah.
- PNG adalah jenis file gambar yang juga dapat menyimpan gambar dengan banyak warna, tetapi dengan kualitas yang lebih tinggi daripada JPG. Format ini tidak mengompresi gambar sehingga ukuran file bisa lebih besar.
2. Mengapa seseorang ingin mengubah JPG menjadi PNG?
- Mengubah JPG menjadi PNG dapat meningkatkan kualitas gambar jika seseorang ingin mencetak gambar tersebut dalam ukuran besar.
- PNG juga memiliki latar belakang transparan, sehingga cocok untuk digunakan dalam desain grafis seperti logo atau ikon.
3. Bagaimana cara mengubah JPG ke PNG di CorelDRAW X7?
- Buka file JPG yang ingin diubah ke dalam CorelDRAW X7.
- Pilih gambar tersebut dengan menggunakan alat seleksi.
- Klik kanan pada gambar dan pilih Convert to Bitmap.
- Pilih Mode sebagai RGB Color dan Depth sebagai 24 bit.
- Klik OK untuk menyetujui pengaturan tersebut.
- Klik kanan lagi pada gambar yang sudah diubah dan pilih Export for Web.
- Pilih PNG sebagai format file dan atur kualitas gambar sesuai keinginan.
- Klik OK untuk mengekspor gambar dalam format PNG.
Dengan mengikuti langkah-langkah di atas, seseorang dapat dengan mudah mengubah file gambar dari JPG menjadi PNG di CorelDRAW X7.
 Desain Grafis Indonesia Kumpulan Berita dan Informasi dari berbagai sumber yang terpercaya
Desain Grafis Indonesia Kumpulan Berita dan Informasi dari berbagai sumber yang terpercaya


