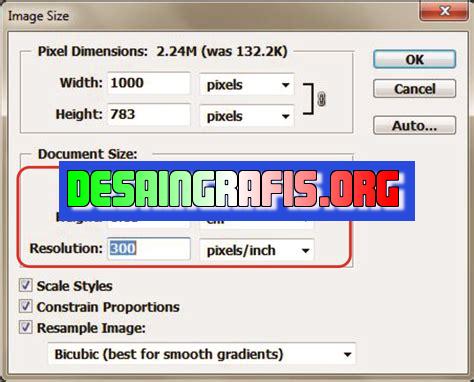
Cara mengubah ukuran kanvas di Photoshop adalah dengan memilih menu ‘Image’ dan klik ‘Canvas Size’. Kemudian atur ukuran yang diinginkan.
Banyak fotografer dan desainer grafis yang seringkali kesulitan saat harus mengubah ukuran kanvas di Photoshop. Namun, jangan khawatir! Karena dalam artikel ini, kami akan memberikan panduan lengkap tentang cara mengubah ukuran kanvas di Photoshop dengan mudah dan cepat.
Pertama-tama, langkah awal yang harus dilakukan adalah membuka file Photoshop dan pilih menu Image di bagian atas layar. Setelah itu, pilih opsi Canvas Size. Namun, sebelum memulai proses mengubah ukuran kanvas, pastikan untuk menentukan ukuran baru yang diinginkan dan jenis unit (inchi, piksel, atau cm).
Sebagai catatan, saat mengubah ukuran kanvas, ada beberapa hal yang perlu diperhatikan seperti rasio aspek, penggandaan ukuran gambar, serta penambahan atau pengurangan dari bagian kosong pada kanvas. Selain itu, pastikan juga untuk memilih posisi yang tepat untuk gambar agar tidak terdistorsi atau terpotong.
Dengan mengikuti langkah-langkah di atas, Anda dapat mengubah ukuran kanvas di Photoshop dengan mudah dan cepat. Jadi, tunggu apa lagi? Segera coba tutorial ini dan perlihatkan hasil terbaikmu dalam desain grafis!
Cara Mengubah Ukuran Kanvas Photoshop
Pendahuluan
Photoshop merupakan salah satu aplikasi editing foto yang paling populer digunakan oleh para desainer grafis maupun fotografer. Salah satu fitur penting dalam Photoshop adalah mengubah ukuran kanvas, yang sangat berguna ketika kita ingin membuat desain dengan ukuran yang berbeda-beda. Dalam artikel ini, kami akan membahas cara mengubah ukuran kanvas di Photoshop dengan mudah.
Membuka Dokumen Photoshop
Pertama-tama, buka dokumen Photoshop yang ingin Anda ubah ukurannya. Ada dua cara untuk melakukannya: pertama, buka Photoshop dan pilih File di menu utama, lalu klik Open dan cari file yang ingin Anda buka. Kedua, klik dua kali pada file yang ingin Anda buka, maka akan langsung terbuka di Photoshop.
Mengubah Ukuran Kanvas
Setelah membuka dokumen Photoshop, langkah selanjutnya adalah mengubah ukuran kanvas. Pilih menu Image di menu utama, kemudian klik Canvas Size. Akan muncul kotak dialog yang memungkinkan Anda mengubah ukuran kanvas. Di sini, Anda dapat mengubah ukuran kanvas secara horizontal (lebar) dan vertikal (tinggi). Jangan lupa untuk memilih unit pengukuran yang sesuai dengan kebutuhan Anda.
Menambahkan atau Mengurangi Ukuran Kanvas
Untuk menambahkan ukuran kanvas, cukup masukkan angka yang lebih besar dari ukuran kanvas saat ini di kotak Width atau Height. Misalnya, jika ukuran kanvas saat ini adalah 1000×800 piksel, dan Anda ingin menambahkan 200 piksel ke lebar kanvas, maka masukkan angka 1200 pada kotak Width. Anda juga dapat menambahkan ukuran kanvas secara proporsional dengan mengklik kotak centang Constrain Proportions.Sementara itu, untuk mengurangi ukuran kanvas, cukup masukkan angka yang lebih kecil dari ukuran kanvas saat ini di kotak Width atau Height. Misalnya, jika ukuran kanvas saat ini adalah 1000×800 piksel, dan Anda ingin mengurangi 200 piksel dari tinggi kanvas, maka masukkan angka 600 pada kotak Height.
Menyesuaikan Posisi Kanvas
Selain mengubah ukuran kanvas, Anda juga dapat menyesuaikan posisi kanvas. Di kotak dialog Canvas Size, ada opsi Anchor yang memungkinkan Anda menentukan bagian mana dari kanvas yang akan dipertahankan saat mengubah ukuran. Opsi default adalah Middle Center, yang berarti bahwa kanvas akan diubah ukurannya secara merata di sekeliling titik tengah.Namun, jika Anda ingin menjaga bagian tertentu dari kanvas, misalnya sudut kiri atas, pilih opsi Top Left di kotak Anchor. Dengan begitu, saat Anda menambah atau mengurangi ukuran kanvas, bagian kanvas yang terletak di sudut kiri atas akan tetap dipertahankan.
Menyesuaikan Warna Latar Belakang
Setelah mengubah ukuran kanvas, Anda mungkin ingin menyesuaikan warna latar belakang. Untuk melakukannya, pilih menu Edit di menu utama, kemudian klik Fill. Akan muncul kotak dialog yang memungkinkan Anda memilih warna latar belakang yang diinginkan. Pilih warna yang sesuai dengan desain Anda, atau gunakan opsi Use untuk memilih warna dari gambar yang sudah ada.
Menyimpan Hasil Perubahan
Setelah melakukan semua perubahan yang diperlukan, jangan lupa untuk menyimpan dokumen Anda. Pilih menu File di menu utama, lalu klik Save atau Save As jika Anda ingin menyimpan dokumen dengan nama atau format baru. Pastikan untuk memilih format file yang sesuai dengan kebutuhan Anda.
Menjaga Kualitas Gambar
Saat mengubah ukuran kanvas di Photoshop, terkadang kualitas gambar dapat menjadi buruk. Untuk menghindari hal ini, pastikan untuk memilih opsi Bicubic di kotak dropdown Resample Image saat mengubah ukuran kanvas. Opsi ini akan mempertahankan kualitas gambar yang lebih baik daripada opsi Nearest Neighbor atau Bilinear.
Menggunakan Shortcuts
Untuk mempercepat proses pengubahan ukuran kanvas, Anda dapat menggunakan shortcut keyboard. Tekan Ctrl+Alt+C (di Windows) atau Command+Option+C (di Mac) untuk membuka kotak dialog Canvas Size. Selain itu, Anda juga dapat menekan Ctrl+Alt+F (di Windows) atau Command+Option+F (di Mac) untuk membuka kotak dialog Fill.
Kesimpulan
Mengubah ukuran kanvas di Photoshop merupakan hal yang sangat berguna bagi para desainer grafis maupun fotografer. Dalam artikel ini, kami telah membahas cara mengubah ukuran kanvas di Photoshop dengan mudah, serta beberapa tips dan trik yang dapat membantu Anda menjaga kualitas gambar. Semoga artikel ini bermanfaat bagi Anda yang sedang belajar menggunakan Photoshop.
Meningkatkan Kreativitas dengan Mengubah Ukuran Kanvas di Photoshop
Sebagai seorang desainer, mengubah ukuran kanvas merupakan hal yang sangat penting. Hal ini bisa membantu Anda untuk menyesuaikan ruang kerja dengan kebutuhan proyek yang sedang dikerjakan. Selain itu, mengubah ukuran kanvas juga bisa membantu Anda meningkatkan kreativitas dalam mendesain.
Mudah Dilakukan, Ini Cara Mengubah Ukuran Kanvas di Photoshop
Mengubah ukuran kanvas di Photoshop sebenarnya sangat mudah dilakukan. Pertama, buka aplikasi Photoshop dan pilih menu Image. Lalu, klik Canvas Size. Setelah itu, masukkan ukuran yang diinginkan pada kolom Width dan Height. Jangan lupa juga untuk memilih unit pengukuran yang sesuai.
Tutorial Langkah Demi Langkah: Cara Mengubah Ukuran Kanvas di Photoshop
Berikut adalah tutorial langkah demi langkah cara mengubah ukuran kanvas di Photoshop:
- Buka aplikasi Photoshop dan pilih menu Image
- Klik Canvas Size
- Masukkan ukuran yang diinginkan pada kolom Width dan Height
- Pilih unit pengukuran yang sesuai
- Klik OK
Menghadapi Tantangan: Inilah Cara Mengubah Ukuran Kanvas di Photoshop untuk Memenuhi Kebutuhan Proyek Anda
Menghadapi tantangan dalam proyek desain adalah hal yang wajar. Salah satu tantangan yang sering dihadapi adalah ketika ukuran kanvas tidak sesuai dengan kebutuhan proyek. Untuk mengatasi hal ini, Anda bisa mengubah ukuran kanvas di Photoshop.
Aplikasi Photoshop: Menyempurnakan Hasil Desain dengan Mengubah Ukuran Kanvas
Aplikasi Photoshop memang sangat membantu para desainer dalam mewujudkan ide-ide kreatif mereka. Dengan mengubah ukuran kanvas di Photoshop, hasil desain yang dihasilkan akan lebih sempurna dan sesuai dengan kebutuhan proyek.
Mengubah Ukuran Kanvas di Photoshop: Teknik Dasar yang Perlu Diketahui oleh Desainer
Sebagai seorang desainer, menguasai teknik dasar mengubah ukuran kanvas di Photoshop merupakan sebuah keharusan. Hal ini akan membantu Anda dalam menyesuaikan ruang kerja dengan kebutuhan proyek yang sedang dikerjakan.
Tips dan Trik: Cara Mengubah Ukuran Kanvas di Photoshop dengan Cepat dan Akurat
Berikut adalah beberapa tips dan trik cara mengubah ukuran kanvas di Photoshop dengan cepat dan akurat:
- Gunakan shortcut Ctrl+Alt+C untuk membuka menu Canvas Size
- Gunakan tombol Tab pada keyboard untuk beralih antara kolom Width dan Height
- Gunakan tombol Shift pada keyboard untuk menjaga proporsi ukuran kanvas
Memperluas atau Mempersempit Ruang Kerja: Cara Mudah Mengubah Ukuran Kanvas di Photoshop
Memperluas atau mempersempit ruang kerja adalah hal yang sering dilakukan oleh para desainer. Untuk melakukan hal ini, Anda bisa mengubah ukuran kanvas di Photoshop dengan mudah dan cepat.
Menyesuaikan Kanvas dengan Kebutuhan Proyek: Tutorial Mudah Mengubah Ukuran di Photoshop
Berikut adalah tutorial mudah mengubah ukuran kanvas di Photoshop:
- Buka aplikasi Photoshop dan pilih menu Image
- Klik Canvas Size
- Masukkan ukuran yang diinginkan pada kolom Width dan Height
- Pilih unit pengukuran yang sesuai
- Klik OK
Memaksimalkan Hasil Desain: Cara Mengubah Ukuran Kanvas di Photoshop untuk Efek Maksimal
Mengubah ukuran kanvas di Photoshop juga bisa membantu Anda memaksimalkan hasil desain dengan efek maksimal. Hal ini bisa dilakukan dengan mengatur ukuran kanvas yang sesuai dengan kebutuhan proyek yang sedang dikerjakan.
Sebagai seorang jurnalis, saya ingin membahas tentang cara mengubah ukuran kanvas pada Adobe Photoshop. Meskipun hal ini mungkin tampak sederhana, namun perubahan ukuran kanvas yang tepat dapat mempengaruhi hasil akhir dari sebuah karya seni digital.
Berikut adalah beberapa pros dan cons dari cara mengubah ukuran kanvas pada Photoshop:
Pros:
- Mengubah ukuran kanvas dapat membantu meningkatkan kualitas gambar dengan menjaga ketajaman detail yang lebih baik.
- Perubahan ukuran kanvas juga dapat membantu membuat komposisi gambar menjadi lebih seimbang dan menarik.
- Mengubah ukuran kanvas juga memungkinkan untuk menyesuaikan gambar dengan ukuran cetakan atau media yang akan digunakan.
Cons:
- Jika ukuran kanvas diperbesar terlalu besar, gambar akan menjadi pecah dan kehilangan kualitasnya.
- Perubahan ukuran kanvas dapat mempengaruhi proporsi asli dari gambar, dan menyebabkan gambar terlihat terdistorsi.
- Perubahan ukuran kanvas juga dapat membutuhkan waktu dan usaha ekstra untuk menyesuaikan elemen-elemen dalam gambar agar tetap seimbang dan berfungsi dengan baik.
Dalam mengubah ukuran kanvas Photoshop, penting untuk mempertimbangkan pro dan kontra yang terkait dengannya. Setiap perubahan ukuran harus dilakukan dengan hati-hati dan memperhatikan detailnya agar hasil akhir yang dihasilkan mencapai standar kualitas yang tinggi.
Untuk Anda yang sering menggunakan Photoshop, pasti tidak asing dengan istilah kanvas. Kanvas adalah area kerja dalam Photoshop dimana kita bisa berkreasi dan membuat desain secara leluasa. Namun, terkadang ukuran kanvas yang tersedia di Photoshop kurang sesuai dengan kebutuhan kita. Oleh karena itu, pada artikel kali ini, kami akan memberikan tips untuk mengubah ukuran kanvas di Photoshop.
Pertama-tama, buka file Photoshop yang ingin Anda ubah ukuran kanvasnya. Setelah itu, klik menu Image > Canvas Size. Di sini, Anda akan melihat kotak dialog dengan informasi tentang ukuran kanvas saat ini. Untuk mengubah ukurannya, cukup masukkan angka baru pada bagian Width dan Height. Pastikan juga untuk memilih unit pengukuran yang sesuai dengan kebutuhan Anda. Jika ingin menambahkan atau mengurangi ukuran secara proporsional, pastikan opsi Constrain Proportions sudah dicentang. Setelah selesai, klik OK untuk menyimpan perubahan.
Selain cara di atas, ada juga cara lain untuk mengubah ukuran kanvas di Photoshop. Anda bisa menggunakan alat Crop untuk memotong area yang tidak diperlukan dari kanvas. Caranya, pilih alat Crop pada toolbar, lalu seret garis-garis seleksi ke area yang ingin dipotong. Setelah itu, tekan tombol Enter pada keyboard untuk menyimpan perubahan. Dengan cara ini, Anda bisa mengubah ukuran kanvas secara tidak langsung.
Demikianlah tips untuk mengubah ukuran kanvas di Photoshop. Semoga artikel ini bermanfaat untuk Anda yang sedang belajar desain grafis. Jangan lupa untuk terus berlatih dan mengembangkan kemampuan Anda dalam menggunakan Photoshop. Selamat mencoba!
Video cara mengubah ukuran kanvas photoshop
Banyak orang yang bertanya-tanya cara mengubah ukuran kanvas Photoshop. Berikut adalah jawaban atas beberapa pertanyaan terkait hal tersebut:
-
Bagaimana cara mengubah ukuran kanvas secara keseluruhan?
Anda dapat mengubah ukuran kanvas secara keseluruhan dengan langkah-langkah berikut:
- Pilih menu Image di bagian atas layar.
- Pilih Canvas Size.
- Ketikkan ukuran baru untuk lebar dan tinggi kanvas Anda.
- Pilih unit pengukuran yang diinginkan (misalnya piksel, inci, atau sentimeter).
- Pilih posisi kanvas jika Anda ingin menggesernya (misalnya, ke kiri atau ke kanan).
- Klik OK untuk menyimpan perubahan.
-
Apakah saya harus mengubah ukuran kanvas sebelum mulai membuat desain?
Tidak selalu. Jika Anda sudah memiliki ukuran kanvas yang sesuai dengan proyek Anda, Anda tidak perlu mengubahnya. Namun, jika Anda membutuhkan ukuran kanvas yang berbeda, pastikan untuk mengubahnya sebelum mulai membuat desain Anda.
-
Bagaimana cara mengubah ukuran kanvas tanpa merusak desain saya?
Anda dapat mengubah ukuran kanvas tanpa merusak desain Anda dengan mengikuti langkah-langkah berikut:
- Duplikat lapisan desain Anda.
- Pilih menu Image di bagian atas layar.
- Pilih Canvas Size.
- Ketikkan ukuran baru untuk lebar dan tinggi kanvas Anda.
- Pilih posisi kanvas jika Anda ingin menggesernya (misalnya, ke kiri atau ke kanan).
- Klik OK untuk menyimpan perubahan.
- Pindahkan lapisan duplikat Anda ke ukuran kanvas yang baru.
- Hapus lapisan asli Anda.
 Desain Grafis Indonesia Kumpulan Berita dan Informasi dari berbagai sumber yang terpercaya
Desain Grafis Indonesia Kumpulan Berita dan Informasi dari berbagai sumber yang terpercaya


