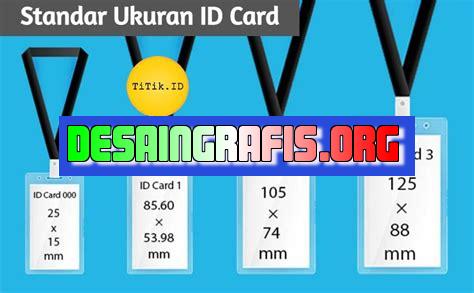
Cara mudah mengubah ukuran kartu di Canva.com menjadi portrait. Ikuti langkah-langkahnya dan rancang kartu sesuai keinginanmu!
Canva.com adalah platform desain grafis yang sangat populer dengan berbagai macam fitur dan kemudahan. Salah satu fitur Canva.com yang sangat berguna bagi para desainer adalah kemampuannya untuk mengubah ukuran kartu menjadi landscape atau portrait. Namun, tidak semua orang tahu cara melakukan hal tersebut. Jangan khawatir, dalam artikel ini kami akan memberikan panduan lengkap tentang cara mengubah ukuran kartu di Canva.com menjadi portrait. Yuk simak!
Pertama-tama, langkah pertama yang harus dilakukan adalah membuka Canva.com dan membuat desain kartu yang diinginkan. Setelah itu, perhatikan ukuran default dari kartu yang telah dibuat. Apabila ukuran defaultnya landscape, maka kita harus mengubahnya menjadi portrait. Adapun cara untuk mengubah ukuran kartu bisa dilakukan dengan beberapa langkah mudah.
Pertama, klik pada bagian “Resize” yang ada di bagian atas layar. Kemudian, pilih opsi “Custom Dimensions”. Selanjutnya, masukkan angka 1080 pada kolom “Width” dan 1350 pada kolom “Height”. Dengan begitu, ukuran kartu akan berubah menjadi portrait.
Nah, mudah bukan? Dengan mengikuti langkah-langkah di atas, kamu sudah bisa mengubah ukuran kartu di Canva.com jadi portrait dengan mudah dan cepat. Selamat mencoba!
Cara Mengubah Ukuran Kartu di Canva.com Menjadi Portrait
Canva.com adalah salah satu platform desain grafis gratis yang sangat populer untuk membuat berbagai macam desain, termasuk kartu undangan, brosur, poster, dan masih banyak lagi. Namun, terkadang kita membutuhkan ukuran yang berbeda dari template yang sudah disediakan oleh Canva. Jika Anda pernah mengalami masalah ini, jangan khawatir! Artikel ini akan memberikan panduan tentang cara mengubah ukuran kartu di Canva.com menjadi portrait.
Mengganti Ukuran Kartu
Langkah pertama dalam mengubah ukuran kartu di Canva.com adalah dengan membuka desain yang ingin Anda ubah. Setelah itu, pilih opsi “Resize” yang terletak di bagian atas halaman. Kemudian, pilih opsi “Custom size” dan masukkan ukuran yang Anda inginkan.
Memilih Orientasi Portrait
Setelah mengganti ukuran kartu, langkah selanjutnya adalah memilih orientasi portrait. Untuk melakukannya, klik opsi “Orientation” yang terletak di sebelah kanan opsi “Resize”. Kemudian, pilih opsi “Portrait”.
Mengatur Tampilan Kartu
Setelah memilih orientasi portrait, Anda dapat mengatur tampilan kartu sesuai dengan keinginan. Misalnya, Anda dapat menambahkan gambar atau teks baru, mengubah font, atau mengubah warna latar belakang. Bermain-mainlah dengan fitur desain yang tersedia di Canva.com untuk membuat kartu yang benar-benar unik dan personal.
Menyimpan Desain
Setelah selesai mengubah ukuran kartu, memilih orientasi portrait, dan mengatur tampilan kartu, jangan lupa untuk menyimpan desain Anda. Klik opsi “Download” yang terletak di bagian atas halaman dan pilih format file yang Anda inginkan. Canva.com menyediakan berbagai format file, seperti JPEG, PNG, PDF, dan masih banyak lagi.
Menggunakan Hasil Desain
Setelah berhasil mengubah ukuran kartu di Canva.com menjadi portrait dan menyimpan desain, Anda dapat menggunakan hasil desain tersebut sesuai kebutuhan Anda. Misalnya, Anda dapat mencetaknya sebagai kartu undangan atau brosur, atau membagikannya di media sosial.
Menambahkan Efek
Canva.com juga menyediakan berbagai macam efek yang dapat membuat desain Anda terlihat lebih menarik dan profesional. Anda dapat menambahkan efek seperti bayangan, blur, atau gradient. Untuk melakukannya, klik opsi “Effects” yang terletak di sebelah kanan halaman dan pilih efek yang Anda inginkan.
Menambahkan Ilustrasi dan Grafis
Selain gambar dan teks, Anda juga dapat menambahkan ilustrasi dan grafis untuk membuat desain Anda lebih menarik. Canva.com menyediakan ribuan ilustrasi dan grafis gratis yang dapat Anda gunakan. Untuk memilih ilustrasi atau grafis, klik opsi “Elements” yang terletak di sebelah kiri halaman dan pilih kategori yang Anda inginkan.
Menggunakan Template
Jika Anda tidak ingin repot membuat desain dari awal, Canva.com juga menyediakan ribuan template gratis yang dapat Anda gunakan. Cukup pilih template yang sesuai dengan kebutuhan Anda dan ubah tampilannya sesuai dengan selera Anda.
Membuat Kolaborasi
Canva.com juga memungkinkan Anda untuk berkolaborasi dengan orang lain dalam membuat desain. Anda dapat mengundang orang lain untuk bergabung ke dalam tim dan bekerja sama dalam membuat desain. Caranya cukup mudah, klik opsi “Share” yang terletak di bagian atas halaman dan pilih opsi “Invite people”.
Menambahkan Audio dan Video
Canva.com juga menyediakan fitur untuk menambahkan audio dan video ke dalam desain Anda. Misalnya, Anda dapat menambahkan musik atau suara latar belakang untuk video presentasi. Untuk melakukannya, klik opsi “Audio” atau “Video” yang terletak di sebelah kiri halaman dan pilih file yang ingin Anda tambahkan.Demikianlah panduan tentang cara mengubah ukuran kartu di Canva.com menjadi portrait. Dengan mengikuti panduan ini, Anda dapat membuat desain yang lebih personal dan unik sesuai dengan kebutuhan Anda. Selamat mencoba!Menerapkan Potret dalam Desain Grafis CanvaCanva.com adalah aplikasi grafis yang sangat populer untuk membuat desain grafis. Aplikasi ini sangat mudah digunakan dan memiliki banyak fitur menarik. Salah satu fitur yang paling sering digunakan adalah mengubah ukuran kartu menjadi potret. Mengapa? Karena bentuk potret lebih umum digunakan saat membuat poster, undangan, atau brosur. Bagaimana cara mengubah ukuran kartu di canva.com jadi potret? Berikut adalah langkah-langkahnya.Langkah Pertama: Buka Konten yang DibuatPertama-tama, buka konten yang ingin Anda edit di Canva. Hal ini dapat dilakukan dengan klik pada Buka Desain di halaman utama Canva. Setelah konten terbuka, klik pada ikon pengaturan di sudut kanan atas.Menyesuaikan Ukuran KartuPada bagian pengaturan, Anda akan melihat opsi Ukuran Kartu. Pilih opsi ini dan atur ukuran kartu yang diinginkan. Pastikan untuk memilih ukuran kartu yang sesuai dengan kebutuhan Anda. Jika Anda ingin mengubah ukuran kartu ke potret, pastikan untuk memilih ukuran yang sesuai dengan potret.Mengubah OrientasiSetelah mengatur ukuran kartu, langkah selanjutnya adalah mengubah orientasi kartu menjadi potret. Untuk melakukan ini, Anda perlu memilih opsi Orientasi. Pilih opsi Potret dan klik tombol Simpan.Aplikasi Pilihan Tepat untuk Mengedit KartuCanva.com adalah aplikasi pilihan yang tepat untuk mengedit kartu. Dalam aplikasi ini, Anda dapat menambahkan berbagai elemen seperti teks, gambar, dan latar belakang. Anda juga dapat menyesuaikan warna dan font untuk membuat desain yang menarik.Menyesuaikan Warna dan Gambar untuk PotretSetelah mengubah orientasi kartu menjadi potret, langkah selanjutnya adalah menyesuaikan warna dan gambar. Anda dapat memilih gambar dari galeri Canva atau meng-upload gambar sendiri. Pastikan untuk memilih gambar yang sesuai dengan tema dan tujuan desain. Selain itu, pilih warna yang sesuai dengan gambar dan tema desain.Menambahkan TeksSetelah menyesuaikan gambar dan warna, langkah selanjutnya adalah menambahkan teks. Anda dapat menambahkan teks dengan klik pada tombol Teks di menu toolbar. Pilih jenis teks yang sesuai dengan desain dan tambahkan teks yang diinginkan.Memperbaiki Huruf dan JustifikasiSetelah menambahkan teks, Anda perlu memperbaiki huruf dan justifikasi. Pilih jenis huruf yang sesuai dengan desain dan atur ukuran huruf dan jarak antar huruf. Selain itu, pastikan untuk menyesuaikan justifikasi agar teks terlihat rapi dan mudah dibaca.Mengeksport Hasil AkhirSetelah selesai mengedit desain, langkah terakhir adalah mengeksport hasil akhir. Klik pada tombol Unduh di menu toolbar dan pilih format yang diinginkan. Anda dapat memilih format JPG, PNG, atau PDF.Rekomendasi untuk Pemula: Menggunakan Template Canva sebagai PanduanBagi pemula, menggunakan template Canva sebagai panduan sangat disarankan. Dalam aplikasi ini, Anda dapat memilih template yang sesuai dengan kebutuhan Anda dan mengeditnya sesuai dengan keinginan. Template Canva menyediakan desain yang menarik dan mudah diedit. Anda dapat memodifikasi template Canva sesuai dengan kebutuhan Anda dan menghasilkan desain yang kreatif dan menarik.Itulah cara mengubah ukuran kartu di canva.com jadi potret. Dengan mengikuti langkah-langkah tersebut, Anda dapat membuat desain grafis yang menarik dan profesional. Jangan lupa untuk menyesuaikan gambar, warna, teks, dan huruf agar desain terlihat rapi dan mudah dibaca. Selamat mencoba!
Berikut adalah ulasan mengenai cara mengubah ukuran kartu di canva.com jadi portrait beserta pro dan kontra :
Langkah-langkah Cara Mengubah Ukuran Kartu di Canva.com Jadi Portrait
- Buka website canva.com dan login ke akun Anda
- Pilih opsi Create a design lalu pilih Custom dimensions
- Masukkan ukuran kartu yang diinginkan dengan mengisi lebar dan tinggi sesuai kebutuhan
- Pilih opsi Portrait pada menu dropdown Orientation
- Klik Create new design
Pro dan Kontra Cara Mengubah Ukuran Kartu di Canva.com Jadi Portrait
Pro :
- Memberikan variasi desain yang berbeda dari yang umumnya horizontal atau landscape
- Cocok untuk jenis konten tertentu seperti kartu ucapan atau undangan
- Bisa memberikan kesan kreatif dan unik pada desain
Kontra :
- Kartu dengan ukuran portrait mungkin tidak cocok untuk semua jenis konten atau tujuan desain
- Tidak selalu mudah untuk mengatur tata letak desain pada kartu portrait
- Bila digunakan untuk cetak, ukuran kartu portrait mungkin sulit ditemukan dalam ukuran standar pembuatan cetakan
Dalam mengubah ukuran kartu di canva.com jadi portrait, perlu dipertimbangkan kebutuhan dan tujuan desain yang ingin dicapai sehingga hasil akhirnya sesuai dengan harapan.
Banyak orang menggunakan Canva untuk membuat desain mereka terlihat menarik dan profesional. Namun, ada beberapa hal yang mungkin membingungkan bagi para pengguna, salah satunya adalah mengubah ukuran kartu menjadi portrait. Nah, di artikel ini kita akan membahas tentang cara mengubah ukuran kartu di Canva.com menjadi portrait.
Langkah pertama yang harus dilakukan adalah membuka Canva.com dan masuk ke akun Anda. Setelah itu, pilih Create a design dan pilih jenis desain yang ingin Anda buat. Kemudian, pilih opsi Custom dimensions dan masukkan ukuran yang Anda inginkan dalam piksel. Pastikan untuk memilih orientasi Portrait. Setelah itu, klik tombol Create new design.
Setelah desain Anda terbuka, Anda dapat mulai menambahkan elemen dan mengatur desain sesuai dengan keinginan Anda. Jangan lupa untuk menyimpan desain Anda secara berkala agar tidak kehilangan perubahan yang telah dilakukan. Dengan mengikuti langkah-langkah sederhana ini, Anda dapat mengubah ukuran kartu di Canva.com menjadi portrait dengan mudah dan cepat.
Demikianlah cara mengubah ukuran kartu di Canva.com menjadi portrait. Semoga artikel ini bermanfaat bagi Anda yang sedang belajar menggunakan Canva.com. Jangan ragu untuk menghubungi kami jika Anda memiliki pertanyaan atau masalah dalam menggunakan Canva.com. Terima kasih telah mengunjungi blog kami. Sampai jumpa di artikel selanjutnya!
Video cara mengubah ukuran kartu di canva.com jadi portrait
Banyak orang yang ingin mengubah ukuran kartu di Canva.com menjadi portrait. Berikut beberapa pertanyaan yang sering diajukan:
- Bagaimana cara mengubah ukuran kartu di Canva.com menjadi portrait?
- Buka desain kartu yang ingin diubah ukurannya.
- Klik menu File di pojok kiri atas layar.
- Pilih opsi Resize atau tekan tombol Ctrl + Alt + R pada keyboard Anda.
- Pilih opsi Custom Dimensions dan masukkan ukuran lebar dan tinggi yang diinginkan untuk kartu portrait.
- Klik tombol Apply untuk menyimpan perubahan.
- Apakah ada batasan ukuran kartu yang bisa diubah menjadi portrait di Canva.com?
- Apakah saya harus membayar untuk mengubah ukuran kartu di Canva.com menjadi portrait?
Untuk mengubah ukuran kartu di Canva.com menjadi portrait, ikuti langkah-langkah berikut:
Tidak ada batasan ukuran kartu yang bisa diubah menjadi portrait di Canva.com. Namun, pastikan untuk memeriksa apakah gambar dan teks di dalam desain masih terlihat jelas setelah diubah ukurannya.
Tidak, Anda tidak perlu membayar untuk mengubah ukuran kartu di Canva.com menjadi portrait. Fitur ini tersedia secara gratis.
 Desain Grafis Indonesia Kumpulan Berita dan Informasi dari berbagai sumber yang terpercaya
Desain Grafis Indonesia Kumpulan Berita dan Informasi dari berbagai sumber yang terpercaya


