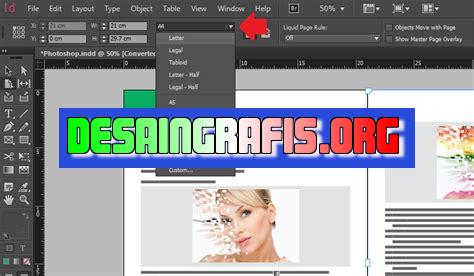
Cara mengubah warna canvas pada InDesign dengan mudah. Ikuti langkah-langkah sederhana untuk membuat latar belakang yang menarik dan sesuai dengan keinginanmu.
Berita terbaru mengenai Adobe InDesign! Bagi kamu yang sering menggunakan software ini untuk mengedit desain, mungkin pernah mengalami kebingungan saat ingin mengubah warna canvas. Tidak perlu khawatir lagi, karena kali ini kami akan membahas cara mengubah warna canvas pada InDesign dengan mudah dan cepat.
Pertama-tama, kamu dapat membuka dokumen InDesign yang ingin diubah warna canvasnya. Setelah itu, pilih menu Edit dan klik Preferences. Kemudian, pilih Guides & Pasteboard dan cari opsi Page Edge Color. Pada bagian ini, kamu dapat mengubah warna canvas sesuai dengan keinginanmu.
Sekarang, kamu tidak perlu lagi bingung saat ingin mengubah warna canvas pada InDesign. Dengan langkah-langkah yang sederhana tersebut, kamu dapat membuat desainmu lebih menarik dan berbeda dari sebelumnya. Jangan lupa untuk selalu mencoba hal-hal baru dan berinovasi dalam dunia desain!
Dengan begitu, kamu akan semakin mahir dalam mengoperasikan software InDesign dan menghasilkan karya yang lebih maksimal.
Pengenalan
InDesign merupakan software yang digunakan untuk membuat publikasi seperti majalah, buku, brosur, dan lain sebagainya. Salah satu fitur dari InDesign adalah kemampuan untuk mengubah warna canvas. Warna canvas tersebut dapat digunakan sebagai background halaman atau frame.
Cara Mengubah Warna Canvas
Langkah 1: Buka dokumen InDesign
Pertama-tama, buka dokumen InDesign yang ingin kamu ubah warna canvasnya.
Langkah 2: Klik menu Window
Setelah itu, klik menu Window di bagian atas layar.
Langkah 3: Pilih Color
Kemudian, pilih opsi Color dari daftar menu yang muncul.
Langkah 4: Klik ikon New Color Swatch
Selanjutnya, klik ikon New Color Swatch di bawah panel Color.
Langkah 5: Pilih warna yang diinginkan
Pada jendela New Color Swatch, pilih warna yang diinginkan dengan cara menggeser slider atau memasukkan nilai RGB pada kotak yang tersedia.
Langkah 6: Atur opacity
Setelah memilih warna, atur opacity pada bagian bawah jendela New Color Swatch. Opacity ini akan mengatur transparansi warna yang telah dipilih.
Langkah 7: Klik OK
Setelah semua pengaturan selesai, klik OK.
Langkah 8: Klik kanan pada canvas
Kemudian, klik kanan pada bagian canvas yang ingin diubah warnanya.
Langkah 9: Pilih Fill
Pilih opsi Fill pada menu yang muncul.
Langkah 10: Pilih warna baru
Akhirnya, pilih warna baru yang telah dibuat pada panel Color. Warna canvas akan berubah sesuai dengan warna yang telah dipilih.
Kesimpulan
Mengubah warna canvas pada InDesign sangatlah mudah. Dengan mengikuti langkah-langkah di atas, kamu dapat mengubah warna canvas sesuai dengan kebutuhanmu. Selain itu, fitur ini juga memungkinkan kamu untuk membuat tampilan publikasi lebih menarik dan sesuai dengan tema yang diinginkan.
Mengenal Canvas di Adobe InDesign
Canvas merupakan area kerja pada Adobe InDesign yang digunakan untuk membuat dokumen seperti buku, majalah, brosur, dan lain sebagainya. Setiap kali kita membuat dokumen baru, kita akan diminta untuk menentukan ukuran dan orientasi (Portrait/Landscape) pada canvas tersebut.
Mengapa Perlu Mengubah Warna Canvas
Warna canvas secara default adalah putih. Namun, terkadang ketika kita ingin membuat desain yang lebih menarik dan berbeda, kita perlu mengubah warna canvas menjadi warna lain. Selain itu, mengubah warna canvas juga dapat membantu kita dalam melihat bagaimana desain kita akan terlihat pada latar belakang tertentu.
Memilih Mode Desain yang Tepat untuk Mengubah Warna
Saat ingin mengubah warna canvas pada Adobe InDesign, kita perlu memilih mode desain yang tepat. Ada tiga mode desain yang dapat dipilih, yaitu Normal, Overprint Preview, dan Outline.
Cara Mengubah Warna Canvas dengan Mode Normal
Pertama, pilih menu Window dan klik Swatches untuk membuka palet warna. Setelah itu, klik kanvas untuk memilihnya. Kemudian, pilih warna yang diinginkan dari palet warna dan kanvas akan berubah warna sesuai dengan pilihan Anda.
Cara Mengubah Warna Canvas dengan Mode Overprint Preview
Mode Overprint Preview digunakan untuk memeriksa apakah ada objek yang akan tumpang tindih saat dicetak. Untuk mengubah warna canvas dengan mode ini, pilih menu View dan klik Overprint Preview. Setelah itu, ikuti langkah-langkah yang sama seperti pada mode Normal.
Cara Mengubah Warna Canvas dengan Mode Outline
Mode Outline digunakan untuk melihat garis kontur dari objek yang ada pada dokumen. Untuk mengubah warna canvas dengan mode ini, pilih menu View dan klik Outline. Setelah itu, ikuti langkah-langkah yang sama seperti pada mode Normal.
Mengubah Warna Canvas dengan Gradient
Selain menggunakan warna solid, kita juga dapat mengubah warna canvas dengan gradient. Caranya cukup mudah, yaitu dengan memilih kanvas terlebih dahulu, lalu pilih menu Window dan klik Gradient. Setelah itu, pilih jenis gradient yang diinginkan dan kanvas akan berubah warna sesuai dengan gradient yang dipilih.
Membuat Warna Canvas Terlihat Transparan
Untuk membuat warna canvas terlihat transparan, kita perlu mengatur opasitas pada panel Swatches. Caranya cukup mudah, yaitu dengan memilih kanvas terlebih dahulu, lalu pilih menu Window dan klik Swatches. Setelah itu, klik dua kali pada warna yang ingin diubah opasitasnya dan atur nilai opasitas yang diinginkan.
Mengatasi Masalah Saat Mengubah Warna Canvas
Saat mengubah warna canvas pada Adobe InDesign, terkadang kita mengalami masalah seperti kanvas tidak berubah warna, warna tidak sesuai dengan yang diinginkan, atau gambar tidak muncul di atas warna canvas yang baru. Untuk mengatasi masalah tersebut, kita dapat mencoba mengubah mode desain yang digunakan atau memeriksa apakah ada objek yang tumpang tindih pada dokumen.
Memilih Warna yang Tepat untuk Canvas
Saat memilih warna untuk canvas, kita perlu mempertimbangkan beberapa hal seperti tujuan desain, target audiens, dan branding. Pastikan warna yang dipilih sesuai dengan tema dan konsep desain yang ingin ditampilkan dan dapat menarik perhatian target audiens. Selain itu, pastikan warna yang dipilih juga sesuai dengan brand atau identitas visual perusahaan atau organisasi yang kita wakili.
Berikut ini adalah panduan untuk mengubah warna canvas pada InDesign:
- Buka dokumen InDesign Anda.
- Klik pada menu File dan pilih Document Setup.
- Pada jendela Document Setup, pilih opsi Transparency Blend Space dan ubah ke RGB.
- Kemudian, klik pada opsi Background Color untuk mengubah warna latar belakang canvas Anda.
- Pilih warna yang diinginkan dan klik OK.
- Setelah itu, klik OK lagi untuk menutup jendela Document Setup.
- Sekarang, warna canvas pada dokumen InDesign Anda telah berubah.
Ada beberapa keuntungan dan kerugian saat mengubah warna canvas pada InDesign:
Keuntungan:
- Dapat membuat dokumen Anda lebih menarik dengan warna latar belakang yang sesuai.
- Memudahkan Anda dalam menyesuaikan dokumen dengan warna tema yang diinginkan.
- Menghilangkan kesan membosankan dari latar belakang putih standar.
Kerugian:
- Jika latar belakang terlalu mencolok, dapat mengganggu fokus pembaca pada konten utama.
- Warna background yang salah dapat mempengaruhi kesan keseluruhan dari dokumen Anda.
- Terkadang, warna background yang dipilih tidak bisa dicetak dengan baik, sehingga menghasilkan hasil cetakan yang buruk.
Jadi, sebelum Anda mengubah warna canvas pada dokumen InDesign Anda, pertimbangkan baik-baik keuntungan dan kerugian dari tindakan tersebut.
Bagi para desainer grafis, Adobe InDesign merupakan salah satu software yang sangat diperlukan untuk menciptakan karya desain yang menarik dan profesional. Salah satu fitur yang cukup penting dalam InDesign adalah mengubah warna canvas. Fitur ini memungkinkan pengguna untuk mengubah warna latar belakang dari dokumen InDesign sesuai dengan kebutuhan desain. Namun, ada beberapa hal yang perlu diperhatikan agar proses pengubahan warna canvas dapat dilakukan dengan benar.
Pertama, pastikan bahwa dokumen InDesign sudah terbuka dan siap untuk diedit. Kemudian, pilih menu “File” dan klik opsi “Document Setup”. Setelah itu, akan muncul jendela “Document Setup” yang berisi berbagai opsi pengaturan dokumen. Pada bagian “Transparency Blend Space”, pilih opsi “RGB”. Hal ini akan memastikan bahwa warna yang digunakan pada dokumen InDesign akan selaras dengan warna yang digunakan pada software desain lainnya.
Selanjutnya, untuk mengubah warna canvas, pilih menu “Layout” dan klik opsi “Margins and Columns”. Akan muncul jendela “Margins and Columns”, lalu pilih tab “Layout”. Pada bagian “Page Background Color”, pilih warna yang diinginkan dan klik tombol “OK”. Warna canvas pada dokumen InDesign Anda sekarang sudah berubah.
Dalam mengubah warna canvas pada InDesign, pastikan Anda menggunakan warna yang sesuai dengan tema desain yang Anda buat. Selain itu, perhatikan juga penggunaan warna yang terlalu terang atau terlalu gelap, karena hal ini dapat mempengaruhi kualitas cetakan pada saat dokumen di-print. Dengan mengikuti langkah-langkah yang benar dan memperhatikan hal-hal penting tersebut, Anda dapat dengan mudah mengubah warna canvas pada dokumen InDesign dan menciptakan karya desain yang menarik dan profesional.
Video cara mengubah warna canvas pada indesign
Visit VideoSebagai seorang jurnalis, pertanyaan dari masyarakat mengenai cara mengubah warna canvas pada InDesign cukup sering terdengar. Untuk itu, berikut adalah jawaban atas beberapa pertanyaan yang sering diajukan:
Pertanyaan 1: Bagaimana cara mengubah warna canvas pada InDesign?
Jawaban: Untuk mengubah warna canvas pada InDesign, ikuti langkah-langkah berikut ini:
- Buka dokumen InDesign yang ingin diubah warna canvasnya.
- Pilih menu File kemudian pilih Document Setup.
- Pada jendela Document Setup, pilih Transparency
- Pilih kotak Simulate Colored Paper.
- Pilih warna kertas yang diinginkan pada daftar drop-down.
- Klik OK.
Pertanyaan 2: Apakah warna canvas yang dipilih akan berpengaruh pada seluruh dokumen?
Jawaban: Ya, warna canvas yang dipilih akan berpengaruh pada seluruh dokumen. Namun, warna ini dapat diubah kembali jika diinginkan.
Pertanyaan 3: Apakah ada opsi untuk membuat warna canvas sesuai keinginan?
Jawaban: Ya, ada opsi untuk membuat warna canvas sesuai keinginan. Untuk melakukannya, pilih opsi Custom pada daftar drop-down dan pilih warna yang diinginkan.
Dengan mengikuti langkah-langkah di atas, Anda dapat dengan mudah mengubah warna canvas pada dokumen InDesign sesuai keinginan.
 Desain Grafis Indonesia Kumpulan Berita dan Informasi dari berbagai sumber yang terpercaya
Desain Grafis Indonesia Kumpulan Berita dan Informasi dari berbagai sumber yang terpercaya


