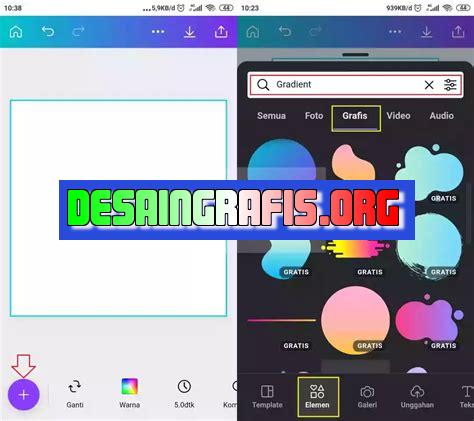
Cara mengubah warna desain di Canva sangat mudah! Ikuti langkah-langkahnya dan ubah tampilan desainmu hanya dalam beberapa klik.
#Canva #Desain #Tutorial
Bagi para desainer, mengubah warna desain adalah salah satu hal yang sering dilakukan. Namun, terkadang proses ini dapat memakan waktu dan membingungkan. Oleh karena itu, Canva hadir sebagai solusi untuk membuat proses ini lebih mudah dan efektif. Dalam artikel ini, kami akan membahas cara mengubah warna desain di Canva dengan mudah dan cepat.
Pertama-tama, langkah pertama yang harus dilakukan adalah membuka desain yang ingin diubah warnanya di Canva. Setelah itu, klik pada elemen atau objek yang ingin diubah warnanya. Kemudian, pilih opsi Warna yang terletak di sebelah kiri layar. Dari sana, Anda dapat memilih warna yang baru dari palet warna atau membuat warna baru dengan memasukkan kode warna.
Tidak hanya itu, Canva juga menyediakan opsi untuk mengganti warna secara keseluruhan dalam desain Anda. Caranya adalah dengan memilih opsi Ubah Warna di sebelah kiri layar dan memilih warna yang diinginkan. Canva juga memiliki opsi untuk menyimpan kombinasi warna favorit Anda untuk digunakan kembali di masa depan.
Dengan fitur-fitur yang mudah digunakan dan intuitif seperti ini, Canva adalah alat yang sangat berguna bagi desainer yang ingin menghemat waktu dan menghasilkan desain yang menarik. Dengan menggunakan Canva, Anda dapat mengubah warna desain dengan cepat dan mudah tanpa harus menghabiskan waktu berjam-jam di depan komputer. Mari mulai mencoba dan lihat sendiri betapa mudahnya mengubah warna desain di Canva!
Cara Mengubah Warna Desain di Canva
Canva adalah platform desain grafis yang memungkinkan pengguna untuk membuat berbagai macam desain, termasuk poster, brosur, kartu undangan, dan banyak lagi. Salah satu fitur terbaik Canva adalah kemampuannya untuk mengubah warna desain dengan mudah. Dalam artikel ini, kami akan menjelaskan cara mengubah warna desain di Canva dengan langkah-langkah sederhana.
Membuka Desain di Canva
Pertama, buka Canva dan pilih desain yang ingin Anda ubah warnanya. Jika Anda belum memiliki desain, buatlah terlebih dahulu dengan memilih template yang sesuai atau membuat desain baru dari awal.
Mengakses Panel Warna
Setelah Anda membuka desain, cari panel warna di bagian bawah layar. Panel ini berisi palet warna yang tersedia dan warna khusus yang telah Anda tambahkan sebelumnya.
Memilih Warna yang Ingin Diubah
Setelah panel warna terbuka, klik pada bagian desain yang ingin Anda ubah warnanya. Ini akan menyorot bagian tersebut dan menampilkan warna saat ini di panel warna.
Mengganti Warna
Selanjutnya, pilih warna baru dari palet warna atau tambahkan warna kustom dengan mengklik tombol Tambahkan warna di bawah palet warna. Setelah Anda memilih warna baru, desain Anda akan otomatis diperbarui dengan warna yang baru dipilih.
Mengubah Warna Teks
Jika Anda ingin mengubah warna teks, cukup sorot teks tersebut dan pilih warna baru dari panel warna. Warna teks akan berubah secara otomatis.
Mengubah Warna Latar Belakang
Untuk mengubah warna latar belakang, sorot area latar belakang dan pilih warna baru dari panel warna. Warna latar belakang akan berubah secara otomatis.
Menambahkan Warna Kustom
Jika Anda ingin menambahkan warna kustom ke palet warna, klik tombol Tambahkan warna di bawah palet warna. Ini akan membuka jendela yang memungkinkan Anda memasukkan kode warna atau memilih warna dari roda warna.
Menghapus Warna Kustom
Jika Anda ingin menghapus warna kustom dari palet warna, cari warna tersebut di panel warna dan klik ikon pensil kecil di sebelahnya. Ini akan membuka jendela edit warna. Klik Hapus untuk menghapus warna dari palet warna.
Menggunakan Warna yang Sama di Seluruh Desain
Jika Anda ingin menggunakan warna yang sama di seluruh desain, pilih warna tersebut dari panel warna dan seret ke seluruh desain. Semua bagian yang memiliki warna sebelumnya akan diubah menjadi warna yang baru dipilih.
Kesimpulan
Dengan Canva, mengubah warna desain menjadi mudah dan cepat. Cukup ikuti langkah-langkah di atas untuk mengubah warna pada bagian desain atau seluruh desain. Dengan palet warna yang kaya dan kemampuan menambahkan warna kustom, Anda dapat membuat desain yang sesuai dengan kepribadian dan merek Anda.
Cara Mengubah Warna Desain di Canva
Canva adalah platform desain grafis online yang populer digunakan oleh banyak orang untuk membuat berbagai macam desain, seperti poster, brosur, undangan, dan lain sebagainya. Dengan Canva, pengguna bisa membuat desain yang menarik dan profesional tanpa harus memiliki keahlian desain grafis yang tinggi. Salah satu fitur yang sangat berguna dalam Canva adalah kemampuannya untuk mengubah warna desain dengan mudah. Berikut adalah cara mengubah warna desain di Canva.
Mengenal Canva
Sebelum memulai, pertama-tama mari kita mengenal Canva lebih dalam. Canva adalah platform desain grafis online yang mudah digunakan dan gratis. Namun, Canva juga menyediakan fitur-fitur premium yang bisa diakses dengan berlangganan. Canva memiliki berbagai macam template dan elemen desain yang bisa digunakan untuk membuat desain yang menarik dan profesional. Canva juga menyediakan berbagai macam pilihan warna yang bisa dipilih dan diubah sesuai dengan keinginan pengguna.
Hal yang Bisa Dilakukan pada Canva
Dalam Canva, pengguna bisa melakukan berbagai macam hal, seperti membuat desain baru, mengedit desain yang sudah ada, mengganti warna dasar, menambahkan warna baru ke palet, mengganti warna pada satu elemen, mengganti warna pada beberapa elemen sekaligus, mengubah warna text, menggunakan Canva Color Wheel untuk memilih warna yang cocok, menyimpan dan mengeksport desain, dan masih banyak lagi.
Membuat Desain Baru
Untuk membuat desain baru di Canva, pengguna bisa memilih template yang tersedia atau membuat desain dari awal. Setelah memilih template atau memulai desain dari awal, pengguna bisa mulai mengedit desain sesuai dengan keinginan. Untuk mengubah warna dasar desain, pengguna bisa mengikuti langkah-langkah berikut.
Mengganti Warna Dasar
Untuk mengganti warna dasar desain di Canva, pengguna bisa mengikuti langkah-langkah berikut:
- Pilih desain yang ingin diubah warna dasarnya.
- Klik pada bagian Background atau Warna Dasar di panel sisi kiri.
- Pilih warna yang diinginkan dari palet warna yang tersedia.
- Jika warna yang diinginkan tidak ada di palet warna, pengguna bisa menambahkan warna baru ke palet.
- Klik pada tombol Tambah Warna Baru di bawah palet warna.
- Pilih warna yang diinginkan dari Color Wheel atau masukkan kode warna yang diinginkan.
- Klik Simpan untuk menyimpan warna baru ke palet.
- Klik warna baru yang sudah disimpan untuk menggunakannya sebagai warna dasar desain.
Menambahkan Warna Baru ke Palet
Untuk menambahkan warna baru ke palet warna di Canva, pengguna bisa mengikuti langkah-langkah berikut:
- Klik pada bagian Warna di panel sisi kiri.
- Pilih warna yang ingin ditambahkan ke palet dari palet warna yang tersedia.
- Jika warna yang diinginkan tidak ada di palet warna, pengguna bisa menambahkan warna baru ke palet.
- Klik pada tombol Tambah Warna Baru di bawah palet warna.
- Pilih warna yang diinginkan dari Color Wheel atau masukkan kode warna yang diinginkan.
- Klik Simpan untuk menyimpan warna baru ke palet.
Mengganti Warna pada Satu Elemen
Untuk mengganti warna pada satu elemen di Canva, pengguna bisa mengikuti langkah-langkah berikut:
- Pilih elemen yang ingin diubah warnanya.
- Klik pada bagian Warna di panel sisi kiri.
- Pilih warna yang diinginkan dari palet warna yang tersedia.
- Jika warna yang diinginkan tidak ada di palet warna, pengguna bisa menambahkan warna baru ke palet.
- Klik pada tombol Tambah Warna Baru di bawah palet warna.
- Pilih warna yang diinginkan dari Color Wheel atau masukkan kode warna yang diinginkan.
- Klik Simpan untuk menyimpan warna baru ke palet.
- Klik warna baru yang sudah disimpan untuk menggunakannya sebagai warna elemen.
Mengganti Warna pada Beberapa Elemen Sekaligus
Untuk mengganti warna pada beberapa elemen sekaligus di Canva, pengguna bisa mengikuti langkah-langkah berikut:
- Pilih semua elemen yang ingin diubah warnanya.
- Klik pada bagian Warna di panel sisi kiri.
- Pilih warna yang diinginkan dari palet warna yang tersedia.
- Jika warna yang diinginkan tidak ada di palet warna, pengguna bisa menambahkan warna baru ke palet.
- Klik pada tombol Tambah Warna Baru di bawah palet warna.
- Pilih warna yang diinginkan dari Color Wheel atau masukkan kode warna yang diinginkan.
- Klik Simpan untuk menyimpan warna baru ke palet.
- Klik warna baru yang sudah disimpan untuk menggunakannya sebagai warna elemen.
Mengubah Warna Text
Untuk mengubah warna text di Canva, pengguna bisa mengikuti langkah-langkah berikut:
- Pilih teks yang ingin diubah warnanya.
- Klik pada bagian Warna di panel sisi kiri.
- Pilih warna yang diinginkan dari palet warna yang tersedia.
- Jika warna yang diinginkan tidak ada di palet warna, pengguna bisa menambahkan warna baru ke palet.
- Klik pada tombol Tambah Warna Baru di bawah palet warna.
- Pilih warna yang diinginkan dari Color Wheel atau masukkan kode warna yang diinginkan.
- Klik Simpan untuk menyimpan warna baru ke palet.
- Klik warna baru yang sudah disimpan untuk menggunakannya sebagai warna teks.
Menggunakan Canva Color Wheel untuk Memilih Warna yang Cocok
Canva Color Wheel adalah alat yang sangat berguna untuk memilih warna yang cocok untuk desain. Color Wheel akan menunjukkan kombinasi warna yang berbeda dan memberikan saran warna yang cocok dengan warna yang sudah dipilih. Untuk menggunakan Canva Color Wheel, pengguna bisa mengikuti langkah-langkah berikut:
- Klik pada bagian Warna di panel sisi kiri.
- Klik pada tombol Color Wheel di bagian bawah palet warna.
- Pilih warna yang ingin digunakan sebagai warna dasar.
- Color Wheel akan menunjukkan kombinasi warna yang cocok dengan warna dasar yang dipilih.
- Pilih warna yang diinginkan dari kombinasi yang ditampilkan.
- Klik Simpan untuk menyimpan warna baru ke palet.
Menyimpan dan Mengeksport Desain
Setelah selesai mengubah warna desain di Canva, pengguna bisa menyimpan dan mengeksport desain ke dalam berbagai format file, seperti JPG, PNG, PDF, dan lain sebagainya. Untuk menyimpan dan mengeksport desain di Canva, pengguna bisa mengikuti langkah-langkah berikut:
- Klik pada tombol Download di bagian kanan atas layar.
- Pilih format file yang diinginkan, seperti JPG, PNG, atau PDF.
- Tentukan kualitas file yang diinginkan.
- Klik Download untuk menyimpan dan mengeksport desain ke dalam format file yang dipilih.
Demikianlah cara mengubah warna desain di Canva. Dengan kemampuan Canva untuk mengubah warna desain dengan mudah, pengguna bisa membuat desain yang lebih menarik dan profesional dengan cepat dan efektif.
Canva adalah platform desain grafis yang sangat populer di Indonesia. Banyak pengguna Canva yang ingin mengubah warna desain mereka untuk membuat tampilan yang lebih menarik dan sesuai dengan branding mereka. Namun, apakah mengubah warna desain di Canva benar-benar mudah dan efektif? Berikut adalah pro dan kontra dari cara mengubah warna desain di Canva:
Pro
- Mudah digunakan: Cara mengubah warna desain di Canva sangat mudah dan dapat dilakukan dalam beberapa langkah saja.
- Fleksibel: Pengguna Canva dapat mengubah warna desain mereka pada berbagai jenis elemen desain seperti teks, gambar, latar belakang, dan banyak lagi.
- Memperbarui branding: Mengubah warna desain dapat membantu pengguna Canva untuk memperbarui branding mereka dan membuat tampilan yang lebih konsisten.
- Menyesuaikan tema: Dengan mengubah warna desain, pengguna Canva dapat menyesuaikan tema desain mereka dengan acara atau topik tertentu.
Kontra
- Keterbatasan pilihan warna: Canva menyediakan pilihan warna yang terbatas untuk pengguna gratis, sehingga pengguna mungkin tidak dapat menemukan warna yang sesuai dengan kebutuhan mereka.
- Memperburuk desain: Jika tidak dilakukan dengan hati-hati, mengubah warna desain dapat memperburuk desain dan membuatnya tampak tidak cocok dengan elemen lainnya.
- Mengganggu konsistensi: Jika pengguna mengubah warna desain secara tidak konsisten, hal tersebut dapat mengganggu konsistensi branding mereka dan membuatnya sulit diingat oleh audiens.
- Memakan waktu: Mengubah warna desain mungkin memakan waktu yang cukup lama terutama jika pengguna ingin mengubah warna pada banyak elemen desain.
Dalam kesimpulannya, mengubah warna desain di Canva memiliki kelebihan dan kekurangan. Namun, jika dilakukan dengan benar dan hati-hati, pengguna Canva dapat mengubah warna desain mereka untuk menciptakan tampilan yang lebih menarik dan sesuai dengan branding mereka.
Berita terbaru datang dari Canva, platform desain grafis yang semakin populer di kalangan para kreator konten. Kini, Canva memudahkan penggunanya untuk mengubah warna desain dengan lebih mudah dan cepat. Dalam artikel ini, kami akan memberikan tips tentang cara mengubah warna desain di Canva.
Pertama-tama, Anda perlu menentukan warna apa yang ingin digunakan pada desain Anda. Caranya, cukup dengan mengklik tombol Edit color palette pada bagian kanan atas layar. Setelah itu, Anda dapat memilih warna yang sudah tersedia atau membuat warna baru sesuai dengan keinginan Anda. Jangan lupa untuk memberi nama pada palet warna yang telah Anda buat agar mudah diakses kembali di waktu berikutnya.
Jika Anda ingin mengubah warna objek tertentu pada desain, Anda dapat melakukannya dengan mengklik objek tersebut dan memilih warna baru pada palet warna yang telah dibuat sebelumnya. Selain itu, Canva juga menyediakan fitur Replace color yang memungkinkan Anda untuk secara otomatis mengganti warna yang sama pada seluruh desain dengan warna baru yang telah ditentukan.
Dengan adanya fitur ini, membuat desain yang menarik dan sesuai dengan keinginan Anda semakin mudah. Terlebih lagi, Canva menyediakan banyak template yang siap pakai sehingga Anda tidak perlu repot membuat desain dari awal. Selamat mencoba!
Video cara mengubah warna desain di canva
Sebagai seorang jurnalis, saya sering menerima pertanyaan dari pembaca tentang cara mengubah warna desain di Canva. Berikut adalah beberapa pertanyaan yang sering diajukan dan jawaban yang tepat untuk membantu Anda mengubah warna desain di Canva.
-
Bagaimana cara mengubah warna latar belakang di Canva?
- Pilih desain yang ingin Anda ubah warna latar belakangnya.
- Klik tombol Background di panel sebelah kiri.
- Pilih warna yang Anda inginkan dari palet warna atau gunakan kode warna yang spesifik.
- Anda juga dapat mengunggah gambar untuk digunakan sebagai latar belakang.
-
Bagaimana cara mengubah warna teks di Canva?
- Pilih teks yang ingin Anda ubah warnanya.
- Klik tombol Text Color di panel sebelah kiri.
- Pilih warna yang Anda inginkan dari palet warna atau gunakan kode warna yang spesifik.
-
Bagaimana cara mengubah warna elemen di Canva?
- Pilih elemen yang ingin Anda ubah warnanya.
- Klik tombol Fill atau Outline di panel sebelah kiri tergantung pada bagian mana yang ingin Anda ubah warnanya.
- Pilih warna yang Anda inginkan dari palet warna atau gunakan kode warna yang spesifik.
-
Apakah saya dapat menggunakan warna kustom di Canva?
- Klik tombol Colors di panel sebelah kiri.
- Klik tombol New Color di bagian bawah palet warna.
- Masukkan kode warna yang Anda inginkan.
- Beri nama warna tersebut dan klik OK.
- Warna kustom Anda sekarang akan tersedia di palet warna untuk penggunaan selanjutnya.
Untuk mengubah warna latar belakang di Canva, ikuti langkah-langkah berikut:
Untuk mengubah warna teks di Canva, ikuti langkah-langkah berikut:
Untuk mengubah warna elemen di Canva, ikuti langkah-langkah berikut:
Ya, Anda dapat menggunakan warna kustom di Canva. Untuk melakukannya, ikuti langkah-langkah berikut:
Dengan mengikuti langkah-langkah di atas, Anda sekarang dapat dengan mudah mengubah warna desain di Canva sesuai keinginan Anda. Jangan ragu untuk mencoba dan bereksperimen dengan berbagai warna untuk memberikan tampilan yang lebih menarik dan menarik perhatian.
 Desain Grafis Indonesia Kumpulan Berita dan Informasi dari berbagai sumber yang terpercaya
Desain Grafis Indonesia Kumpulan Berita dan Informasi dari berbagai sumber yang terpercaya


