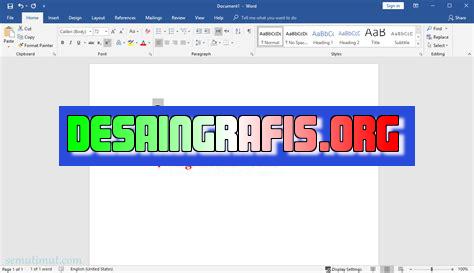
Cara menulis m kuadrat di Canva sangat mudah! Cukup gunakan fitur teks dan tambahkan superscript 2 pada huruf m. Yuk coba sekarang!
Bagi seorang jurnalis, menulis merupakan kegiatan yang tidak bisa dipisahkan dari hidupnya. Namun, kadang-kadang jurnalis juga harus menghadapi tugas-tugas yang memerlukan kemampuan desain grafis, seperti membuat poster atau infografis. Nah, salah satu aplikasi desain grafis yang cukup populer adalah Canva. Di dalam Canva, ada banyak fitur yang bisa dimanfaatkan untuk membuat desain yang menarik. Salah satunya adalah cara menulis m kuadrat di Canva.
Mungkin sebagian dari Anda yang sudah terbiasa dengan penggunaan Canva merasa hal ini sangat mudah. Tapi, bagaimana dengan mereka yang masih pemula? Apakah Anda pernah merasa kesulitan saat ingin menulis simbol matematika di Canva, khususnya simbol m kuadrat? Jangan khawatir, karena di sini kami akan memberikan tips dan trik tentang cara menulis m kuadrat di Canva secara mudah dan cepat.
Pertama-tama, sebelum memulai tutorial ini, pastikan bahwa Anda sudah memiliki akun Canva dan sudah mengakses fitur desain grafisnya. Selanjutnya, untuk menulis m kuadrat di Canva, pertama-tama buka elemen teks pada menu sisi kiri layar. Kemudian, pilih huruf m dan tuliskan di dalam kotak teks.
Cara Menulis M Kuadrat di Canva
Pengenalan tentang Canva
Canva adalah sebuah aplikasi desain grafis yang memudahkan pengguna untuk membuat berbagai jenis desain dengan mudah, seperti poster, undangan, kartu ucapan, dan lain sebagainya. Dalam Canva, pengguna juga bisa membuat rumus matematika, termasuk rumus M kuadrat.
Langkah Pertama: Membuka Canva dan Menambahkan Elemen Baru
Pertama-tama, buka Canva dan klik tombol “Create a design”. Setelah itu, pilih ukuran kanvas yang ingin Anda gunakan. Setelah kanvas terbuka, klik tombol “Elements” di bagian kiri layar, kemudian pilih “Shapes”.
Langkah Kedua: Menambahkan Kotak ke Kanvas
Setelah Anda memilih “Shapes”, pilih kotak dari daftar bentuk yang tersedia. Setelah itu, tarik kotak ke kanvas dan atur ukuran dan posisi sesuai keinginan.
Langkah Ketiga: Menambahkan Teks
Klik tombol “Text” di bagian kiri layar dan ketikkan rumus M kuadrat yang ingin Anda buat. Atur ukuran font dan posisi teks sesuai keinginan.
Langkah Keempat: Menambahkan Efek Bayangan
Untuk membuat rumus M kuadrat lebih menonjol dan terlihat lebih menarik, Anda bisa menambahkan efek bayangan pada kotak dan teks. Klik kotak atau teks yang ingin Anda beri efek bayangan, kemudian pilih “Effects” dan pilih “Shadow”. Atur ukuran dan kedalaman bayangan sesuai keinginan.
Langkah Kelima: Menambahkan Warna
Anda juga bisa menambahkan warna pada kotak dan teks. Klik kotak atau teks yang ingin Anda beri warna, kemudian pilih “Color”. Pilih warna yang sesuai dengan keinginan Anda.
Langkah Keenam: Menyimpan dan Mempublikasikan Desain
Setelah selesai membuat desain rumus M kuadrat, klik tombol “Download” untuk menyimpan desain ke komputer Anda. Anda juga bisa mempublikasikan desain ke media sosial atau platform lainnya dengan klik tombol “Share”.
Tips untuk Meningkatkan Desain Rumus M Kuadrat
– Pilih ukuran kanvas yang sesuai dengan keperluan Anda.- Pilih warna yang kontras agar rumus M kuadrat lebih mudah dibaca.- Gunakan font yang jelas dan mudah dibaca.- Jangan terlalu banyak menggunakan efek dan warna yang berlebihan.- Periksa kembali kesalahan penulisan rumus M kuadrat sebelum menyimpan atau mempublikasikan desain.
Kesimpulan
Membuat rumus M kuadrat di Canva sangatlah mudah dan praktis. Dengan mengikuti langkah-langkah di atas, Anda bisa membuat desain rumus M kuadrat yang menarik dan mudah dipahami. Selamat mencoba!Cara Menulis M Kuadrat dengan Mudah di Canva
Pilih Template yang Tepat
Seorang desainer atau pengguna Canva harus memilih template yang tepat sebelum mulai menulis notasi matematika. Pilihlah template yang memiliki kotak-kotak atau grid yang mudah digunakan untuk menulis notasi matematika. Template tersebut sangat cocok untuk membuat presentasi atau infografis matematika. Dengan memilih template yang tepat, akan memudahkan Anda dalam membuat notasi matematika.
Gunakan Font yang Sesuai
Pilih font yang sesuai untuk menulis notasi matematika. Gunakan font yang dapat membaca dengan jelas dan mudah dipahami. Pilih font yang tidak terlalu kecil atau terlalu besar. Selain itu, pilihlah font yang dapat menampilkan notasi matematika dengan baik.
Buat Kotak untuk M Kuadrat
Buatlah kotak dengan panjang dan lebar yang sama untuk menulis notasi M kuadrat. Anda dapat menggunakan alat garis atau kotak di Canva untuk membuat kotak tersebut. Pastikan kotak terlihat rapi dan sesuai dengan ukuran notasi matematika.
Buat Superscript untuk Angka 2
Untuk menulis angka 2 sebagai superscript, klik tombol ‘superscript’ di atas menu atau gunakan kombinasi tombol Ctrl + Shift + =. Dengan menulis angka 2 sebagai superscript, notasi matematika akan terlihat lebih rapi dan mudah dibaca.
Tulis Huruf M di dalam Kotak
Setelah membuat kotak, tulis huruf M di dalamnya dengan font yang tepat. Pastikan huruf M terlihat jelas dan mudah dibaca.
Tambahkan Superscript untuk Angka 2
Tambahkan superscript untuk angka 2 di atas huruf M dengan cara yang sama seperti langkah sebelumnya. Pastikan superscript terlihat rapi dan sesuai dengan ukuran notasi matematika.
Atur Posisi dan Ukuran Kotak
Atur posisi dan ukuran kotak sehingga terlihat rapi dan mudah dilihat. Anda dapat menggunakan alat pengaturan posisi dan ukuran di Canva untuk melakukannya. Pastikan kotak terlihat rapi dan sesuai dengan ukuran notasi matematika.
Gunakan Warna yang Sesuai
Gunakan warna yang sesuai untuk menulis notasi matematika, seperti warna hitam atau biru tua. Hindari warna-warna yang terlalu mencolok atau terlalu cerah. Pastikan warna yang digunakan dapat menampilkan notasi matematika dengan baik.
Coba Variasi Desain
Coba variasi desain untuk menambah kreativitas dalam menulis notasi matematika. Misalnya dengan menambahkan gambar atau clipart yang sesuai dengan konten yang ditampilkan. Dengan menambahkan variasi desain, notasi matematika akan terlihat lebih menarik dan unik.
Simpan dan Bagikan
Setelah selesai menulis notasi M kuadrat di Canva, jangan lupa untuk menyimpan dan membagikannya. Anda dapat mengunduh file atau membagikannya secara online melalui platform media sosial atau email. Simpanlah notasi matematika dengan format yang sesuai agar dapat dibuka kembali jika dibutuhkan. Bagikanlah notasi matematika kepada teman atau rekan yang membutuhkan, sehingga mereka juga dapat belajar dan memahami notasi matematika dengan lebih mudah.
Berikut ini adalah panduan cara menulis m kuadrat di Canva.
- Pertama-tama, buka situs Canva dan pilih desain yang ingin kamu buat.
- Setelah itu, klik tombol Teks dan pilih kotak teks untuk menambahkan teks ke desain.
- Ketikkan huruf m di dalam kotak teks tersebut.
- Selanjutnya, pilih opsi Superscript di menu teks untuk mengubah huruf m menjadi m kuadrat.
- Terakhir, atur ukuran dan posisi teks sesuai keinginanmu.
Meskipun cara menulis m kuadrat di Canva cukup mudah, namun ada beberapa kelebihan dan kekurangan yang perlu diperhatikan.
Kelebihan
- Mudah dan cepat dilakukan karena Canva merupakan situs desain yang user-friendly.
- Hasil akhir desain terlihat profesional dan menarik.
- Banyak pilihan font dan opsi teks yang bisa digunakan untuk memperindah desain.
Kekurangan
- Tidak semua font dan opsi teks di Canva mendukung superscript, sehingga mungkin sulit untuk menemukan opsi yang tepat.
- Beberapa opsi teks yang lebih kompleks, seperti menulis persamaan matematika yang lebih rumit, mungkin tidak bisa ditulis dengan mudah di Canva.
- Penggunaan Canva memerlukan koneksi internet yang stabil.
Secara keseluruhan, cara menulis m kuadrat di Canva dapat menjadi solusi yang tepat untuk membuat desain dengan teks yang menarik dan profesional. Namun, sebaiknya dicermati juga kelebihan dan kekurangan penggunaan Canva tersebut untuk memperoleh hasil yang optimal.
Dalam dunia digital yang semakin berkembang, desain grafis menjadi salah satu hal yang penting untuk memperindah tampilan sebuah blog atau website. Salah satu aplikasi yang dapat digunakan untuk membuat desain grafis adalah Canva. Di dalam Canva terdapat banyak fitur seperti membuat poster, brosur, dan infographic. Namun, bagaimana cara menulis m kuadrat di Canva tanpa judul?
Pertama-tama, kita harus mengetahui apa itu m kuadrat. M kuadrat atau m² merupakan simbol untuk satuan luas. Biasanya, satuan ini digunakan untuk mengukur luas bidang atau area. Untuk menulis m kuadrat di Canva, kita dapat menggunakan tombol superscript pada keyboard. Tombol superscript biasanya berada di sebelah kanan atas pada keyboard. Caranya cukup mudah, yaitu dengan menekan tombol Ctrl + Shift + = secara bersamaan.
Selain menggunakan tombol superscript pada keyboard, kita juga dapat menulis m kuadrat dengan cara menggunakan simbol yang telah disediakan oleh Canva. Simbol m kuadrat dapat ditemukan pada menu Simbol di bagian kiri bawah layar Canva. Setelah itu, kita hanya perlu memilih simbol m kuadrat dan menempatkannya di tempat yang diinginkan pada desain grafis.
Dengan mengetahui cara menulis m kuadrat di Canva, kita dapat membuat desain grafis yang lebih menarik dan profesional. Hal ini juga dapat membantu meningkatkan kualitas tampilan blog atau website kita. Jangan lupa untuk selalu berkreasi dan terus belajar untuk mengembangkan kemampuan desain grafis kita. Semoga informasi ini bermanfaat bagi Anda yang sedang mencari cara menulis m kuadrat di Canva tanpa judul.
Video cara menulis m kuadrat di canva
Sebagai seorang jurnalis, saya sering menerima pertanyaan dari pembaca mengenai berbagai topik. Salah satunya adalah cara menulis m kuadrat di Canva. Saya akan menjawab pertanyaan ini dengan menggunakan gaya bahasa jurnalistik yang formal dan informatif.
Berikut adalah beberapa pertanyaan yang sering ditanyakan oleh orang-orang seputar cara menulis m kuadrat di Canva beserta jawabannya:
- Bagaimana cara menulis m kuadrat di Canva?
- Buka situs Canva dan buat desain yang diinginkan.
- Pilih tombol Teks di panel sisi kiri layar.
- Ketik m pada kotak teks.
- Klik simbol pangkat atau eksponen yang terletak di samping kanan atas kotak teks.
- Tambahkan angka 2 pada kotak pangkat atau eksponen.
- Klik Okay.
- Apakah ada cara lain untuk menulis m kuadrat di Canva selain dari cara di atas?
- Apakah Canva gratis?
- Apakah Canva sulit digunakan?
- Apa saja jenis desain yang dapat dibuat menggunakan Canva?
Cara menulis m kuadrat di Canva sangatlah mudah. Anda hanya perlu mengikuti langkah-langkah berikut:
Untuk saat ini, cara yang telah disebutkan di atas merupakan satu-satunya cara untuk menulis m kuadrat di Canva. Namun, situs Canva terus melakukan pembaruan dan peningkatan fitur, sehingga mungkin ada cara baru di masa depan.
Canva menyediakan fitur gratis dan berbayar. Untuk penggunaan dasar, Anda dapat menggunakan fitur gratis tanpa perlu membayar. Namun, jika Anda ingin mengakses fitur-fitur yang lebih canggih dan lengkap, Anda perlu berlangganan ke paket berbayar.
Canva dirancang untuk mudah digunakan oleh semua orang, baik itu pemula maupun profesional. Situs ini menyediakan berbagai template dan fitur yang intuitif dan mudah dipahami, sehingga Anda dapat membuat desain dengan cepat dan mudah.
Canva dapat digunakan untuk membuat berbagai jenis desain, mulai dari poster, spanduk, kartu nama, undangan, hingga presentasi. Situs ini juga menyediakan berbagai template yang dapat disesuaikan dengan tema dan gaya desain yang Anda inginkan.
 Desain Grafis Indonesia Kumpulan Berita dan Informasi dari berbagai sumber yang terpercaya
Desain Grafis Indonesia Kumpulan Berita dan Informasi dari berbagai sumber yang terpercaya


