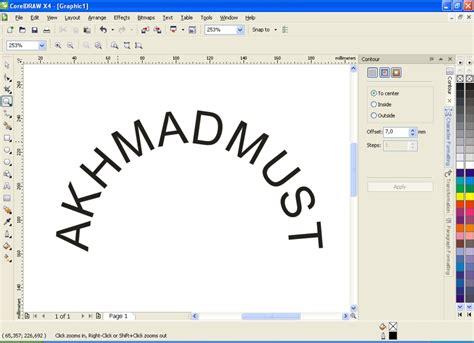
Cara menulis melengkung di CorelDRAW adalah dengan menggunakan fitur teks melengkung. Pelajari cara mudahnya di artikel ini!
Sebagai seorang desainer grafis, tentunya kamu sudah familiar dengan software CorelDRAW. Namun, apakah kamu sudah tahu cara menulis melengkung di CorelDRAW? Jika belum, jangan khawatir, karena dalam artikel ini kami akan memberikan panduan lengkapnya untukmu. Dengan mengetahui cara menulis melengkung di CorelDRAW, kamu bisa membuat desain yang lebih menarik dan dinamis. Jadi, simak baik-baik ya!
Cara Menulis Melengkung di CorelDRAW
Pendahuluan
CorelDRAW adalah salah satu software desain grafis yang sangat populer. Di dalamnya terdapat berbagai macam fitur yang memungkinkan penggunanya untuk membuat berbagai jenis desain. Salah satunya adalah menulis melengkung. Dalam artikel ini akan dijelaskan cara menulis melengkung di CorelDRAW.
Langkah Pertama: Membuat Teks
Langkah pertama yang harus dilakukan adalah membuat teks. Caranya adalah dengan mengklik Tombol Text tool pada Toolbox. Setelah itu klik pada area kerja dan mulai mengetikkan teks yang ingin ditulis melengkung.
Langkah Kedua: Memilih Jenis Font
Setelah teks selesai diketik, langkah selanjutnya adalah memilih jenis font yang akan digunakan. Pilih font yang memiliki bentuk dan gaya yang sesuai dengan desain yang ingin dibuat.
Langkah Ketiga: Mengatur Ukuran dan Spasi
Setelah jenis font dipilih, langkah selanjutnya adalah mengatur ukuran dan spasi antar huruf. Hal ini dilakukan agar nantinya teks melengkung yang dihasilkan tetap rapi dan mudah dibaca.
Langkah Keempat: Mengubah Teks Menjadi Kurva
Setelah semua pengaturan dilakukan, langkah selanjutnya adalah mengubah teks menjadi kurva. Caranya adalah dengan mengklik kanan pada teks yang sudah dibuat dan memilih Convert to Curve.
Langkah Kelima: Menyesuaikan Kurva
Setelah teks diubah menjadi kurva, langkah selanjutnya adalah menyesuaikan kurva agar sesuai dengan desain yang diinginkan. Caranya adalah dengan mengklik Tombol Shape tool pada Toolbox dan menyesuaikan titik-titik kurva.
Langkah Keenam: Mengatur Sudut Melengkung
Setelah kurva disesuaikan, langkah selanjutnya adalah mengatur sudut melengkung pada teks. Caranya adalah dengan mengklik kanan pada kurva dan memilih Properties. Setelah itu pilih tab Shape dan atur sudut melengkung sesuai keinginan.
Langkah Ketujuh: Mengatur Spasi Antar Huruf
Setelah mengatur sudut melengkung, langkah selanjutnya adalah mengatur spasi antar huruf pada teks melengkung. Caranya adalah dengan mengklik kanan pada kurva dan memilih Properties. Pilih tab Text dan atur jarak antar huruf sesuai keinginan.
Langkah Kedelapan: Mengatur Warna Teks
Setelah semua pengaturan selesai dilakukan, langkah selanjutnya adalah mengatur warna teks. Pilih warna yang sesuai dengan desain yang diinginkan.
Langkah Kesembilan: Menyimpan Desain
Setelah semua pengaturan selesai dilakukan, langkah terakhir adalah menyimpan desain yang telah dibuat. Caranya adalah dengan klik File pada Menu Bar dan memilih Save As.
Kesimpulan
Demikianlah cara menulis melengkung di CorelDRAW. Dengan mengikuti langkah-langkah di atas, pengguna dapat membuat teks melengkung yang sesuai dengan desain yang diinginkan. Selamat mencoba!
Pengenalan Tentang Menulis Melengkung di CorelDRAW
Menulis melengkung pada desain grafis menjadi sebuah keahlian yang diperlukan dalam pembuatan logo, poster, banner, atau iklan. Salah satu aplikasi yang umum digunakan untuk membuat desain grafis adalah CorelDRAW. CorelDRAW memiliki fitur yang memungkinkan pengguna untuk menulis melengkung pada objek grafis dengan mudah dan cepat.
Dalam tutorial ini, kita akan membahas cara menulis melengkung di CorelDRAW. Dari kiat dasar hingga teknik lanjutan, Anda akan mempelajari bagaimana menulis melengkung pada garis kurva dan membuat tulisan dinamis yang mengikuti bentuk kurva.
Kiat Pertama dalam Menulis Melengkung di CorelDRAW
Sebelum memulai, pastikan Anda telah memahami konsep dasar tentang membuat garis kurva di CorelDRAW. Garis kurva adalah objek yang terdiri dari titik-titik kontrol dan garis yang menghubungkan mereka. Objek ini dapat dibuat menggunakan alat Bezier atau Freehand.
Jika Anda belum akrab dengan cara membuat garis kurva di CorelDRAW, Anda dapat mempelajari cara ini terlebih dahulu sebelum mulai menulis melengkung.
Cara Membuat Kurva di CorelDRAW
Untuk membuat kurva di CorelDRAW, ikuti langkah-langkah berikut:
- Pilih alat Bezier atau Freehand dari toolbar.
- Gambarlah garis kurva di area desain Anda dengan menekan dan menahan tombol mouse.
- Setelah selesai, lepaskan tombol mouse.
Selanjutnya, kita dapat mulai menulis melengkung pada garis kurva yang telah dibuat.
Cara Menulis Melengkung di CorelDRAW
Untuk menulis melengkung di CorelDRAW, ikuti langkah-langkah berikut:
- Pilih alat Teks dari toolbar.
- Klik pada garis kurva yang ingin Anda tulis.
- Mulailah mengetik pada garis kurva tersebut. Tulisan akan mengikuti bentuk garis.
- Setelah selesai, klik di luar garis kurva untuk mengakhiri proses menulis.
Dengan cara ini, Anda dapat menulis melengkung pada garis kurva di CorelDRAW. Namun, terkadang letak tulisan tidak sesuai dengan yang diinginkan.
Menambahkan Teks pada Garis Kurva di CorelDRAW
Jika Anda ingin menambahkan teks pada garis kurva di CorelDRAW namun letaknya tidak sesuai dengan yang diinginkan, Anda dapat mengubah posisi teks pada garis kurva. Caranya adalah sebagai berikut:
- Pilih alat Teks dari toolbar.
- Klik pada garis kurva yang ingin Anda tulis.
- Mulailah mengetik pada garis kurva tersebut.
- Pilih teks yang telah Anda tulis.
- Pilih opsi Text on Path pada toolbar untuk membuka jendela dialog Text on Path.
- Ubah posisi teks dengan menggeser slider yang ada di jendela dialog Text on Path.
- Klik OK untuk menyimpan perubahan.
Dengan cara ini, Anda dapat menambahkan teks pada garis kurva dan mengubah posisi teks sesuai dengan yang diinginkan.
Mengubah Letak Teks pada Garis Kurva di CorelDRAW
Jika Anda ingin mengubah letak teks pada garis kurva di CorelDRAW, Anda dapat menggunakan alat Shape untuk memindahkan tulisan ke bagian yang diinginkan. Caranya adalah sebagai berikut:
- Pilih alat Shape dari toolbar.
- Klik pada teks yang ingin Anda pindahkan.
- Geser teks ke posisi yang diinginkan.
Dengan cara ini, Anda dapat mengubah letak teks pada garis kurva di CorelDRAW.
Membuat Tulisan Dinamis Mengikuti Kurva di CorelDRAW
Salah satu teknik maju dalam menulis melengkung di CorelDRAW adalah membuat tulisan dinamis yang mengikuti kurva. Teknik ini membuat tulisan terlihat lebih hidup dan menarik.
Untuk membuat tulisan dinamis mengikuti kurva di CorelDRAW, ikuti langkah-langkah berikut:
- Buat garis kurva di area desain Anda.
- Pilih alat Teks dari toolbar.
- Klik pada titik awal garis kurva.
- Mulailah mengetik pada garis kurva tersebut.
- Pilih teks yang telah Anda tulis.
- Pilih opsi Text on Path pada toolbar untuk membuka jendela dialog Text on Path.
- Ubah posisi teks dengan menggeser slider yang ada di jendela dialog Text on Path.
- Pilih alat Shape dari toolbar.
- Klik pada teks dan geser ke posisi yang diinginkan.
Dengan cara ini, Anda dapat membuat tulisan dinamis yang mengikuti kurva di CorelDRAW.
Membuat Tulisan Terpisah pada Setiap Bagian Kurva di CorelDRAW
Jika Anda ingin membuat tulisan terpisah pada setiap bagian kurva di CorelDRAW, Anda dapat menggunakan fitur Fit Text to Path. Caranya adalah sebagai berikut:
- Buat garis kurva di area desain Anda.
- Pilih alat Teks dari toolbar.
- Tulis teks yang ingin Anda pisahkan pada setiap bagian kurva.
- Pilih teks yang telah Anda tulis.
- Pilih opsi Fit Text to Path pada toolbar untuk membuka jendela dialog Fit Text to Path.
- Pilih Per Character pada jendela dialog Fit Text to Path.
- Klik OK untuk menyimpan perubahan.
Dengan cara ini, Anda dapat membuat tulisan terpisah pada setiap bagian kurva di CorelDRAW.
Menambahkan Efek pada Teks Melengkung di CorelDRAW
Jika Anda ingin menambahkan efek pada teks melengkung di CorelDRAW, Anda dapat menggunakan fitur PowerClip. Caranya adalah sebagai berikut:
- Buat garis kurva di area desain Anda.
- Pilih alat Teks dari toolbar.
- Tulis teks yang ingin Anda tambahkan efeknya.
- Pilih teks yang telah Anda tulis.
- Pilih opsi PowerClip Inside pada toolbar untuk membuka jendela dialog PowerClip.
- Pilih garis kurva sebagai target PowerClip.
- Klik OK untuk menyimpan perubahan.
- Tambahkan efek yang diinginkan pada teks.
Dengan cara ini, Anda dapat menambahkan efek pada teks melengkung di CorelDRAW.
Penerapan Teknik Menulis Melengkung dalam Desain Grafis
Teknik menulis melengkung sangat penting dalam desain grafis, terutama dalam pembuatan logo, banner, atau iklan. Dengan teknik ini, Anda dapat membuat desain yang lebih menarik dan dinamis.
Beberapa contoh penerapan teknik menulis melengkung dalam desain grafis adalah sebagai berikut:
- Membuat logo dengan tulisan melengkung yang mengikuti bentuk objek.
- Membuat banner dengan tulisan yang terpisah pada setiap bagian kurva.
- Membuat iklan dengan efek pada teks melengkung untuk menarik perhatian.
Dengan penerapan teknik ini, Anda dapat meningkatkan kualitas desain grafis yang Anda buat.
Sumber Daya Tambahan untuk Meningkatkan Kemahiran dalam Menulis Melengkung di CorelDRAW
Untuk meningkatkan kemahiran dalam menulis melengkung di CorelDRAW, Anda dapat menggunakan sumber daya tambahan seperti buku, tutorial online, atau forum komunitas desain grafis. Beberapa sumber daya tambahan yang dapat Anda manfaatkan adalah sebagai berikut:
- Buku CorelDRAW X8: The Official Guide oleh Gary David Bouton.
- Tutorial online di YouTube atau situs web seperti Udemy atau Skillshare.
- Forum komunitas desain grafis seperti CorelDRAW Community atau Graphic Design Stack Exchange.
Dengan memanfaatkan sumber daya tambahan ini, Anda dapat meningkatkan kemahiran dalam menulis melengkung di CorelDRAW dan menghasilkan desain grafis yang lebih profesional.
Banyak desainer grafis menggunakan CorelDRAW sebagai software untuk membuat desain yang menakjubkan. Salah satu teknik dalam CorelDRAW adalah cara menulis melengkung, yang dapat memberikan sentuhan kreatif dan menarik pada desain. Namun, seperti halnya dengan teknik lainnya, ada beberapa keuntungan dan kerugian dalam menggunakan cara menulis melengkung di CorelDRAW.
Keuntungan
- Cara menulis melengkung menambahkan sentuhan artistik pada teks, yang dapat membuat desain lebih menarik dan indah dipandang.
- Dengan menggunakan fitur ini, Anda dapat membuat teks yang memanjang atau melengkung sesuai dengan kebutuhan desain Anda.
- CorelDRAW menyediakan berbagai macam opsi melengkungkan teks, mulai dari melengkungkan secara horizontal, vertikal, hingga bebas.
- Teknik ini juga sangat mudah digunakan dan dapat dilakukan dengan cepat.
Kerugian
- Jika tidak dilakukan dengan benar, cara menulis melengkung dapat membuat teks menjadi sulit dibaca dan membingungkan bagi orang yang melihatnya.
- Fitur ini mungkin tidak cocok untuk semua jenis desain atau merek, dan dapat terlihat tidak profesional jika digunakan secara berlebihan.
- Jika tidak hati-hati saat melakukan melengkungkan teks, dapat terjadi perubahan bentuk huruf atau kata yang tidak diinginkan.
- Beberapa font mungkin tidak cocok dengan teknik ini, dan Anda harus mencoba beberapa font sebelum menentukan yang terbaik untuk desain Anda.
Jadi, sebelum menggunakan teknik menulis melengkung di CorelDRAW, pastikan Anda mempertimbangkan keuntungan dan kerugian yang telah disebutkan di atas. Selalu ingat bahwa tujuan utama dari desain adalah untuk memudahkan pesan yang ingin disampaikan kepada audiens, sehingga penting untuk memilih teknik yang tepat untuk mencapai tujuan tersebut.
Sebagai seorang desainer grafis, CorelDRAW mungkin menjadi salah satu software yang paling sering digunakan. Dalam proses mendesain, terkadang kita membutuhkan tulisan yang melengkung agar tampilan lebih menarik. Namun, tidak semua orang mengetahui cara menulis melengkung di CorelDRAW. Oleh karena itu, pada kesempatan kali ini saya akan memberikan tips cara menulis melengkung di CorelDRAW tanpa menggunakan fitur judul.
Pertama-tama, buatlah objek teks biasa dengan mengetikkan tulisan yang diinginkan. Kemudian, ubahlah bentuk objek teks tersebut menjadi kurva dengan cara mengklik kanan objek teks dan memilih “Convert to Curves”. Setelah itu, klik icon “Shape Tool” yang terletak di toolbar kiri. Icon tersebut berupa cursor dengan tiga kotak kecil di sekitarnya.
Selanjutnya, klik dan tarik salah satu kotak kecil tersebut untuk membentuk kurva pada objek teks. Perlu diingat, semakin jauh kotak kecil ditarik maka akan semakin melengkung. Jika ingin memperhalus kurva, Anda dapat menambahkan node pada kurva tersebut dengan cara menekan tombol “Insert Curve Node” pada toolbar atas. Kemudian, klik tepat pada garis kurva untuk menambahkan node.
Demikianlah tips cara menulis melengkung di CorelDRAW tanpa menggunakan fitur judul. Semoga tips ini bisa membantu Anda dalam proses mendesain. Jangan lupa untuk selalu berkreasi dan terus mengasah kemampuan desain grafis Anda. Terima kasih telah membaca!
Video cara menulis melengkung di coreldraw
Banyak orang bertanya tentang cara menulis melengkung di CorelDRAW. Berikut ini adalah jawaban atas beberapa pertanyaan yang sering diajukan:
-
Bagaimana cara menulis melengkung di CorelDRAW?
Untuk menulis teks melengkung di CorelDRAW, Anda dapat menggunakan alat Artistic Text atau Text on Path.
- Untuk menggunakan Artistic Text, klik pada ikon Artistic Text Tool di toolbar dan klik pada dokumen untuk menambahkan teks. Kemudian, gunakan kotak kontrol untuk memutar dan melengkungkan teks sesuai keinginan Anda.
- Untuk menggunakan Text on Path, buat jalur melengkung menggunakan alat Bezier atau Freehand. Klik pada ikon Text on Path Tool di toolbar dan klik pada jalur yang telah dibuat. Kemudian, ketikkan teks yang diinginkan dan atur posisi dan rotasi teks sesuai keinginan Anda.
-
Bagaimana cara membuat teks mengikuti bentuk objek di CorelDRAW?
Untuk membuat teks mengikuti bentuk objek di CorelDRAW, Anda dapat menggunakan alat Fit Text to Path.
- Pilih objek yang ingin Anda gunakan sebagai jalur.
- Klik pada ikon Text Tool di toolbar dan ketikkan teks yang diinginkan.
- Klik pada ikon Fit Text to Path Tool di toolbar dan klik pada objek yang telah dipilih sebagai jalur.
- Atur posisi dan rotasi teks sesuai keinginan Anda.
-
Apakah ada cara lain untuk menulis melengkung di CorelDRAW?
Selain menggunakan alat Artistic Text dan Text on Path, Anda juga dapat menggunakan efek Envelope untuk membuat teks melengkung di CorelDRAW.
- Klik pada ikon Text Tool di toolbar dan ketikkan teks yang diinginkan.
- Pilih teks yang telah dibuat.
- Pilih menu Effects > Envelope > Make with Warp.
- Pilih jenis warp yang diinginkan dan atur posisi dan rotasi teks sesuai keinginan Anda.
 Desain Grafis Indonesia Kumpulan Berita dan Informasi dari berbagai sumber yang terpercaya
Desain Grafis Indonesia Kumpulan Berita dan Informasi dari berbagai sumber yang terpercaya


