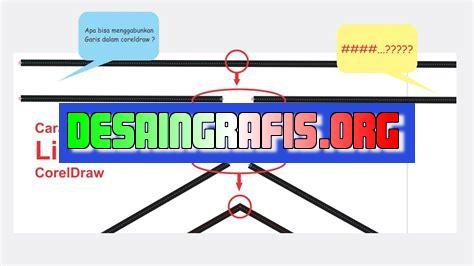
Cara menyambungkan garis di CorelDRAW sangat mudah. Cukup gunakan fitur join atau trim untuk membuat garis yang mulus dan rapi.
Bagi para desainer grafis, CorelDRAW merupakan salah satu software yang paling sering digunakan untuk membuat berbagai desain grafis. Salah satu fitur unggulan di CorelDRAW adalah kemampuannya untuk menyambungkan garis secara mudah dan cepat. Namun, bagi pemula mungkin masih bingung dengan cara melakukan hal ini. Oleh karena itu, pada kesempatan kali ini kami akan membahas cara menyambungkan garis di CorelDRAW yang mudah dan efektif. Yuk, simak penjelasan lengkapnya!
Dalam mendesain suatu objek pada CorelDRAW, tidak jarang kita harus menghubungkan garis agar terlihat lebih kompleks dan detail. Nah, untuk menyambungkan garis tersebut, terdapat beberapa cara yang dapat dilakukan. Pertama, Anda dapat menggunakan fitur Join Curves atau menggabungkan kurva. Kedua, Anda bisa menggunakan fitur Smart Drawing atau menggambar secara pintar. Ketiga, Anda dapat menggunakan fitur Shape Tool atau alat bentuk untuk menyatukan dua garis atau lebih menjadi satu bentuk yang utuh. Dengan memahami ketiga cara tersebut, Anda akan lebih mudah dalam menyambungkan garis pada CorelDRAW. Jadi, tunggu apalagi? Ayo praktikkan cara-cara tersebut dan hasilkan desain yang menarik!
Cara Menyambungkan Garis di CorelDRAW
Pengenalan
CorelDRAW adalah salah satu software desain grafis yang paling populer digunakan oleh para desainer. Salah satu fitur yang sering digunakan pada CorelDRAW adalah garis. Dalam pembuatan desain, garis seringkali digunakan untuk membuat bentuk, memisahkan area, atau memberikan efek. Terkadang, kita perlu menyambungkan dua garis agar terlihat lebih rapi dan profesional. Nah, pada artikel ini, kita akan membahas cara menyambungkan garis di CorelDRAW.
Menggunakan Fitur Join
CorelDRAW menyediakan fitur Join untuk menghubungkan dua garis. Pertama-tama, buatlah dua garis yang akan disambungkan. Lalu, pilih kedua garis tersebut dengan menggunakan Pick Tool. Setelah itu, klik kanan pada salah satu garis dan pilih Join from the menu yang muncul. Garis tersebut akan terhubung secara otomatis. Dalam beberapa kasus, garis tidak dapat dihubungkan dengan cara ini. Maka, kita perlu menggunakan metode lain.
Menggunakan Fitur Connect
Selain fitur Join, CorelDRAW juga menyediakan fitur Connect untuk menyambungkan garis. Fitur ini sangat berguna ketika garis yang ingin disambungkan tidak saling berpotongan. Pertama-tama, buatlah dua garis yang akan disambungkan. Lalu, pilih kedua garis tersebut dengan menggunakan Pick Tool. Setelah itu, klik kanan pada salah satu garis dan pilih Connect from the menu yang muncul. Kita bisa memilih beberapa opsi untuk mengatur bagaimana garis tersebut disambungkan.
Menggunakan Fitur Trim
Jika garis yang ingin disambungkan saling berpotongan, maka kita perlu menggunakan fitur Trim. Fitur ini akan memotong garis yang tidak diperlukan sehingga terbentuklah sebuah sudut. Pertama-tama, buatlah dua garis yang akan disambungkan. Lalu, pilih kedua garis tersebut dengan menggunakan Pick Tool. Setelah itu, klik kanan pada salah satu garis dan pilih Trim from the menu yang muncul. Pilihlah bagian garis yang tidak diperlukan dengan menggunakan mouse. Garis tersebut akan terpotong dan terbentuklah sebuah sudut.
Menggunakan Fitur Outline Pen
Fitur Outline Pen juga dapat digunakan untuk menyambungkan garis di CorelDRAW. Fitur ini akan membuat garis terlihat lebih halus dan rapi. Pertama-tama, pilihlah garis yang ingin disambungkan dengan menggunakan Pick Tool. Lalu, klik pada ikon Outline Pen di toolbar. Kita bisa memilih berbagai macam jenis garis dan pengaturan ketebalan garis. Setelah itu, klik pada bagian yang ingin disambungkan. Garis tersebut akan terhubung secara otomatis.
Menggunakan Fitur Shape Tool
Selain fitur-fitur di atas, CorelDRAW juga menyediakan Shape Tool untuk mengedit garis. Dalam kasus penyambungan garis, Shape Tool dapat digunakan untuk mengubah bentuk ujung garis. Pertama-tama, pilihlah garis yang ingin diubah dengan menggunakan Pick Tool. Lalu, pilihlah Shape Tool dari toolbox. Kita bisa memilih berbagai macam bentuk ujung garis seperti bulat atau segitiga. Setelah itu, klik pada bagian ujung garis yang ingin diubah.
Menggunakan Fitur Convert to Curves
Jika kita ingin mengedit garis secara lebih detail, maka kita perlu mengubah garis tersebut menjadi kurva terlebih dahulu. Fitur Convert to Curves dapat digunakan untuk mengubah garis menjadi kurva. Pertama-tama, pilihlah garis yang ingin diubah dengan menggunakan Pick Tool. Lalu, pilihlah Convert to Curves dari menu Object. Garis tersebut akan diubah menjadi kurva dan kita bisa mengeditnya dengan lebih detail.
Menggunakan Fitur Pen Tool
Fitur Pen Tool juga sangat berguna dalam pembuatan garis yang kompleks. Dalam kasus penyambungan garis, Pen Tool dapat digunakan untuk membuat garis baru yang terhubung dengan garis yang sudah ada. Pertama-tama, pilihlah Pen Tool dari toolbox. Lalu, klik pada bagian garis yang ingin disambungkan. Buatlah garis baru yang akan terhubung dengan garis tersebut. Setelah itu, pilih kedua garis dengan menggunakan Pick Tool dan klik pada ikon Join.
Menyambungkan Garis pada Objek
Seringkali, garis tidak hanya digunakan pada area kosong tetapi juga pada objek yang sudah ada. Nah, dalam kasus ini, kita perlu menggunakan fitur lain yaitu Shape Tool. Pertama-tama, pilihlah objek yang ingin diubah dengan menggunakan Pick Tool. Lalu, pilihlah Shape Tool dari toolbox. Kita bisa mengedit garis pada objek tersebut sesuai dengan keinginan kita. Setelah itu, kita bisa menyambungkan garis dengan menggunakan salah satu fitur yang sudah dijelaskan di atas.
Kesimpulan
Demikianlah cara menyambungkan garis di CorelDRAW. Terdapat beberapa fitur yang dapat digunakan seperti Join, Connect, Trim, Outline Pen, Shape Tool, Convert to Curves, dan Pen Tool. Setiap fitur memiliki kelebihan dan kekurangan masing-masing tergantung pada kasus yang dihadapi. Dengan menggunakan fitur yang tepat, garis pada desain kita akan terlihat lebih rapi dan profesional.Cara Menyambungkan Garis di CorelDRAW dengan MudahCorelDRAW adalah program desain grafis yang populer dan sering digunakan oleh banyak desainer. Salah satu hal yang sering dilakukan dalam membuat desain adalah menyambungkan garis dan kurva. Namun, bagaimana cara menyambungkan garis di CorelDRAW dengan mudah dan cepat? Berikut adalah beberapa tips dan trik yang bisa membantu pengguna dalam menyambungkan garis dan kurva dengan lebih presisi dan rapih.
Menggunakan Fitur Connect Curves
Fitur Connect Curves adalah salah satu fitur yang paling sering digunakan oleh pengguna CorelDRAW untuk menyambungkan garis dan kurva. Fitur ini dapat ditemukan di menu Shape Tool. Cara menggunakannya pun cukup mudah. Pertama, pilih dua garis atau kurva yang ingin disambungkan. Kemudian, klik kanan pada salah satu garis atau kurva dan pilih Connect Curves. CorelDRAW akan secara otomatis menghubungkan kedua garis atau kurva tersebut. Fitur ini sangat berguna untuk menyambungkan garis atau kurva dengan cepat dan presisi.
Memanfaatkan Jalur Magnetik
Selain menggunakan fitur Connect Curves, pengguna juga bisa memanfaatkan jalur magnetik atau Magnetic Path yang tersedia di CorelDRAW. Jalur magnetik berguna untuk menghubungkan garis atau kurva dengan lokasi dan arah yang sama. Untuk mengaktifkan jalur magnetik, pengguna cukup menekan tombol N pada keyboard. Setelah itu, pengguna dapat menggambar garis atau kurva baru yang akan terhubung dengan garis atau kurva lain yang sudah ada. Jalur magnetik akan membantu pengguna untuk mengambil posisi dan arah garis atau kurva secara akurat.
Menggunakan Shortcut Keyboard untuk Menyambungkan Garis
Selain fitur Connect Curves dan jalur magnetik, pengguna juga bisa menggunakan shortcut keyboard atau tombol pintasan untuk menyambungkan garis dan kurva dengan lebih cepat dan mudah. Beberapa shortcut keyboard yang berguna untuk menyambungkan garis adalah:- Ctrl + J: untuk menghubungkan dua garis atau kurva yang dipilih- Ctrl + L: untuk mengatur jarak antara dua garis atau kurva yang dipilih- Ctrl + Shift + Q: untuk menghapus segmen garis yang tidak diinginkan
Menggunakan Alat Join Curve
Jika pengguna ingin menghubungkan garis atau kurva yang tidak terhubung secara otomatis, pengguna bisa menggunakan alat Join Curve yang ada di menu Shape Tool. Caranya cukup mudah, pilih dua garis atau kurva yang ingin disambungkan, lalu klik pada ikon Join Curve. CorelDRAW akan secara otomatis menyambungkan kedua garis atau kurva tersebut. Alat ini sangat berguna untuk menghubungkan garis atau kurva yang tidak terhubung dengan cepat dan mudah.
Menggunakan Alat Pen Tool
Dalam beberapa kasus, pengguna bisa menggunakan alat Pen Tool untuk menggambar garis atau kurva yang sesuai dengan bentuk yang ingin disambungkan. Setelah itu, pengguna dapat menyambungkannya dengan alat lain yang tersedia di CorelDRAW. Alat Pen Tool berguna untuk membuat garis atau kurva dengan lebih presisi dan sesuai dengan bentuk yang diinginkan.
Menggunakan Alat Combine
Pengguna juga bisa mengombinasikan garis atau kurva yang sudah terhubung dengan alat Combine untuk menghasilkan bentuk yang lebih kompleks dan presisi. Caranya cukup mudah, pilih dua garis atau kurva yang ingin digabungkan, lalu klik pada ikon Combine. CorelDRAW akan secara otomatis menggabungkan kedua garis atau kurva tersebut menjadi satu kesatuan.
Menambahkan Titik Anchoring
Untuk menyambungkan garis atau kurva yang kurang presisi, pengguna bisa menambahkan titik anchoring pada garis atau kurva yang ingin disambungkan. Setelah itu, pengguna dapat menyesuaikan posisi titik anchoring sesuai kebutuhan. Titik anchoring berguna untuk membuat garis atau kurva lebih stabil dan presisi.
Menggunakan Alat Shape Editor
Jika pengguna ingin melakukan perubahan atau penyesuaian pada garis atau kurva yang sudah terhubung, pengguna bisa menggunakan alat Shape Editor yang bisa merubah secara manual bentuk dan posisi garis atau kurva. Alat ini sangat berguna untuk membuat garis atau kurva lebih presisi dan sesuai dengan bentuk yang diinginkan.
Memanfaatkan Fitur Snap to Objects
Untuk memudahkan menyambungkan garis atau kurva dengan objek lain yang sudah ada di desain, pengguna bisa memanfaatkan fitur Snap to Objects. Fitur ini bisa membantu pengguna untuk mengambil posisi objek secara akurat dan menyambungkan garis atau kurva dengan lebih presisi.
Menggunakan Alat Trim
Jika pengguna ingin menghapus garis atau kurva yang tidak diinginkan dan menyambungkan dua garis atau kurva yang berbeda, pengguna bisa menggunakan alat Trim yang terdapat di CorelDRAW. Alat ini memungkinkan pengguna untuk memotong bagian garis atau kurva yang tidak perlu dan menyambungkan dua garis atau kurva yang berbeda menjadi satu kesatuan. Alat Trim sangat berguna untuk membuat garis atau kurva lebih rapih dan presisi.Dalam membuat desain, menyambungkan garis dan kurva adalah hal yang sangat penting. Dengan menggunakan tips dan trik di atas, pengguna CorelDRAW bisa menyambungkan garis dan kurva dengan lebih mudah, cepat, dan presisi. Selamat mencoba!
Berikut adalah pandangan jurnalis tentang cara menyambungkan garis di CorelDRAW:
Proses Menyambungkan Garis di CorelDRAW
- Buka aplikasi CorelDRAW dan buatlah objek garis.
- Pilih opsi Shape Tool pada menu toolbar.
- Klik pada ujung garis yang ingin disambungkan.
- Tahan tombol shift dan klik pada ujung garis yang lain yang ingin disambungkan.
- Garis akan terlihat terhubung dan membentuk satu objek.
Pro dan Kontra Menyambungkan Garis di CorelDRAW
Berikut adalah beberapa kelebihan dan kekurangan dari cara menyambungkan garis di CorelDRAW:
Pro:
- Mempercepat proses pembuatan desain.
- Membuat garis menjadi lebih rapi dan teratur.
- Memudahkan dalam pengeditan objek garis.
- Memberikan hasil yang lebih akurat dan presisi.
Kontra:
- Memakan waktu untuk mempelajari teknik ini.
- Jika dilakukan tanpa hati-hati, dapat membuat objek garis menjadi tidak simetris atau tidak seimbang.
- Tidak semua jenis garis cocok untuk disambungkan menggunakan teknik ini.
- Tidak dapat digunakan untuk menggabungkan objek garis dengan objek lain, seperti objek gambar atau teks.
Dalam kesimpulannya, cara menyambungkan garis di CorelDRAW dapat menjadi alat yang sangat berguna bagi para desainer grafis untuk mempercepat proses pembuatan desain. Namun, perlu diingat bahwa teknik ini memiliki kelebihan dan kekurangan yang perlu dipertimbangkan sebelum digunakan.
Selamat datang para pembaca blog yang budiman. Di kesempatan kali ini, kami akan membahas tentang cara menyambungkan garis di CorelDRAW. Bagi Anda yang sering menggunakan software desain grafis ini, tentu sudah tidak asing lagi dengan fitur yang satu ini. Namun, bagi pemula mungkin masih perlu belajar bagaimana cara menyambungkan garis agar menghasilkan gambar yang rapi dan profesional.
Sebelum masuk ke pembahasan lebih lanjut, ada baiknya jika kita memahami terlebih dahulu apa itu garis pada CorelDRAW. Garis adalah objek dasar pada CorelDRAW yang terdiri dari titik awal dan titik akhir. Garis biasanya digunakan untuk membuat bentuk atau pola pada gambar. Namun, kadang kala kita memerlukan garis yang lebih panjang dari satu objek. Nah, disinilah kita perlu menyambungkan garis agar menjadi satu objek yang utuh.
Ada beberapa cara yang bisa dilakukan untuk menyambungkan garis di CorelDRAW. Salah satunya adalah dengan menggunakan fitur Join Curve pada menu Shape Tool. Caranya cukup mudah, yaitu dengan mengklik kedua garis yang ingin disambungkan, kemudian klik ikon Join Curve pada menu Shape Tool. Selain itu, Anda juga bisa menggunakan fitur Connect Curve pada menu Shape Tool untuk menghubungkan garis secara manual. Dengan cara ini, kita bisa mengontrol bentuk dan arah garis yang ingin disambungkan.
Demikianlah pembahasan singkat tentang cara menyambungkan garis di CorelDRAW. Semoga artikel ini bermanfaat bagi Anda yang sedang belajar desain grafis menggunakan software ini. Jangan lupa untuk terus berlatih dan eksplorasi fitur-fitur lain pada CorelDRAW agar semakin mahir dalam membuat gambar yang indah dan menarik. Terima kasih telah membaca, sampai jumpa pada artikel selanjutnya.
Video cara menyambungkan garis di coreldraw
Saat menggunakan CorelDRAW, salah satu tugas dasar yang harus dilakukan adalah menghubungkan garis atau membuat bentuk yang lebih kompleks. Ada beberapa cara untuk melakukan ini, tergantung pada kebutuhan Anda dan jenis objek yang ingin Anda buat. Berikut adalah beberapa pertanyaan yang sering diajukan tentang cara menyambungkan garis di CorelDRAW:
1. Bagaimana cara menghubungkan dua garis di CorelDRAW?
Untuk menghubungkan dua garis di CorelDRAW, ikuti langkah-langkah berikut:
- Pilih alat Pick dari toolbar.
- Klik pada garis pertama yang ingin Anda hubungkan.
- Tahan tombol Shift dan klik pada garis kedua.
- Pilih opsi Join two nodes dari menu yang muncul di panel samping.
- Setelah itu, garis akan terhubung menjadi satu kesatuan.
2. Bagaimana cara menghubungkan dua objek di CorelDRAW?
Jika Anda ingin menghubungkan dua objek di CorelDRAW, ikuti langkah-langkah berikut:
- Pilih alat Pick dari toolbar.
- Klik pada objek pertama yang ingin Anda hubungkan.
- Tahan tombol Shift dan klik pada objek kedua.
- Pilih opsi Simplify dari menu yang muncul di panel samping.
- CorelDRAW akan secara otomatis mencoba untuk menghubungkan kedua objek tersebut dengan cara yang paling efisien.
3. Bagaimana cara membuat kurva melengkung di CorelDRAW?
Jika Anda ingin membuat kurva melengkung di CorelDRAW, ikuti langkah-langkah berikut:
- Pilih alat Bezier dari toolbar.
- Klik pada area kerja untuk menambahkan titik awal kurva.
- Gerakan mouse ke arah yang berlawanan dengan arah jarum jam untuk membuat kurva melengkung.
- Tarik mouse ke arah yang sama dengan arah jarum jam untuk membuat kurva yang lebih tajam.
- Tambahkan titik tambahan jika diperlukan untuk mengubah arah atau bentuk kurva.
- Setelah selesai, pilih alat Pick dan hubungkan kurva dengan garis atau objek lain seperti yang dijelaskan di atas.
Dengan menggunakan teknik-teknik ini, Anda dapat dengan mudah menyambungkan garis dan membuat objek yang lebih kompleks di CorelDRAW. Cobalah sendiri dan lihat betapa mudahnya!
 Desain Grafis Indonesia Kumpulan Berita dan Informasi dari berbagai sumber yang terpercaya
Desain Grafis Indonesia Kumpulan Berita dan Informasi dari berbagai sumber yang terpercaya


