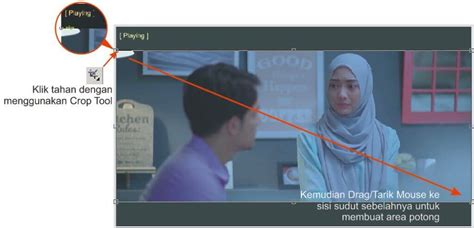
Cara menyeleksi foto di CorelDRAW mudah dilakukan dengan menggunakan tool Selection dan Shape. Simak tutorial lengkapnya di sini!
Bagi seorang desainer grafis, kemampuan untuk memilih dan memilih foto yang tepat sangatlah penting. Salah satu program yang paling sering digunakan untuk mengedit gambar adalah CorelDRAW. Namun, tidak semua orang tahu cara memilih foto di CorelDRAW dengan efektif. Jangan khawatir, di artikel ini kita akan membahas beberapa tips tentang cara menyeleksi foto di CorelDRAW.
Pertama-tama, salah satu fitur terpenting yang harus Anda ketahui adalah bagaimana menggunakan perintah Pick Tool. Perintah ini memungkinkan Anda memilih objek atau foto secara langsung dan mengubah ukuran, posisi, dan properti lainnya. Selain itu, Anda juga dapat menggunakan fitur Lasso Tool untuk memilih area tertentu dari foto atau Magic Wand Tool untuk memilih area dengan warna yang sama.
Namun, tidak hanya tentang alat yang Anda gunakan – ini juga tentang teknik yang digunakan. Misalnya, Anda dapat menggabungkan beberapa foto menjadi satu dengan menggunakan fitur Blend Tool atau Transparency Tool. Atau, Anda dapat menggunakan Masking untuk menyembunyikan bagian tertentu dari foto dan menambahkan efek khusus.
Tapi jangan lupa, penting untuk memilih foto yang berkualitas tinggi dan sesuai dengan tema yang Anda inginkan. Cobalah untuk mencari foto yang memiliki resolusi tinggi dan detail yang jelas. Dan terakhir, jangan ragu untuk bereksperimen dengan berbagai teknik dan alat yang tersedia di CorelDRAW untuk mencapai hasil yang maksimal.
Dengan mengikuti tips ini, Anda akan dapat menyeleksi foto dengan lebih efektif di CorelDRAW dan menciptakan desain grafis yang menakjubkan. Jangan lupa untuk selalu berlatih dan terus belajar untuk meningkatkan keterampilan Anda sebagai seorang desainer grafis.
Cara Menyeleksi Foto di CorelDRAW
CorelDRAW adalah salah satu aplikasi desain grafis yang sering digunakan oleh para profesional dan pemula di bidang desain. Dalam mengolah foto atau gambar pada CorelDRAW, seleksi atau pemilihan bagian tertentu dari gambar menjadi hal yang sangat penting. Pada artikel ini akan dijelaskan cara menyeleksi foto di CorelDRAW dengan mudah dan cepat.
Pilihan Seleksi
Sebelum memulai seleksi, Anda harus mengetahui bahwa ada beberapa pilihan seleksi pada CorelDRAW. Salah satunya adalah Rectangular Selection Tool yang berfungsi untuk memilih area gambar dengan bentuk persegi atau persegi panjang. Seleksi lainnya adalah Freehand Selection Tool yang memungkinkan untuk memilih area gambar dengan bentuk bebas menggunakan mouse.
Seleksi Objek Tunggal
Untuk melakukan seleksi objek tunggal, pertama-tama pastikan bahwa gambar yang ingin dipilih sudah terbuka di CorelDRAW. Kemudian, pilih Rectangular Selection Tool atau Freehand Selection Tool sesuai kebutuhan. Setelah itu, klik dan tahan mouse pada bagian gambar yang ingin dipilih. Jika ingin membatalkan seleksi, tekan tombol ESC pada keyboard.
Seleksi Beberapa Objek
Jika ingin memilih beberapa objek sekaligus, gunakan kombinasi tombol Shift + klik pada objek yang ingin dipilih. Untuk membatalkan seleksi, gunakan kombinasi tombol Shift + klik pada objek yang sudah dipilih. Kemudian, pilih Rectangular Selection Tool atau Freehand Selection Tool untuk menambah atau mengurangi area seleksi.
Seleksi Berdasarkan Warna
Cara lain untuk melakukan seleksi adalah dengan menggunakan seleksi berdasarkan warna. Pilih menu Select > Select by Color pada toolbar CorelDRAW. Kemudian, klik pada warna yang ingin dipilih pada gambar. Pengaturan seleksi dapat diubah pada opsi Select Object atau Select Fill di bagian atas toolbar.
Seleksi Berdasarkan Bentuk
Seleksi berdasarkan bentuk juga dapat dilakukan pada CorelDRAW. Pilih menu Select > Select by Shape pada toolbar CorelDRAW. Kemudian, klik pada bentuk yang ingin dipilih pada gambar. Pengaturan seleksi dapat diubah pada opsi Select Object atau Select Fill di bagian atas toolbar.
Seleksi Berdasarkan Ukuran dan Jarak
Pada CorelDRAW, seleksi dapat dilakukan berdasarkan ukuran dan jarak. Pilih menu Select > Select by Size and Position pada toolbar CorelDRAW. Kemudian, atur parameter seleksi pada kotak dialog yang muncul. Parameter yang dapat diatur antara lain lebar, tinggi, jarak, dan posisi.
Seleksi dengan QuickSelect
Fitur QuickSelect pada CorelDRAW memungkinkan pengguna untuk melakukan seleksi dengan cepat dan mudah. Pilih menu Select > QuickSelect pada toolbar CorelDRAW. Kemudian, pilih kategori objek yang ingin dipilih pada bagian kiri kotak dialog. Setelah itu, atur parameter seleksi pada bagian kanan kotak dialog.
Seleksi dengan PowerClip
PowerClip adalah fitur pada CorelDRAW yang memungkinkan untuk menempatkan objek di dalam objek lain dengan lebih fleksibel. Untuk melakukan seleksi pada objek yang berada di dalam PowerClip, gunakan Rectangular Selection Tool atau Freehand Selection Tool untuk memilih area objek terlebih dahulu. Kemudian, klik dua kali pada ikon PowerClip pada toolbar untuk masuk ke dalam mode pengeditan PowerClip.
Seleksi Objek dengan Outline
Pada CorelDRAW, objek dapat dipilih dengan outline atau garis luar. Pilih menu View > Outline pada toolbar CorelDRAW. Kemudian, pilih Rectangular Selection Tool atau Freehand Selection Tool sesuai kebutuhan. Setelah itu, klik dan tahan mouse pada garis luar objek yang ingin dipilih.
Seleksi dengan Lasso Tool
Lasso Tool adalah alat seleksi pada CorelDRAW yang memungkinkan untuk memilih area gambar dengan bentuk bebas menggunakan mouse. Pilih Lasso Tool pada toolbar CorelDRAW. Kemudian, klik dan tahan mouse pada area gambar yang ingin dipilih. Jika ingin membatalkan seleksi, tekan tombol ESC pada keyboard.
Dengan memahami cara menyeleksi foto di CorelDRAW, proses pengolahan gambar atau foto akan menjadi lebih mudah dan cepat. Selamat mencoba!
Cara menyeleksi foto di CorelDRAW dapat dilakukan dengan beberapa langkah yang mudah dan efektif. Langkah pertama adalah mengimpor foto ke CorelDRAW dengan memilih menu File dan pilih Import. Setelah foto berhasil diimpor, langkah selanjutnya adalah menggunakan alat seleksi yang tersedia di CorelDRAW seperti Rectangle Tool, Ellipse Tool, dan Freehand Tool. Sebelum melakukan seleksi pada foto, sebaiknya mengelompokkan foto terlebih dahulu dengan memilih foto dan tekan tombol Ctrl + G atau klik kanan pada mouse dan pilih Group.Selanjutnya, kita dapat menggunakan fitur Crop untuk memangkas bagian-bagian foto yang tidak diperlukan. Caranya adalah dengan memilih foto yang ingin di-crop, lalu pilih Crop Tool dan potong bagian yang diinginkan. Selain menggunakan Crop, fitur Mask pada CorelDRAW juga dapat digunakan untuk seleksi foto. Caranya adalah dengan memilih foto yang ingin diberi mask, klik kanan pada mouse, dan pilih Mask Object. Fitur Transparency juga dapat digunakan untuk membuat efek transparan pada foto.Untuk seleksi foto yang lebih detail, kita dapat menggunakan Tool Pen di CorelDRAW. Hal ini dapat dilakukan dengan membuat garis-garis seleksi menggunakan Tool Pen, lalu tekan tombol Delete. Fitur Magic Wand di CorelDRAW juga dapat digunakan untuk seleksi foto dengan area yang sama. Caranya adalah dengan memilih foto, lalu klik pada area yang diinginkan menggunakan Magic Wand.Ketika melakukan seleksi foto, seringkali kita ingin menyamakan warna pada beberapa bagian foto. Dalam CorelDRAW, hal ini dapat dilakukan dengan memilih foto yang ingin disamakan warnanya, lalu pilih Pick Color. Setelah seleksi foto selesai dilakukan, hal selanjutnya yang harus dilakukan adalah Export. Caranya adalah dengan memilih foto yang ingin di-export, lalu pilih menu File, lalu pilih Export. Tidak lupa, pilih format file yang diinginkan. Dengan mengikuti langkah-langkah ini, kita dapat melakukan seleksi foto dengan mudah dan cepat di CorelDRAW.
Berikut ini adalah pandangan dari seorang jurnalis mengenai cara menyeleksi foto di CorelDRAW:
-
Pro: Mudah digunakan
Cara menyeleksi foto di CorelDRAW sangat mudah dan user-friendly. Anda hanya perlu memilih alat seleksi yang ada pada toolbar dan mengklik bagian foto yang ingin diseleksi.
-
Con: Tidak akurat
Meskipun mudah digunakan, cara menyeleksi foto di CorelDRAW tidak selalu akurat. Terkadang, bagian yang seharusnya tidak terpilih ikut terpilih atau sebaliknya. Hal ini dapat menyebabkan kesalahan dalam editing foto, terutama jika bagian yang terpilih harus dihapus atau diubah.
-
Pro: Banyak pilihan alat seleksi
CorelDRAW menyediakan berbagai pilihan alat seleksi, seperti rectangular, lasso, dan magic wand. Hal ini memungkinkan pengguna untuk memilih alat yang paling sesuai dengan kebutuhan mereka dalam menyeleksi foto.
-
Con: Tidak efektif untuk foto dengan banyak detail
Jika foto yang akan diseleksi memiliki banyak detail, maka cara menyeleksi foto di CorelDRAW tidak akan efektif. Alat seleksi yang tersedia tidak dapat menjangkau semua bagian detail foto dengan akurat, sehingga hasil seleksi menjadi kurang sempurna.
-
Pro: Integrasi dengan fitur lainnya
Cara menyeleksi foto di CorelDRAW terintegrasi dengan fitur lainnya, seperti crop, resize, dan rotate. Hal ini memudahkan pengguna dalam proses editing foto secara keseluruhan.
-
Con: Tidak cocok untuk editing foto yang kompleks
Jika Anda ingin melakukan editing foto yang kompleks, seperti mengubah warna atau menghapus latar belakang, maka cara menyeleksi foto di CorelDRAW tidak cukup. Anda memerlukan alat seleksi yang lebih akurat dan fitur editing yang lebih lengkap.
Bagi seorang desainer, CorelDRAW adalah salah satu software yang sangat berguna untuk membuat berbagai macam desain. Salah satu fitur yang sering digunakan oleh para desainer adalah fitur untuk menyelksi foto. Namun, tidak semua orang tahu bagaimana cara menyeleksi foto di CorelDRAW tanpa judul. Berikut ini adalah beberapa tips yang dapat membantu Anda:
Pertama-tama, pastikan bahwa Anda telah membuka gambar yang ingin Anda seleksi di CorelDRAW. Setelah itu, pilihlah tool yang disebut dengan Freehand Pick Tool atau F. Tool ini akan memungkinkan Anda untuk menggambar garis bebas pada area yang ingin Anda seleksi. Pastikan bahwa garis yang Anda buat melingkari seluruh area yang ingin Anda seleksi.
Jika Anda ingin menyeleksi lebih dari satu area, Anda bisa menggunakan tool yang disebut dengan Shape Tool atau F10. Dengan tool ini, Anda dapat membuat bentuk-bentuk yang akan digunakan untuk menyeleksi area yang Anda inginkan. Pastikan bahwa bentuk yang Anda buat melingkari seluruh area yang ingin Anda seleksi. Setelah itu, pilihlah kedua area yang ingin Anda seleksi dengan menekan tombol Ctrl pada keyboard dan klik pada kedua area tersebut.
Dengan mengikuti tips di atas, Anda dapat dengan mudah menyeleksi foto di CorelDRAW tanpa judul. Selain itu, Anda juga dapat menghemat waktu dan tenaga dalam membuat desain Anda. Semoga tips ini bermanfaat bagi Anda dan jangan lupa untuk terus belajar dan mengembangkan kemampuan Anda di bidang desain.
Video cara menyeleksi foto di coreldraw
Banyak orang bertanya tentang cara menyeleksi foto di CorelDRAW. Berikut adalah beberapa jawaban untuk pertanyaan tersebut:
- Langkah pertama adalah membuka gambar yang ingin diseleksi di CorelDRAW.
- Pilih alat Seleksi pada toolbar atau tekan tombol F2 pada keyboard Anda.
- Tahan tombol Shift dan mulailah menggambar persegi panjang di sekitar objek yang ingin diseleksi.
- Jika objek yang ingin diseleksi tidak berbentuk persegi panjang, gunakan alat Seleksi Bebas (Freehand Selection) atau alat Seleksi Bulat (Ellipse Selection).
- Setelah objek diseleksi, Anda dapat mengubah ukuran atau posisinya dengan menggunakan alat Transformasi.
Dengan mengikuti langkah-langkah di atas, Anda akan dapat menyeleksi gambar di CorelDRAW dengan mudah dan cepat.
 Desain Grafis Indonesia Kumpulan Berita dan Informasi dari berbagai sumber yang terpercaya
Desain Grafis Indonesia Kumpulan Berita dan Informasi dari berbagai sumber yang terpercaya


