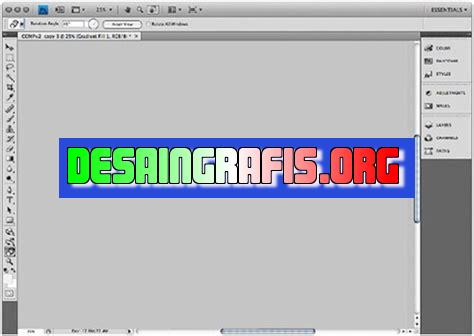
Cara menyesuaikan kanvas di Photoshop mudah, cukup pilih menu Image > Canvas Size dan atur ukuran sesuai kebutuhan proyekmu.
Cara menyesuaikan kanvas Photoshop adalah salah satu teknik yang sangat penting bagi para desainer grafis atau fotografer yang ingin menghasilkan karya yang berkualitas tinggi. Dalam dunia desain grafis, menyesuaikan ukuran kanvas adalah langkah awal yang harus dilakukan sebelum mulai membuat sebuah karya. Dalam artikel ini, kita akan membahas secara lengkap bagaimana cara menyesuaikan kanvas Photoshop dengan benar.
Pertama, Anda perlu membuka file yang ingin Anda buka di Photoshop. Setelah itu, pilih menu File dan klik New. Kemudian, pilih ukuran kanvas yang Anda inginkan. Anda juga dapat menyesuaikan ukuran kanvas secara manual dengan memasukkan nilai yang Anda inginkan pada kolom Width dan Height. Setelah selesai, klik OK.
Selanjutnya, jika Anda ingin menyesuaikan ukuran kanvas dari sebuah dokumen yang sudah ada, Anda dapat melakukannya dengan memilih menu Image dan klik Canvas Size. Pada jendela yang muncul, masukkan nilai width atau height yang Anda inginkan pada kolom Width atau Height. Jangan lupa untuk memilih posisi anchor yang sesuai agar gambar tidak terpotong atau terdistorsi.
Dalam melakukan pengaturan ukuran kanvas, pastikan bahwa Anda telah memperhitungkan kebutuhan ruang untuk margin atau bleeds (jika Anda akan mencetak karya Anda). Keputusan yang tepat dalam menyesuaikan ukuran kanvas akan mempengaruhi hasil akhir karya Anda. Semoga artikel ini bermanfaat bagi Anda para desainer grafis atau fotografer yang ingin meningkatkan kualitas karya mereka!
Menyesuaikan Kanvas Photoshop
Photoshop merupakan software editing foto yang sangat populer di kalangan fotografer dan desainer grafis. Salah satu fitur yang sering digunakan dalam Photoshop adalah menyesuaikan kanvas. Dalam artikel ini, kami akan membahas cara menyesuaikan kanvas Photoshop.
Membuka File di Photoshop
Langkah pertama untuk menyesuaikan kanvas adalah membuka file di Photoshop. Anda dapat melakukannya dengan memilih File pada menu utama, kemudian klik Open. Pilih file yang ingin Anda edit dan klik Open.
Menggunakan Fitur Crop
Jika Anda ingin menyesuaikan ukuran kanvas, Anda dapat menggunakan fitur crop. Pilih alat crop pada toolbar dan buat seleksi pada gambar. Anda dapat menyesuaikan ukuran seleksi dengan menggeser sisi-sisi seleksi atau mengubah lebar dan tinggi pada panel opsi.
Menggunakan Fitur Canvas Size
Jika Anda ingin menambahkan ruang kosong pada kanvas, Anda dapat menggunakan fitur canvas size. Pilih Image pada menu utama, kemudian klik Canvas Size. Anda dapat menyesuaikan lebar dan tinggi kanvas serta memilih posisi penambahan ruang kosong pada panel opsi.
Menggunakan Fitur Resize Image
Jika Anda ingin mengubah ukuran gambar tanpa mengubah ukuran kanvas, Anda dapat menggunakan fitur resize image. Pilih Image pada menu utama, kemudian klik Image Size. Anda dapat menyesuaikan ukuran gambar pada panel opsi.
Menggunakan Fitur Free Transform
Fitur free transform memungkinkan Anda untuk mengubah ukuran, memutar, dan memiringkan objek pada kanvas. Pilih objek yang ingin Anda ubah, kemudian klik Edit pada menu utama dan pilih Free Transform. Anda dapat menyesuaikan objek dengan menggeser sisi-sisi objek atau mengubah lebar dan tinggi pada panel opsi.
Menggunakan Fitur Perspective Warp
Fitur perspective warp memungkinkan Anda untuk mengubah perspektif gambar. Pilih Edit pada menu utama, kemudian klik Perspective Warp. Buat grid pada gambar dan atur perspektif dengan menggeser titik kontrol pada grid.
Menggunakan Fitur Distort
Fitur distort memungkinkan Anda untuk mengubah bentuk objek pada kanvas. Pilih objek yang ingin Anda ubah, kemudian klik Edit pada menu utama dan pilih Transform -> Distort. Geser sisi-sisi objek untuk mengubah bentuknya.
Menggunakan Fitur Puppet Warp
Fitur puppet warp memungkinkan Anda untuk mengubah bentuk objek dengan cara yang lebih detail. Pilih objek yang ingin Anda ubah, kemudian klik Edit pada menu utama dan pilih Puppet Warp. Tambahkan pin pada objek dan geser pin untuk mengubah bentuknya.
Menggunakan Fitur Liquify
Fitur liquify memungkinkan Anda untuk mengubah tampilan gambar dengan cara yang lebih kreatif. Pilih Filter pada menu utama, kemudian klik Liquify. Anda dapat memutar, memiringkan, atau membesarkan objek pada gambar.
Menyimpan File
Setelah selesai menyesuaikan kanvas, jangan lupa untuk menyimpan file. Pilih File pada menu utama, kemudian klik Save As. Beri nama file dan pilih format file yang diinginkan.
Demikianlah cara menyesuaikan kanvas Photoshop. Gunakan fitur-fitur ini dengan bijak dan kreatif untuk menghasilkan karya yang lebih baik.
Pada kesempatan kali ini, kita akan membahas tentang cara menyesuaikan kanvas pada aplikasi Photoshop. Hal ini merupakan keterampilan dasar yang harus dikuasai oleh seorang desainer grafis. Untuk memulai, pastikan kamu sudah membuka aplikasi Photoshop terlebih dahulu. Setelah itu, klik menu File kemudian pilih New atau tekan tombol Ctrl + N. Saat beberapa opsi akan muncul setelah kamu memilih New, kamu dapat memilih ukuran kanvas yang ingin kamu buat di bagian Width dan Height. Jangan lupa untuk memilih Pixels pada bagian Unit untuk memastikan ukuran kanvas yang kamu buat sesuai dengan yang diinginkan.Untuk mengatur resolusi kanvas, kamu bisa melakukannya di bagian Resolution. Biasanya, resolusi yang digunakan untuk desain grafis adalah 300 pixels/inch. Selanjutnya, pilih mode warna yang diinginkan. Disarankan untuk memilih RGB Color karena mode ini dapat menampilkan lebih banyak warna yang dapat digunakan pada desain grafis.Kamu juga dapat menyesuaikan orientasi kanvas pada bagian Orientation. Apabila kamu ingin membuat kanvas secara horizontal, pilih Landscape. Sedangkan bila ingin membuat kanvas secara vertikal, pilih Portrait. Pada bagian Background Contents, kamu dapat memilih warna latar belakang yang ingin ditampilkan pada kanvas.Untuk memudahkanmu dalam proses desain grafis, kamu dapat menambahkan banyak lapis pada kanvas di bagian Layers. Bila kamu ingin mengubah ukuran kanvas setelah membuatnya, kamu bisa melakukannya dengan cara menekan tombol Ctrl + Alt + I. Lalu, masukkan ukuran yang ingin kamu ubah pada bagian Width dan Height. Kamu juga bisa mengubah orientasi kanvas dengan klik menu Image kemudian pilih Image Rotation. Kamu dapat memilih apakah ingin mengubah orientasi kanvas menjadi horizontal atau vertikal. Bila kamu ingin mengubah latar belakang kanvas, kamu bisa memilih lapisan latar belakang kemudian memilih warna atau mengganti gambarnya. Kamu juga dapat menghapus lapisan tersebut dan menambahkan lapisan baru sesuai dengan yang kamu inginkan.Itulah 10 cara menyesuaikan kanvas pada aplikasi Photoshop yang dapat kamu terapkan. Dengan menguasai keterampilan dasar ini, kamu akan lebih mudah dalam membuat desain grafis yang sesuai dengan kebutuhanmu. Teruslah berkarya dan jangan lupa untuk selalu berinovasi!
Sebagai jurnalis, mengetahui cara menyesuaikan kanvas di Photoshop sangatlah penting. Ini akan memudahkan Anda dalam mengedit foto atau gambar yang akan digunakan dalam artikel atau laporan berita. Namun, sebelum melakukan penyesuaian kanvas, perlu diketahui terlebih dahulu pros dan kontra dari cara tersebut.
Berikut ini adalah beberapa kelebihan dan kekurangan dari cara menyesuaikan kanvas di Photoshop:
Pros:
- Meningkatkan fleksibilitas dalam mengedit gambar
- Memungkinkan untuk menyesuaikan ukuran gambar sesuai kebutuhan
- Dapat mengubah rasio aspek gambar
- Membuat gambar lebih proporsional dan simetris
- Memudahkan dalam membuat desain grafis
Cons:
- Memperkecil kualitas gambar jika dilakukan dengan cara yang salah
- Memperbesar atau memperkecil gambar secara signifikan dapat menyebabkan distorsi
- Perlu waktu dan usaha untuk menyesuaikan kanvas dengan benar
- Mungkin mengubah tampilan keseluruhan gambar
- Tidak semua gambar cocok untuk disesuaikan kanvasnya
Dalam melakukan penyesuaian kanvas di Photoshop, penting untuk mengikuti panduan yang tepat agar tidak menghasilkan gambar yang kurang berkualitas. Namun, jika dilakukan dengan benar, penyesuaian kanvas dapat sangat membantu dalam menghasilkan gambar yang lebih baik dan lebih menarik untuk dibagikan kepada pembaca dan pemirsa Anda.
Banyak orang mungkin merasa sulit untuk menyesuaikan kanvas Photoshop tanpa judul. Namun, sebenarnya hal itu cukup mudah dilakukan. Dalam artikel ini, kami akan membahas cara menyesuaikan kanvas Photoshop tanpa judul agar kamu dapat mengedit foto dengan lebih mudah dan cepat.
Pertama-tama, kamu perlu membuka dokumen di Adobe Photoshop. Setelah itu, klik pada menu Image dan pilih opsi Canvas Size. Di sana, kamu akan melihat kotak dialog yang memungkinkan kamu untuk menyesuaikan ukuran kanvas kamu. Pastikan untuk memeriksa opsi Relative, sehingga dimensi kanvas yang ada tidak hilang.
Selanjutnya, kamu dapat mengubah ukuran kanvas kamu secara manual atau dengan menggunakan persentase. Jika kamu ingin menambahkan ruang kosong di sekitar foto, kamu dapat mengubah nilai di kotak Anchor. Terakhir, klik OK untuk menyimpan perubahan yang telah kamu buat.
Dalam kesimpulannya, menyesuaikan kanvas Photoshop tanpa judul ternyata tidak sesulit yang dibayangkan. Dengan mengikuti langkah-langkah sederhana yang telah kami jelaskan di atas, kamu dapat dengan mudah menyesuaikan kanvas kamu dan mengedit foto dengan lebih mudah dan cepat. Semoga artikel ini bermanfaat bagi kamu yang sedang belajar mengedit foto menggunakan Adobe Photoshop.
Video cara menyesuaikan kanvas photoshop
Visit VideoPertanyaan yang sering diajukan oleh pengguna Photoshop adalah cara menyesuaikan kanvas di dalam program tersebut. Berikut adalah beberapa jawaban atas pertanyaan tersebut:1. Bagaimana cara menambahkan ukuran kanvas di Photoshop?- Buka Photoshop dan pilih File > New atau tekan Ctrl + N pada keyboard Anda- Masukkan ukuran kanvas yang diinginkan di bagian Width dan Height- Pilih unit pengukuran yang diinginkan di bagian drop-down menu- Klik OK dan kanvas baru akan dibuat sesuai dengan ukuran yang Anda tentukan2. Bagaimana cara mengubah ukuran kanvas di Photoshop?- Pilih Image > Canvas Size atau tekan Ctrl + Alt + C pada keyboard Anda- Masukkan ukuran kanvas baru di bagian Width dan Height- Pilih posisi anchor point untuk menentukan bagaimana kanvas akan diposisikan saat diubah ukurannya- Klik OK dan ukuran kanvas akan berubah sesuai dengan ukuran yang Anda tentukan3. Apa yang harus dilakukan jika ukuran kanvas tidak sesuai dengan gambar?- Pilih Image > Crop atau tekan C pada keyboard Anda- Gunakan alat crop untuk menyesuaikan ukuran kanvas dengan gambar- Klik OK dan kanvas akan disesuaikan dengan gambar yang Anda pilihDengan menggunakan fitur-fitur yang ada di dalam Photoshop, menyesuaikan ukuran kanvas menjadi lebih mudah dan efisien. Selamat mencoba!
 Desain Grafis Indonesia Kumpulan Berita dan Informasi dari berbagai sumber yang terpercaya
Desain Grafis Indonesia Kumpulan Berita dan Informasi dari berbagai sumber yang terpercaya


