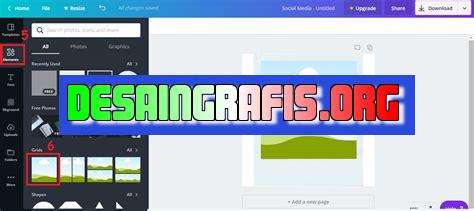
Cara menyisipkan foto dengan bentuk Canva: Unggah foto ke Canva, pilih bentuk yang ingin digunakan, lalu seret dan jatuhkan foto ke dalam bentuk tersebut. Selesai!
Berita harus disajikan dengan cara yang menarik dan informatif agar pembaca tertarik untuk membacanya. Salah satu cara untuk membuat berita menjadi lebih menarik adalah dengan menyisipkan foto dengan bentuk Canva. Cara ini sangat mudah dilakukan dan dapat meningkatkan kualitas visual dari berita yang kita tulis.
Tentunya, sebelum memasukkan foto dengan bentuk Canva, kita harus mengetahui terlebih dahulu bagaimana cara melakukannya. Pertama-tama, kita perlu membuat akun di Canva dan memilih desain yang ingin digunakan. Setelah itu, kita dapat menggunakan fitur Canva untuk mengedit gambar sesuai dengan keinginan kita.
Bagi jurnalis, menyisipkan foto dengan bentuk Canva dapat membuat berita terlihat lebih profesional dan menarik. Selain itu, penggunaan foto dengan bentuk Canva juga dapat membantu kita untuk menyampaikan pesan yang lebih jelas dan mudah dipahami oleh pembaca.
Dengan menyisipkan foto dengan bentuk Canva, kita dapat membuat pembaca merasa lebih tertarik untuk membaca berita yang kita tulis. Oleh karena itu, sebagai jurnalis, kita harus menguasai teknik ini agar berita yang kita tulis dapat menjadi lebih menarik dan informatif bagi pembaca.
Cara Menyisipkan Foto dengan Bentuk Canva
Canva adalah platform desain grafis online yang memungkinkan pengguna untuk membuat desain visual, seperti poster, kartu ucapan, atau bahkan presentasi. Salah satu fitur menarik dari Canva adalah kemampuannya untuk menyisipkan foto ke dalam desain dan memberi efek khusus pada foto tersebut. Artikel ini akan membahas cara menyisipkan foto dengan bentuk Canva.
Membuka Canva
Pertama-tama, kunjungi situs web Canva dan buat akun jika Anda belum memiliki satu. Setelah login, klik tombol “Create a design” di kanan atas halaman dan pilih jenis desain yang ingin Anda buat. Misalnya, jika Anda ingin membuat poster, pilih “Poster”.
Menambahkan Foto
Selanjutnya, klik tombol “Uploads” di panel kiri dan klik “Upload media”. Pilih file foto yang ingin Anda tambahkan dan klik “Open”. Foto akan ditambahkan ke panel “Uploads” dan siap digunakan dalam desain.
Menambahkan Bentuk
Buka panel “Elements” di sebelah kiri dan pilih kategori “Shapes”. Pilih bentuk yang ingin Anda gunakan untuk menyisipkan foto. Misalnya, jika Anda ingin menambahkan foto di dalam lingkaran, pilih lingkaran.
Menempatkan Foto di Dalam Bentuk
Klik dan seret bentuk ke dalam desain di mana Anda ingin menempatkan foto. Klik pada bentuk tersebut untuk memfokuskan pada bentuk. Dalam panel “Uploads”, klik dan seret foto ke dalam bentuk. Foto akan secara otomatis menyesuaikan ukuran dan proporsi bentuk.
Memberikan Efek Khusus
Buka panel “Effects” di sebelah kanan dan pilih efek yang ingin Anda gunakan pada foto, seperti blur atau gradient. Anda juga dapat menyesuaikan warna dan kecerahan foto menggunakan pengaturan di panel ini.
Menambahkan Teks
Jika Anda ingin menambahkan teks ke desain, buka panel “Text” di sebelah kiri. Pilih gaya teks dan ketik teks yang ingin Anda tambahkan. Seret teks ke dalam desain dan letakkan di atas atau di bawah foto.
Menyimpan Desain
Setelah selesai mengedit desain, klik tombol “Download” di kanan atas dan pilih format file yang ingin Anda gunakan, seperti JPG atau PNG. Anda juga dapat menyimpan desain di Canva dan mengaksesnya kapan saja dari panel “All your designs” di halaman utama Canva.
Membagikan Desain
Jika Anda ingin membagikan desain, klik tombol “Share” di kanan atas dan pilih metode berbagi yang ingin Anda gunakan, seperti tautan atau unduhan. Jika Anda ingin mencetak desain, klik tombol “Print” di kanan atas dan pilih opsi cetak yang sesuai.
Menjaga Konsistensi Desain
Untuk menjaga kesesuaian desain, pastikan untuk menggunakan gaya dan warna yang sama di seluruh desain. Anda juga dapat mengambil inspirasi dari template Canva atau menciptakan desain Anda sendiri dengan elemen yang unik.
Menjaga Kualitas Foto
Pastikan foto yang Anda gunakan memiliki kualitas yang baik dan resolusi yang cukup tinggi untuk dicetak atau digunakan dalam presentasi. Jika foto terlihat berkabut atau buram, gunakan efek blur atau pilih foto yang lebih berkualitas.
Dengan mengikuti langkah-langkah ini, Anda dapat dengan mudah menyisipkan foto ke dalam desain dengan bentuk Canva dan memberikan efek khusus pada foto tersebut. Selamat mencoba!
Cara Menyisipkan Foto dengan Bentuk Canva: PengantarMenyisipkan foto ke dalam desain grafis memang menjadi salah satu cara yang cukup efektif untuk membuat tampilan visual lebih menarik. Apalagi jika Anda menggunakan Canva sebagai platform untuk membuat desain grafis tersebut, karena Canva memungkinkan Anda untuk menyisipkan foto dengan berbagai bentuk dan efek yang menarik. Namun, bagi mereka yang masih awam dengan Canva, mungkin akan sedikit kesulitan untuk melakukan hal tersebut. Untuk itu, pada kesempatan kali ini kami akan memberikan beberapa langkah mudah tentang cara menyisipkan foto dengan bentuk Canva.Langkah Pertama: Pilih Template yang CocokSebelum mulai mengisi desain grafis, pastikan Anda sudah memilih template yang sesuai dengan kebutuhan dan tujuan desain Anda. Canva menyediakan berbagai macam template yang dapat Anda gunakan secara gratis, seperti poster, brosur, kartu undangan, dan lain sebagainya. Pilihlah template yang sesuai dengan jenis desain yang ingin Anda buat dan disesuaikan dengan ukuran yang dibutuhkan.Langkah Kedua: Tambahkan Foto ke Template CanvaSetelah memilih template yang cocok, langkah selanjutnya adalah menambahkan foto ke dalam template Canva. Caranya cukup mudah, klik tombol “Uploads” pada menu samping kiri dan pilih foto yang ingin Anda gunakan, kemudian seret foto tersebut ke dalam template Canva.Langkah Ketiga: Sesuaikan Ukuran dan Komposisi FotoSetelah foto berhasil dimasukkan ke dalam template, langkah selanjutnya adalah menyesuaikan ukuran dan komposisi foto tersebut. Anda dapat menggunakan fitur “Crop” pada Canva untuk memotong foto sesuai dengan kebutuhan dan menyesuaikan posisi foto agar tampilan desain grafis lebih seimbang.Langkah Keempat: Tambahkan Efek pada FotoAgar tampilan foto semakin menarik, Canva menyediakan berbagai macam efek yang dapat Anda gunakan, seperti blur, brightness, contrast, dan lain sebagainya. Pilihlah efek yang sesuai dengan kebutuhan dan selera Anda untuk membuat tampilan desain grafis semakin menarik dan profesional.Langkah Kelima: Tambahkan Teks atau Judul pada CanvaSetelah foto dan efek sudah sesuai dengan keinginan, langkah selanjutnya adalah menambahkan teks atau judul pada Canva. Gunakanlah font yang mudah dibaca, ukuran yang sesuai, dan warna yang kontras agar teks atau judul dapat terlihat dengan jelas pada desain grafis.Langkah Keenam: Pilih Bentuk yang Cocok untuk FotoAgar tampilan desain grafis semakin menarik, Canva juga menyediakan berbagai macam bentuk yang dapat digunakan untuk menyisipkan foto, seperti lingkaran, segitiga, dan lain sebagainya. Pilihlah bentuk yang cocok dengan tema desain dan foto yang digunakan.Langkah Ketujuh: Sesuaikan Ukuran dan Komposisi BentukSesuaikan ukuran dan posisi bentuk yang telah dipilih agar tampilan desain grafis semakin seimbang dan menarik. Anda juga dapat mengatur transparansi dan warna pada bentuk yang digunakan agar lebih menarik.Langkah Kedelapan: Tambahkan Efek pada BentukCanva juga menyediakan berbagai macam efek untuk bentuk yang digunakan, seperti shadow, glow, dan lain sebagainya. Pilihlah efek yang sesuai dengan tema desain dan selera Anda agar tampilan desain grafis semakin menarik dan profesional.Langkah Kesembilan: Bermain-main dengan Warna dan Detail TerakhirSetelah semua elemen desain sudah terpasang dengan baik, langkah terakhir adalah bermain-main dengan warna dan detail terakhir. Pilihlah warna yang sesuai dengan tema desain dan tambahkan detail kecil seperti border atau garis-garis untuk membuat tampilan desain grafis semakin menarik dan unik.Dengan mengikuti langkah-langkah di atas, Anda dapat dengan mudah menyisipkan foto dengan bentuk Canva dan membuat tampilan desain grafis yang menarik dan profesional. Selamat mencoba!
Dalam dunia jurnalistik, gambar atau foto sangat penting untuk menunjang kualitas sebuah artikel. Oleh karena itu, cara menyisipkan foto dengan bentuk Canva menjadi pilihan alternatif yang cukup populer di kalangan jurnalis.
Berikut ini adalah beberapa keuntungan dan kerugian dalam menggunakan cara menyisipkan foto dengan bentuk Canva:
Keuntungan
- Mudah digunakan: Canva merupakan platform yang mudah dipahami dan digunakan oleh siapa saja, termasuk jurnalis yang baru mengenal desain grafis.
- Banyak template dan bentuk yang tersedia: Canva menyediakan banyak template dan bentuk yang bisa digunakan untuk mempercantik tampilan foto agar lebih menarik dan informatif.
- Meningkatkan kualitas visual artikel: Dengan menggunakan Canva, jurnalis dapat membuat tampilan foto yang lebih menarik dan profesional, sehingga meningkatkan kualitas visual artikel yang dibuat.
- Mempercepat proses pengeditan: Dalam Canva, jurnalis dapat melakukan pengeditan foto secara cepat dan mudah, tanpa harus menggunakan software desain yang lebih kompleks.
Kerugian
- Terbatas pada fitur gratis: Meski Canva menyediakan banyak template dan bentuk, namun sebagian besar fitur hanya tersedia pada versi berbayar.
- Keterbatasan dalam pengeditan foto: Canva hanya dapat digunakan untuk melakukan pengeditan foto yang sederhana, sehingga jika jurnalis ingin melakukan pengeditan yang lebih kompleks, maka harus menggunakan software desain yang lebih canggih.
- Risiko plagiarisme: Jika jurnalis tidak hati-hati dalam menggunakan template atau bentuk yang sudah tersedia di Canva, maka ada risiko plagiarisme yang bisa merugikan citra dan reputasi media.
Dalam kesimpulannya, cara menyisipkan foto dengan bentuk Canva memiliki keuntungan dan kerugian yang perlu diperhatikan oleh jurnalis sebelum menggunakannya. Meski demikian, Canva tetap menjadi alternatif yang baik untuk meningkatkan kualitas visual artikel dan mempercepat proses pengeditan foto yang dilakukan oleh jurnalis.
Dalam era digital seperti sekarang ini, penggunaan gambar dan foto pada konten blog atau website menjadi hal yang sangat penting. Gambar dapat memberikan visualisasi yang lebih menarik bagi pembaca sehingga membuat mereka lebih tertarik untuk membaca artikel yang telah kita buat. Namun, ada kalanya kita merasa kesulitan dalam mendesain gambar agar terlihat lebih menarik dan berkualitas. Salah satu cara yang bisa kita lakukan adalah dengan menggunakan Canva.
Canva merupakan salah satu platform desain grafis yang sangat populer dan mudah digunakan. Dengan menggunakan Canva, kita dapat membuat desain visual seperti poster, banner, kartu nama, hingga desain gambar untuk blog atau website. Salah satu fitur yang cukup populer di Canva adalah membuat gambar dengan bentuk tanpa judul. Dalam membuat gambar dengan bentuk tanpa judul, kita dapat menyisipkan foto atau gambar yang sudah siap digunakan.
Untuk menyisipkan foto dengan bentuk tanpa judul di Canva, pertama-tama kita perlu memilih template atau bentuk gambar yang ingin kita gunakan. Setelah itu, kita dapat memilih opsi Upload untuk mengunggah foto atau gambar yang ingin kita gunakan. Setelah foto atau gambar terunggah, kita dapat menyesuaikan ukuran dan posisi foto sesuai dengan bentuk gambar yang telah kita pilih. Setelah itu, kita dapat menyimpan desain gambar yang telah kita buat dan siap dipakai untuk konten blog atau website.
Dengan menggunakan Canva, kita dapat membuat gambar atau foto yang lebih menarik dan berkualitas tanpa harus memiliki kemampuan desain yang tinggi. Selain itu, Canva juga menyediakan berbagai macam template dan bentuk gambar yang dapat kita gunakan sesuai dengan kebutuhan. Dengan demikian, penggunaan Canva dalam membuat gambar atau foto untuk konten blog atau website menjadi pilihan yang sangat tepat dan mudah.
Video cara menyisipkan foto dengan bentuk canva
Banyak orang bertanya tentang cara menyisipkan foto dengan bentuk Canva. Berikut adalah beberapa jawaban untuk pertanyaan tersebut:
-
Bagaimana cara menyisipkan foto dalam bentuk Canva?
- Buka Canva dan buat desain baru.
- Pilih opsi Tambahkan Gambar di panel sisi kiri.
- Pilih gambar yang ingin Anda sisipkan dari perangkat Anda atau dari perpustakaan Canva.
- Setelah memilih gambar, seret dan lepaskan ke area kerja Canva.
- Pilih bentuk yang ingin Anda gunakan dari panel sisi kiri.
- Seret dan lepaskan bentuk ke area kerja Canva.
- Tempatkan bentuk di atas gambar dan sesuaikan ukurannya.
- Selesai! Sekarang Anda telah berhasil menyisipkan gambar dalam bentuk Canva.
-
Apakah saya dapat mengubah ukuran foto yang sudah disisipkan dalam bentuk Canva?
- Ya, Anda dapat mengubah ukuran foto yang sudah disisipkan dalam bentuk Canva.
- Pilih foto yang ingin diubah ukurannya.
- Klik dan tahan bagian sudut foto untuk mengubah ukurannya.
- Anda juga dapat menggunakan tombol Ukur Ulang di sebelah kanan atas untuk mengubah ukuran foto secara proporsional.
- Setelah selesai, jangan lupa untuk menyimpan desain Anda.
-
Apakah saya dapat mengganti bentuk setelah memasukkan gambar?
- Ya, Anda dapat mengganti bentuk setelah memasukkan gambar ke dalam Canva.
- Pilih gambar yang ingin diubah bentuknya.
- Klik pada bentuk yang sudah ada di area kerja Canva.
- Pilih bentuk baru dari panel sisi kiri dan seret dan lepaskan ke atas gambar.
- Anda juga dapat menggunakan tombol Ganti Bentuk di sebelah kanan atas untuk memilih bentuk baru.
- Jangan lupa untuk menyimpan perubahan setelah selesai.
 Desain Grafis Indonesia Kumpulan Berita dan Informasi dari berbagai sumber yang terpercaya
Desain Grafis Indonesia Kumpulan Berita dan Informasi dari berbagai sumber yang terpercaya


