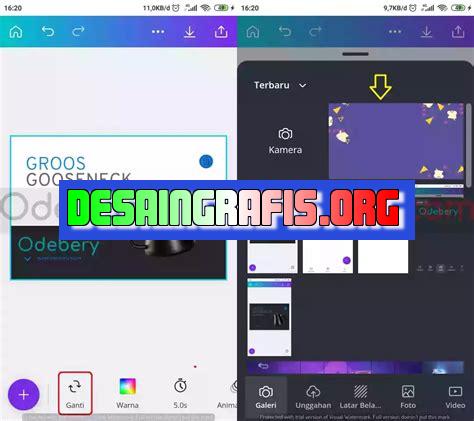
Cara menyisipkan gambar di aplikasi Canva for PC mudah! Ikuti tutorial lengkapnya dan kreasikan desainmu dengan lebih menarik. #Canva #DesainGrafis
Bagi para desainer grafis, Canva for PC merupakan salah satu aplikasi yang sering digunakan untuk membuat berbagai macam desain, seperti poster, undangan, atau bahkan presentasi. Dalam membuat desain tersebut, menyisipkan gambar menjadi hal yang penting untuk menarik perhatian pembaca atau penonton. Oleh karena itu, dalam artikel ini akan dibahas cara menyisipkan gambar di aplikasi Canva for PC.
Pertama-tama, sebelum memulai proses penyisipan gambar, pastikan file gambar yang ingin disisipkan sudah tersimpan di komputer. Setelah itu, buka aplikasi Canva for PC dan pilih template desain yang ingin dibuat. Kemudian, klik opsi Uploads pada bagian kiri layar dan pilih gambar yang ingin disisipkan.
Selanjutnya, drag dan drop gambar ke area kerja Canva. Untuk mengatur ukuran gambar, klik gambar tersebut dan gunakan tombol Resize pada toolbar Canva. Jika ingin merubah posisi atau arah gambar, gunakan tombol Position dan Rotate. Selain itu, Canva juga menyediakan berbagai macam filter dan efek untuk mempercantik tampilan gambar.
Dengan demikian, menyisipkan gambar di aplikasi Canva for PC tidaklah sulit. Dengan sedikit sentuhan kreativitas dan pengaturan yang tepat, gambar yang disisipkan dapat meningkatkan nilai estetika dari desain yang dibuat. Oleh karena itu, jangan ragu untuk mencoba cara ini saat membuat desain di Canva for PC.
Memulai Membuat Desain di Canva for PC
Canva for PC merupakan aplikasi desain grafis yang sangat mudah digunakan. Dalam membuat desain, terkadang kita membutuhkan gambar sebagai elemen penting dalam desain tersebut. Di Canva for PC, menyisipkan gambar sangatlah mudah dan praktis. Berikut adalah cara menyisipkan gambar di aplikasi Canva for PC.
1. Buka Aplikasi Canva for PC
Pertama-tama, buka aplikasi Canva for PC melalui desktop atau laptop anda. Setelah itu, login ke akun Canva anda atau daftar jika belum memiliki akun Canva.
2. Pilih Template Desain
Setelah masuk ke halaman utama Canva for PC, pilih template desain yang ingin anda gunakan. Canva menyediakan berbagai macam template desain seperti poster, spanduk, kartu ucapan, sampul buku, dan masih banyak lagi.
3. Klik Tombol ‘Uploads’
Setelah memilih template desain, klik tombol ‘Uploads’ di sebelah kiri kanan layar. Tombol ini berisi gambar-gambar yang pernah anda unggah di Canva sebelumnya.
4. Upload Gambar
Jika anda belum memiliki gambar yang ingin disisipkan, klik tombol ‘Upload a Photo’ untuk mengunggah gambar yang ingin digunakan. Kemudian, pilih gambar yang ingin diunggah dari komputer anda dan klik ‘Open’.
5. Geser Gambar ke Desain
Setelah gambar diunggah, geser gambar tersebut ke dalam desain yang sedang anda buat. Anda juga dapat mengatur ukuran dan posisi gambar dengan mengklik dan menyeret gambar tersebut.
6. Pilih Filter
Canva for PC menyediakan berbagai macam filter untuk mengedit gambar yang telah disisipkan. Klik gambar yang ingin di edit dan pilih filter yang diinginkan pada menu filter di sebelah kiri layar.
7. Atur Opacity
Anda juga dapat mengatur opacity gambar yang telah disisipkan. Klik gambar tersebut dan atur opacity pada menu opacity di sebelah kanan layar.
8. Tambahkan Efek
Canva for PC juga menyediakan berbagai macam efek untuk mengedit gambar yang telah disisipkan. Klik gambar tersebut dan pilih efek yang diinginkan pada menu efek di sebelah kiri layar.
9. Unggah Gambar Lain
Jika anda ingin menambahkan gambar lain ke dalam desain, ulangi langkah 3 hingga 7. Setelah itu, geser gambar baru tersebut ke dalam desain dan atur ukuran serta posisinya sesuai dengan keinginan anda.
10. Simpan Desain
Setelah selesai menyisipkan gambar, jangan lupa untuk menyimpan desain anda. Klik tombol ‘Download’ di sebelah kanan atas layar dan pilih format file yang diinginkan untuk menyimpan desain tersebut.
Dengan cara yang mudah ini, anda dapat dengan cepat menyisipkan gambar ke dalam desain yang sedang anda buat di Canva for PC. Selamat mencoba!
Panduan Menyisipkan Gambar di Aplikasi Canva for PC
Canva for PC adalah aplikasi desain grafis yang mudah digunakan dan populer. Dalam aplikasi ini, pengguna bisa membuat berbagai jenis desain seperti gambar, poster, brosur, kartu ucapan, dan masih banyak lagi. Namun, penting bagi pengguna untuk tahu cara menyisipkan gambar dengan tepat untuk mendapatkan hasil desain yang terbaik. Berikut adalah panduan lengkap untuk menyisipkan gambar di Canva for PC:
Cara Mengakses Canva for PC
Untuk mengakses Canva for PC, pengguna harus membuka browser di komputer mereka dan mengunjungi situs resmi Canva. Setelah itu, pengguna bisa masuk ke akun Canva mereka atau mendaftar akun baru jika belum memiliki satu.
Membuat Desain Baru
Setelah mengakses Canva for PC, pengguna bisa membuat desain baru dengan memilih ukuran atau jenis desain yang diinginkan dari menu. Pengguna juga bisa memulai dengan desain kosong dan menyesuaikannya sesuai kebutuhan mereka.
Menambahkan Elemen Gambar ke Desain
Untuk menyisipkan gambar, pengguna bisa memilih opsi elemen di menu Canva dan memilih kategori gambar untuk melihat pilihan gambar yang tersedia. Pengguna juga bisa mencari gambar yang spesifik dengan menjelajahi kategori atau mengetik kata kunci di kotak pencarian.
Mengunggah Gambar Pribadi
Pengguna juga bisa mengunggah gambar pribadi mereka dengan memilih opsi unggah di menu dan memilih gambar yang ingin diunggah dari komputer mereka.
Mengatur Tata Letak Gambar
Setelah menambahkan gambar ke desain, pengguna bisa mengatur tata letak gambar dengan cara drag-and-drop atau dengan memilih opsi pengaturan layout di panel objek.
Menyesuaikan Ukuran dan Posisi Gambar
Pengguna bisa menyesuaikan ukuran dan posisi gambar dengan menyeret atau menekan dan menyeret ujung atau sisi gambar. Pengguna juga bisa memutar gambar atau mengubah arahnya dengan opsi di panel objek.
Filter dan Efek Gambar
Canva for PC juga menyediakan berbagai filter dan efek gambar yang bisa digunakan untuk memperindah gambar. Pengguna bisa memilih opsi filter di panel objek dan memilih efek gambar yang diinginkan.
Menambahkan Teks ke Gambar
Untuk menambahkan teks ke gambar, pengguna bisa memilih opsi teks di menu Canva dan mengetik teks yang diinginkan di kotak teks. Pengguna juga bisa memilih jenis huruf, ukuran, warna, dan posisi teks.
Menyimpan dan Membagikan Desain Gambar
Setelah selesai membuat desain gambar, pengguna bisa menyimpan dan membagikan desain mereka dengan opsi yang tersedia di Canva for PC. Pengguna bisa mengunduh desain, menyimpannya di akun Canva mereka, atau membagikannya langsung ke media sosial atau email.
Dengan panduan ini, pengguna dapat menyisipkan gambar ke dalam desain Canva for PC dengan mudah dan mendapatkan hasil desain yang terbaik. Selamat mencoba!
Penggunaan gambar dalam desain grafis sangat penting dan Canva for PC menawarkan cara yang mudah dan efektif untuk menyisipkan gambar ke dalam desain Anda. Namun, seperti halnya setiap alat lain, ada kelebihan dan kekurangan dalam cara menyisipkan gambar di aplikasi Canva for PC.
Keuntungan
- Canva for PC menawarkan berbagai tata letak yang memudahkan penggunaan gambar dalam desain.
- Pengguna dapat dengan mudah menyisipkan gambar dari perpustakaan Canva atau mengunggah gambar mereka sendiri.
- Anda dapat mengedit, memotong, dan memperbesar atau memperkecil gambar dengan mudah di Canva for PC.
- Canva for PC juga menawarkan filter dan efek gambar yang dapat diterapkan pada gambar untuk memberikan tampilan yang lebih menarik.
Kerugian
- Salah satu kekurangan Canva for PC adalah terbatasnya aksesibilitas gambar. Beberapa gambar mungkin tidak tersedia di perpustakaan Canva atau harus dibeli secara terpisah.
- Ukuran file gambar besar dapat memperlambat kinerja Canva for PC dan memakan waktu untuk memuat gambar.
- Pengguna harus memastikan bahwa gambar yang digunakan sesuai dengan hak cipta dan lisensi untuk menghindari masalah hukum.
- Canva for PC memerlukan koneksi internet yang stabil untuk mengakses perpustakaan gambar dan menyimpan desain Anda di cloud.
Dalam kesimpulan, cara menyisipkan gambar di aplikasi Canva for PC dapat sangat berguna bagi para desainer grafis. Namun, sebelum menggunakan Canva for PC, ada baiknya mempertimbangkan kelebihan dan kekurangan dari fitur ini untuk memastikan bahwa Anda membuat desain yang optimal dan sesuai dengan kebutuhan Anda.
Bagi seorang desainer atau content creator, gambar atau visual sangatlah penting untuk menarik perhatian audiens. Salah satu cara yang bisa dilakukan untuk memperindah visual di media sosial atau blog adalah dengan aplikasi Canva for PC. Namun, ada beberapa orang yang masih bingung bagaimana cara menyisipkan gambar di Canva for PC tanpa judul. Simak penjelasan berikut ini:
Langkah pertama yang harus dilakukan adalah membuka aplikasi Canva for PC dan memilih jenis desain yang ingin dibuat. Setelah itu, klik tombol Uploads yang terletak di sebelah kiri layar. Kemudian, pilih gambar yang ingin disisipkan dan klik Open. Gambar akan muncul di halaman kerja Canva.
Setelah gambar berhasil diunggah, pilih elemen Frame yang berada di sebelah kiri layar. Pilih salah satu jenis frame yang ingin digunakan dan seret ke area kerja. Kemudian, seret gambar yang sudah diunggah ke dalam frame tersebut. Jangan lupa untuk menyesuaikan ukuran gambar agar sesuai dengan frame yang dipilih.
Itulah cara mudah untuk menyisipkan gambar di aplikasi Canva for PC tanpa judul. Dengan memperindah visual di media sosial atau blog, diharapkan dapat meningkatkan engagement dari audiens dan membuat konten menjadi lebih menarik. Selamat mencoba!
Video cara menyisipkan gambar di aplikasi canva for pc
Banyak orang bertanya-tanya tentang cara menyisipkan gambar di aplikasi Canva for PC. Berikut adalah beberapa pertanyaan yang sering diajukan:
-
Bagaimana cara menyisipkan gambar di Canva for PC?
Untuk menyisipkan gambar di Canva for PC, ikuti langkah-langkah berikut:
- Buka Canva for PC
- Pilih desain yang ingin kamu buat atau edit
- Klik tombol Uploads di toolbar sebelah kiri layar
- Pilih gambar yang ingin kamu sisipkan dari komputer atau ponselmu
- Setelah gambar terupload, drag dan drop gambar tersebut ke desainmu
- Sesuaikan ukuran dan posisi gambar sesuai dengan keinginanmu
-
Apakah ada batasan jumlah gambar yang bisa disisipkan di Canva for PC?
Tidak ada batasan jumlah gambar yang bisa disisipkan di Canva for PC, namun pastikan agar desainmu tidak terlalu penuh dengan gambar sehingga terlihat berantakan.
-
Apakah ada ukuran atau format gambar yang harus dipenuhi untuk bisa disisipkan di Canva for PC?
Iya, Canva for PC mendukung berbagai jenis format gambar seperti JPG, PNG, dan SVG. Namun, pastikan bahwa gambar yang kamu upload memiliki resolusi yang cukup agar tidak pecah saat diperbesar di desainmu.
 Desain Grafis Indonesia Kumpulan Berita dan Informasi dari berbagai sumber yang terpercaya
Desain Grafis Indonesia Kumpulan Berita dan Informasi dari berbagai sumber yang terpercaya


