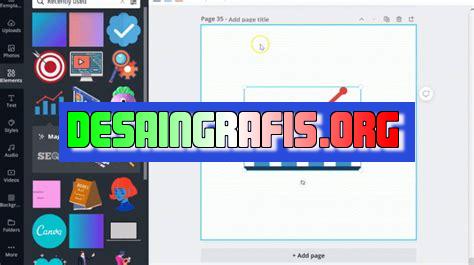
Cara merotate di Canva? Mudah sekali! Pilih objek yang ingin diputar, lalu klik ikon rotasi dan atur sudut yang diinginkan. Selesai!
Bagi para pengguna Canva, cara merotate sebuah objek atau gambar pada desain grafis dapat dianggap sebagai hal yang mudah. Namun, tahukah Anda bahwa sebenarnya terdapat beberapa cara untuk melakukan rotasi di Canva? Dalam artikel ini, kami akan memberikan panduan lengkap tentang cara merotate di Canva dengan mudah dan cepat.
Pertama-tama, langkah awal dalam melakukan rotasi adalah dengan memilih objek atau gambar yang ingin dirotasi. Setelah itu, klik pada ikon rotasi yang terletak di bagian atas toolbar Canva. Kemudian, pilih opsi Rotate Left atau Rotate Right untuk memutar objek sesuai keinginan Anda.
Namun, jika Anda ingin melakukan rotasi dengan lebih presisi, Canva juga menyediakan fitur pengaturan derajat. Caranya adalah dengan mengklik ikon rotasi, lalu pilih opsi Custom Angle. Anda akan melihat sebuah lingkaran di sekitar objek atau gambar yang ingin dirotasi. Anda dapat menarik lingkaran tersebut ke arah yang diinginkan untuk mengatur sudut rotasi yang tepat.
Tidak hanya itu, Canva juga memiliki fitur Flip yang memungkinkan Anda untuk membalikkan objek secara horizontal atau vertikal. Caranya sangat mudah, cukup klik ikon rotasi dan pilih opsi Flip Horizontally atau Flip Vertically.
Dengan begitu banyak pilihan dan fitur yang tersedia, merotate di Canva tidak lagi menjadi masalah yang sulit. Dengan mengikuti panduan ini, Anda dapat dengan mudah memberikan efek dan tampilan yang berbeda pada desain grafis Anda.
Cara Merotate di Canva
Canva adalah salah satu platform desain grafis yang populer dan mudah digunakan. Banyak orang menggunakan Canva untuk membuat desain poster, brochure, kartu nama, dan banyak lagi. Salah satu fitur Canva yang berguna adalah kemampuan untuk memutar objek dengan mudah. Dalam artikel ini, kami akan membahas cara merotate di Canva.
Langkah Pertama: Buka Canva
Pertama-tama, buka platform Canva. Anda dapat masuk ke akun Canva Anda atau mendaftar jika Anda belum memiliki satu. Setelah Anda masuk, Anda akan dibawa ke halaman utama Canva.
Langkah Kedua: Pilih Objek yang Ingin Diputar
Selanjutnya, pilih objek yang ingin Anda putar. Objek ini bisa berupa gambar, teks, atau bentuk. Klik pada objek yang ingin dirotasi untuk memilihnya.
Langkah Ketiga: Klik pada Tombol Rotasi
Setelah Anda memilih objek, klik pada tombol rotasi yang terletak di bagian atas layar Canva. Tombol ini berbentuk lingkaran dengan panah yang menunjuk searah jarum jam dan berlawanan arah jarum jam.
Langkah Keempat: Putar Objek
Setelah Anda mengklik tombol rotasi, objek akan muncul dengan lingkaran kuning di sekelilingnya. Anda dapat menggeser bagian atas, bawah, kiri, atau kanan lingkaran untuk memutar objek. Jika Anda ingin memutar dengan sudut yang lebih tepat, Anda dapat mengetikkan angka pada kotak rotasi.
Langkah Kelima: Simpan Desain
Setelah Anda selesai memutar objek sesuai keinginan, jangan lupa untuk menyimpan desain Anda. Klik tombol Simpan di bagian kanan atas layar Canva. Anda juga dapat mengklik tombol Unduh jika Anda ingin mengunduh desain ke komputer Anda.
Tips untuk Memutar Objek dengan Mudah di Canva
Berikut beberapa tips yang dapat membantu Anda memutar objek dengan mudah di Canva:
1. Gunakan Kotak Rotasi
Jika Anda ingin memutar objek dengan sudut yang lebih tepat, gunakan kotak rotasi di sebelah kanan layar. Anda dapat mengetikkan angka di kotak rotasi untuk mengatur rotasi objek.
2. Gunakan Tombol Kunci Rotasi
Jika Anda ingin memutar objek dengan sudut yang sama, Anda dapat menggunakan tombol kunci rotasi di sebelah kotak rotasi. Dengan menekan tombol ini, Anda dapat memutar objek dengan sudut yang sama setiap kali.
3. Gunakan Penjepit
Jika Anda ingin memutar objek dengan sudut yang tepat, gunakan penjepit yang terletak di sebelah lingkaran kuning. Anda dapat menggeser penjepit untuk memutar objek dengan sudut yang tepat.
4. Gunakan Tombol Reset
Jika Anda ingin mengembalikan objek ke posisi awalnya, gunakan tombol reset yang terletak di sebelah kotak rotasi dan penjepit. Dengan menekan tombol ini, objek akan kembali ke posisi awalnya.
Kesimpulan
Dalam artikel ini, kami telah membahas cara merotate di Canva. Ingatlah untuk memilih objek yang ingin Anda putar, klik pada tombol rotasi, putar objek, dan simpan desain Anda. Jangan lupa juga untuk menggunakan tips yang disebutkan di atas agar Anda dapat memutar objek dengan mudah di Canva. Selamat mencoba!
Cara Merotate Gambar di Canva
Jika Anda ingin membuat desain grafis yang menarik, rotasi gambar bisa menjadi salah satu teknik yang dapat Anda gunakan. Dalam Canva, Anda dapat dengan mudah merotate gambar, baik itu gambar atau objek lainnya. Berikut adalah langkah-langkah yang dapat Anda lakukan:
Langkah Awal Merotate Gambar di Canva
Pertama-tama, pastikan bahwa Anda sudah masuk ke dalam akun Canva. Setelah itu, pilihlah desain yang ingin di-edit atau pilih dari template yang sudah disediakan oleh Canva.
Buka Menu Gambar
Kemudian, bukalah menu gambar dengan cara klik Uploads, Photos, atau Elements. Pilihlah gambar yang akan dirotate.
Pilih Gambar yang Akan Dirotate
Setelah memasukkan gambar ke dalam desain, pilihlah gambar tersebut dengan mengkliknya.
Klik Tombol Rotation
Ketika gambar sudah dipilih, maka tombol rotation akan muncul di atas gambar. Klik tombol tersebut untuk melakukan rotasi.
Tentukan Derajat Rotasi
Canva menyediakan beberapa opsi derajat rotasi pada gambar, yaitu 90, 180, dan 270 derajat. Pilihlah opsi yang diinginkan dengan menekan tombol yang sesuai. Anda juga bisa menentukan derajat rotasi yang lebih spesifik dengan mengatur koordinat pada menu Rotation.
Atur Rotasi dengan Koordinat
Anda bisa menentukan derajat rotasi yang lebih spesifik dengan mengatur koordinat pada menu Rotation. Aturlah parameter sesuai dengan keinginan Anda.
Rotasi Objek Lainnya
Tidak hanya gambar, Anda juga bisa merotate objek lain seperti tulisan atau bentuk. Caranya sama dengan merotate gambar, yaitu dengan mengklik objek dan kemudian klik tombol Rotation.
Fungsi Undo dan Redo
Jika Anda merasa rotasinya salah, Anda bisa menggunakan fungsi undo dan redo. Klik tombol Undo atau Redo yang terletak di bawah menu Rotation.
Simpan Hasil Rotasi
Setelah selesai melakukan rotasi, simpanlah desain dengan klik Download atau Share. Anda bisa memilih format file yang diinginkan.
Kesimpulan dan Penutup
Dalam Canva, merotate gambar sangatlah mudah. Dengan mengikuti langkah-langkah di atas, Anda bisa membuat desain grafis yang lebih menarik dan kreatif. Jangan lupa untuk menggunakan fungsi undo dan redo agar Anda dapat dengan mudah memperbaiki kesalahan rotasi yang mungkin terjadi. Selamat mencoba!
Sebagai seorang jurnalis, saya telah mencoba menggunakan fitur merotate di Canva untuk memperbaiki tata letak desain saya. Namun, seperti halnya dengan setiap alat kreatif, ada keuntungan dan kerugian dalam penggunaannya.
Keuntungan:
- Dapat dengan mudah memutar gambar atau elemen desain lainnya untuk menyesuaikan tata letak secara keseluruhan.
- Memutar gambar dapat menghasilkan efek visual yang menarik dan unik.
- Tidak perlu lagi mengedit ulang gambar atau elemen desain jika ingin mengubah posisi atau orientasi.
Kerugian:
- Jika tidak digunakan dengan hati-hati, merotate dapat membuat gambar atau elemen desain menjadi terdistorsi atau memudar.
- Menggunakan terlalu banyak rotasi dapat membuat tata letak terlihat berantakan dan sulit dibaca.
- Tidak semua gambar atau elemen desain cocok untuk diputar. Beberapa mungkin terlihat aneh atau tidak proporsional dalam orientasi yang berbeda.
Dalam kesimpulannya, merotate di Canva dapat menjadi alat yang bermanfaat untuk memperbaiki tata letak desain Anda. Namun, penting untuk menggunakan fungsi ini dengan bijak dan mempertimbangkan keuntungan dan kerugian sebelum melakukan perubahan besar pada desain Anda.
Bagi para desainer grafis, Canva mungkin menjadi salah satu platform yang paling sering digunakan. Tidak hanya mudah digunakan, Canva juga menawarkan banyak fitur yang dapat membantu desainer dalam membuat desain yang menarik dan profesional. Salah satu fitur yang sering digunakan adalah fitur rotate. Namun, bagaimana cara merotate di Canva tanpa judul? Yuk, simak penjelasannya di bawah ini!
Pertama-tama, untuk merotate objek di Canva tanpa judul, Anda harus memilih objek yang ingin dirotate terlebih dahulu. Setelah itu, klik kanan pada objek tersebut dan pilih opsi Rotate. Kemudian, ubah nilai rotasi sesuai dengan keinginan Anda. Jika Anda ingin merotate objek secara presisi, Anda bisa menggunakan tombol shift sambil menggerakkan mouse.
Tidak hanya itu, jika Anda ingin merotate objek secara bebas, Anda juga bisa menggunakan opsi Free rotate. Caranya cukup mudah, yaitu dengan menekan tombol R pada keyboard Anda. Setelah itu, Anda dapat menggerakkan mouse untuk merotate objek sesuai dengan keinginan Anda. Bagaimana, mudah bukan?
Nah, itulah cara merotate di Canva tanpa judul. Dengan mengikuti langkah-langkah di atas, Anda bisa membuat desain yang lebih menarik dan dinamis. Selain itu, jangan lupa untuk selalu eksplorasi fitur-fitur lainnya yang ada di Canva, sehingga Anda bisa menghasilkan desain yang lebih kreatif dan inovatif. Terima kasih sudah membaca artikel ini, semoga bermanfaat!
Video cara merotate di canva
Sebagai seorang jurnalis, banyak hal yang harus dipelajari dan dikuasai, salah satunya adalah mengolah gambar atau desain. Salah satu aplikasi yang populer digunakan untuk membuat desain adalah Canva. Namun, ada yang bertanya bagaimana cara merotate di Canva?
Berikut ini adalah beberapa pertanyaan yang sering diajukan tentang cara merotate di Canva:
-
Bagaimana cara merotate objek di Canva?
Jawaban: Untuk merotate objek di Canva, klik objek tersebut dan pilih ikon rotasi di bagian atas. Kemudian geser ke arah yang diinginkan.
-
Apakah bisa merotate teks di Canva?
Jawaban: Ya, bisa. Caranya sama seperti merotate objek lainnya. Klik teks, pilih ikon rotasi, dan geser sesuai dengan keinginan.
-
Bisakah merotate gambar latar belakang di Canva?
Jawaban: Ya, bisa. Klik gambar latar belakang, pilih ikon rotasi, dan geser ke arah yang diinginkan.
Dengan mengetahui cara merotate di Canva, Anda dapat lebih leluasa dalam membuat desain yang menarik dan sesuai dengan keinginan. Selamat mencoba!
 Desain Grafis Indonesia Kumpulan Berita dan Informasi dari berbagai sumber yang terpercaya
Desain Grafis Indonesia Kumpulan Berita dan Informasi dari berbagai sumber yang terpercaya


