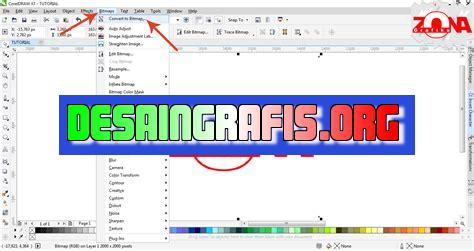
Cara mudah merubah warna background di CorelDRAW X7 dengan beberapa langkah sederhana. Ikuti panduan ini dan hasilkan desain yang lebih menarik!
CorelDRAW X7 adalah salah satu software desain yang sering digunakan oleh para desainer untuk membuat berbagai macam karya seni. Salah satu fitur yang paling banyak digunakan adalah merubah warna background pada sebuah gambar atau desain yang telah dibuat. Hal ini dapat dilakukan dengan mudah melalui beberapa langkah sederhana. Bagi Anda yang ingin tahu cara merubah warna background di CorelDRAW X7, simak penjelasan di bawah ini.
Pertama-tama, buka file gambar atau desain yang ingin Anda ubah warna background-nya. Setelah itu, pilihlah objek yang akan diubah warna background-nya. Kemudian, klik pada menu Edit dan pilih Fill. Di sini, Anda dapat memilih warna background baru yang diinginkan. Selain itu, Anda juga bisa menggunakan efek gradasi atau pola untuk memberikan tampilan yang lebih menarik.
Selanjutnya, pastikan bahwa opsi Fill Background telah dipilih pada bagian Fill. Jika tidak dipilih, maka warna background yang diganti hanya akan berlaku pada objek yang dipilih saja. Setelah itu, klik OK untuk menyimpan perubahan yang telah dilakukan.
Dengan cara yang sederhana ini, Anda dapat merubah warna background di CorelDRAW X7 dengan mudah dan cepat. Cobalah untuk mencoba sendiri dan rasakan perbedaannya! Jangan lupa untuk selalu mengikuti perkembangan teknologi dan informasi terkini di dunia desain grafis.
Langkah-langkah untuk Merubah Warna Background dengan CorelDRAW X7
CorelDRAW X7 adalah salah satu program desain grafis yang sangat populer digunakan oleh para desainer. Dengan fitur-fitur canggihnya, CorelDRAW X7 memungkinkan para desainer untuk membuat berbagai macam desain grafis dengan mudah dan cepat. Salah satu fitur yang sering digunakan dalam CorelDRAW X7 adalah fitur untuk merubah warna background. Berikut ini adalah langkah-langkah untuk merubah warna background dengan CorelDRAW X7.
Membuka Dokumen
Langkah pertama yang harus dilakukan adalah membuka dokumen yang ingin diubah warna background-nya. Caranya adalah dengan membuka CorelDRAW X7, kemudian klik File -> Open, pilih dokumen yang ingin dibuka, dan klik Open.
Membuat Objek Rectangle
Setelah dokumen terbuka, langkah selanjutnya adalah membuat objek rectangle. Caranya adalah dengan klik Rectangle Tool pada toolbox, kemudian klik dan drag pada area kerja CorelDRAW X7 untuk membuat objek rectangle.
Mengisi Warna pada Objek Rectangle
Setelah membuat objek rectangle, langkah selanjutnya adalah mengisi warna pada objek tersebut. Caranya adalah dengan klik Fill Tool pada toolbox, kemudian klik pada warna yang diinginkan pada palet warna.
Menempatkan Objek Rectangle di Belakang Dokumen
Setelah objek rectangle diisi warna, langkah selanjutnya adalah menempatkan objek rectangle di belakang dokumen. Caranya adalah dengan klik objek rectangle, kemudian klik Arrange -> Order -> To Back of Page.
Menggandakan Objek Rectangle
Setelah objek rectangle diletakkan di belakang dokumen, langkah selanjutnya adalah menggandakan objek rectangle. Caranya adalah dengan klik objek rectangle, kemudian tekan CTRL + D pada keyboard.
Mengubah Warna pada Objek Rectangle yang Baru
Setelah menggandakan objek rectangle, langkah selanjutnya adalah mengubah warna pada objek rectangle yang baru. Caranya adalah dengan klik objek rectangle yang baru, kemudian klik Fill Tool pada toolbox, dan klik pada warna yang diinginkan pada palet warna.
Menempatkan Objek Rectangle yang Baru di Depan Dokumen
Setelah mengubah warna pada objek rectangle yang baru, langkah selanjutnya adalah menempatkan objek rectangle yang baru di depan dokumen. Caranya adalah dengan klik objek rectangle yang baru, kemudian klik Arrange -> Order -> To Front of Page.
Menggabungkan Objek Rectangle
Setelah objek rectangle yang baru ditempatkan di depan dokumen, langkah selanjutnya adalah menggabungkan objek rectangle. Caranya adalah dengan klik objek rectangle yang baru, kemudian klik Shape Tool pada toolbox, dan klik Merge pada Property Bar.
Menghapus Objek Rectangle yang Lama
Setelah menggabungkan objek rectangle, langkah terakhir adalah menghapus objek rectangle yang lama. Caranya adalah dengan klik objek rectangle yang lama, kemudian tekan tombol Delete pada keyboard.
Dengan mengikuti langkah-langkah di atas, para desainer dapat dengan mudah merubah warna background pada dokumen yang sedang mereka kerjakan. Selamat mencoba!
Cara Merubah Warna Background di CorelDRAW X7
Mengenal Menu Object
Sebagai seorang desainer grafis, tentu saja kita harus menguasai berbagai macam software yang digunakan. Salah satu software yang sering digunakan adalah CorelDRAW X7. CorelDRAW X7 memiliki banyak fitur dan tools yang bisa kita gunakan untuk membuat desain yang menarik. Salah satu fitur yang sering digunakan adalah mengubah warna background. Ada beberapa cara yang bisa kita lakukan untuk merubah warna background di CorelDRAW X7.
Membuka Panel Object Properties
Cara pertama yang bisa kita lakukan adalah dengan membuka panel Object Properties. Caranya cukup mudah, kita hanya perlu klik kanan pada objek yang ingin dirubah warnanya kemudian pilih Properties atau bisa juga tekan shortcut Ctrl + Enter. Setelah itu akan muncul panel Object Properties yang berisi berbagai macam informasi mengenai objek yang kita pilih, seperti ukuran, posisi, warna, dan sebagainya.
Memilih Background yang Ingin Dirubah
Setelah membuka panel Object Properties, langkah selanjutnya adalah memilih background yang ingin dirubah warnanya. Kita bisa memilih background dengan menggunakan tool Pick Tool atau bisa juga dengan menekan tombol F10 pada keyboard. Setelah itu, klik pada background yang ingin dirubah warnanya.
Mengaktifkan Fitur Fill Tool
Setelah memilih background yang ingin dirubah warnanya, langkah selanjutnya adalah mengaktifkan fitur Fill Tool. Caranya cukup mudah, kita hanya perlu klik pada ikon Fill Tool atau bisa juga tekan tombol G pada keyboard. Setelah itu, kita akan melihat berbagai macam pilihan warna pada palet color.
Menggunakan Warna Gradasi
Jika kita ingin menggunakan warna gradasi pada background, kita bisa memilih opsi Fountain Fill pada menu Fill Tool. Dengan memilih opsi ini, kita bisa membuat efek gradasi pada background yang kita pilih. Kita juga bisa memilih arah dan warna gradasi yang kita inginkan.
Mengubah Warna Secara Manual
Selain menggunakan warna gradasi, kita juga bisa mengubah warna secara manual dengan memilih opsi Solid pada menu Fill Tool. Setelah itu, kita bisa memilih warna yang kita inginkan pada palet color atau kita juga bisa memasukkan kode warna yang kita ketahui.
Memodifikasi Warna Objek
Selain merubah warna background secara keseluruhan, kita juga bisa memodifikasi warna objek secara terpisah. Caranya cukup mudah, kita hanya perlu memilih objek yang ingin dirubah warnanya kemudian kita bisa mengikuti langkah-langkah yang sama seperti saat merubah warna background.
Menggabungkan Objek dengan Warna Berbeda
Jika kita ingin menggabungkan beberapa objek dengan warna yang berbeda menjadi satu objek, kita bisa menggunakan fitur PowerClip. Caranya cukup mudah, kita hanya perlu memilih objek yang ingin digabungkan kemudian klik kanan dan pilih PowerClip > Place Inside Container. Setelah itu, kita bisa memilih objek yang akan menjadi container untuk objek-objek tersebut.
Menambahkan Efek pada Background
Selain merubah warna background, kita juga bisa menambahkan efek-efek pada background yang kita pilih. Ada banyak macam efek yang bisa kita gunakan, seperti efek blur, efek shadow, dan sebagainya. Caranya cukup mudah, kita hanya perlu memilih background yang ingin ditambahkan efek kemudian klik kanan dan pilih Effects > Add Effect.
Menyimpan Hasil Perubahan Background
Setelah selesai merubah warna background atau menambahkan efek pada background, kita bisa menyimpan hasil perubahan tersebut dengan cara klik File > Save atau bisa juga tekan shortcut Ctrl + S pada keyboard. Kemudian kita bisa memilih format file yang kita inginkan dan simpan di folder yang kita tentukan.Dalam mengubah warna background di CorelDRAW X7, ada beberapa cara yang bisa kita lakukan. Kita bisa menggunakan menu Object Properties, Fill Tool, atau PowerClip untuk merubah warna background atau objek. Selain itu, kita juga bisa menambahkan efek-efek pada background yang kita pilih. Dengan menguasai berbagai macam fitur dan tools di CorelDRAW X7, kita bisa membuat desain yang menarik dan kreatif.
CorelDRAW X7 adalah software desain grafis yang populer digunakan oleh para desainer. Salah satu fitur yang dapat dilakukan di CorelDRAW X7 adalah merubah warna background pada design. Namun, sebelum melakukan cara merubah warna background di CorelDRAW X7, ada beberapa pro dan kontra yang perlu dipertimbangkan.
Pro
- Meningkatkan tampilan design – Dengan merubah warna background pada design, dapat meningkatkan tampilan visual dan membuat design lebih menarik untuk dilihat.
- Memperjelas fokus – Warna background yang tepat dapat membantu memperjelas fokus pada elemen penting dalam design.
- Menyesuaikan dengan branding – Merubah warna background dapat membantu menyesuaikan design dengan branding yang diinginkan.
Kontra
- Kehilangan detail – Terlalu banyak merubah warna background dapat menghilangkan detail pada design dan membuatnya terlihat terlalu sederhana.
- Kurang fleksibel – Merubah warna background pada design dapat membuat design kurang fleksibel dan sulit untuk diubah kembali.
- Mengganggu konsistensi – Jika tidak hati-hati dalam merubah warna background, dapat mengganggu konsistensi pada desain.
Untuk melakukan cara merubah warna background di CorelDRAW X7, langkah-langkahnya sebagai berikut:
- Pilih objek yang ingin diubah warna backgroundnya.
- Pilih menu Edit dan klik Fill atau tekan tombol F11 pada keyboard.
- Pilih warna yang diinginkan pada palet warna.
- Atur kecerahan dan saturasi sesuai dengan keinginan.
- Klik OK untuk menyimpan perubahan.
Dengan mempertimbangkan pro dan kontra, serta mengikuti langkah-langkah cara merubah warna background di CorelDRAW X7 dengan hati-hati, dapat membantu meningkatkan tampilan design secara keseluruhan.
Assalamu’alaikum Warahmatullahi Wabarakatuh,
Selamat datang kembali di blog kami yang selalu memberikan informasi terbaru seputar dunia desain grafis. Pada kesempatan kali ini, kami akan membahas tentang cara merubah warna background di CorelDRAW X7.
Sebagai seorang desainer grafis, tentunya kita ingin membuat sebuah karya dengan tampilan yang menarik dan sesuai dengan keinginan kita. Salah satu hal yang penting dalam membuat sebuah karya adalah pemilihan warna, termasuk juga warna background. Dalam CorelDRAW X7, kita dapat dengan mudah merubah warna background dengan beberapa langkah sederhana.
Pertama, buka dokumen yang ingin kita ubah warna backgroundnya. Kemudian, klik pada menu Page pada bagian atas jendela kerja CorelDRAW X7. Setelah itu, pilih Edit Page Size dan akan muncul kotak dialog baru. Di dalam kotak dialog tersebut, kita dapat memilih warna background yang diinginkan pada bagian Background Color. Terakhir, klik OK dan warna background akan berubah sesuai dengan pilihan kita.
Sangat mudah bukan? Dengan menggunakan langkah-langkah di atas, kita dapat dengan cepat merubah warna background di CorelDRAW X7 sesuai dengan keinginan kita. Semoga informasi ini bermanfaat bagi Anda para pembaca setia blog kami. Jangan lupa untuk terus mengunjungi blog kami untuk mendapatkan informasi terbaru seputar dunia desain grafis. Terima kasih atas kunjungannya.
Video cara merubah warna background di coreldraw x7
Sebagai seorang jurnalis, seringkali kami menerima pertanyaan dari pembaca mengenai berbagai hal yang berkaitan dengan dunia desain grafis. Salah satunya adalah tentang cara merubah warna background di CorelDRAW X7. Berikut ini adalah jawaban atas beberapa pertanyaan yang sering diajukan oleh para pembaca:
-
Bagaimana caranya merubah warna background di CorelDRAW X7?
Untuk merubah warna background di CorelDRAW X7, ikuti langkah-langkah berikut:
- Pilih menu Page di bagian atas layar.
- Pilih Edit Page Size.
- Klik tombol Background di bagian bawah jendela.
- Pilih warna latar belakang yang diinginkan dari palet warna.
- Klik OK untuk menyimpan perubahan.
-
Apakah mungkin untuk menggunakan gambar sebagai background di CorelDRAW X7?
Ya, Anda dapat menggunakan gambar sebagai background di CorelDRAW X7. Ikuti langkah-langkah berikut:
- Pilih menu Page di bagian atas layar.
- Pilih Edit Page Size.
- Klik tombol Background di bagian bawah jendela.
- Pilih Fill bitmap dari opsi Type.
- Pilih gambar yang akan digunakan sebagai background.
- Klik OK untuk menyimpan perubahan.
-
Bagaimana cara menghapus background di CorelDRAW X7?
Anda dapat menghapus background di CorelDRAW X7 dengan cara berikut:
- Pilih objek yang ingin dihapus background-nya.
- Klik tombol PowerClip di bagian atas layar.
- Pilih opsi Edit PowerClip dari menu drop-down.
- Pilih objek latar belakang dan hapusnya.
- Klik tombol Finish Editing This Level di bagian atas layar untuk menyimpan perubahan.
Semoga jawaban-jawaban di atas dapat membantu para pembaca dalam merubah warna background di CorelDRAW X7. Jangan ragu untuk menghubungi kami jika Anda memiliki pertanyaan lain seputar desain grafis.
 Desain Grafis Indonesia Kumpulan Berita dan Informasi dari berbagai sumber yang terpercaya
Desain Grafis Indonesia Kumpulan Berita dan Informasi dari berbagai sumber yang terpercaya


