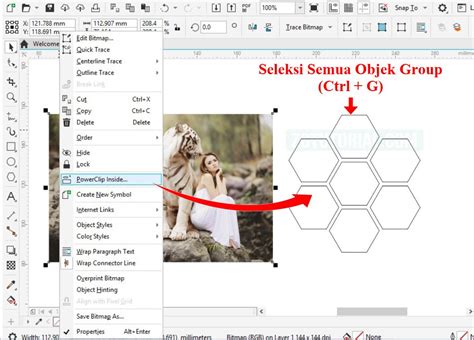
Cara memasukan gambar ke objek di CorelDRAW X7 dengan mudah dan cepat. Yuk pelajari langkah-langkahnya sekarang!
Bagi para pengguna CorelDraw X7, mengatur tata letak sebuah desain menjadi lebih mudah dengan menambahkan gambar ke dalam objek. Namun, mungkin sebagian dari Anda masih bingung tentang cara memasukkan gambar ke objek di CorelDraw X7. Jangan khawatir! Dalam artikel ini, kami akan membahas langkah-langkah untuk melakukannya dengan mudah dan cepat.
Pertama-tama, sebelum memasukkan gambar ke dalam objek, pastikan bahwa Anda sudah memiliki objek yang ingin dijadikan tempat gambar tersebut. Setelah itu, pilih gambar yang ingin dimasukkan ke dalam objek dan pastikan ukurannya cukup besar untuk masuk ke dalam objek tanpa mengalami distorsi. Kemudian, klik kanan pada gambar dan pilih Copy.
Selanjutnya, pilih objek yang ingin dijadikan tempat gambar tersebut. Klik kanan pada objek dan pilih Edit Bitmap. Setelah jendela baru terbuka, klik Paste dan gambar yang sudah disalin tadi akan muncul di dalam objek. Anda dapat menyesuaikan ukuran dan posisi gambar dengan menggunakan alat Resize dan Position yang tersedia di bagian atas layar.
Dengan mengetahui cara memasukkan gambar ke dalam objek di CorelDraw X7, tata letak desain Anda akan menjadi lebih menarik dan profesional. Jangan ragu untuk mencoba sendiri dan jadilah ahli dalam menggunakan CorelDraw X7!
Cara Memasukan Gambar ke Objek di CorelDRAW X7
1. Membuka program CorelDRAW X7
Sebelum Anda memasukan gambar ke objek di CorelDRAW X7, pastikan bahwa program CorelDRAW X7 sudah terbuka dengan baik.
2. Membuat Objek
Setelah program CorelDRAW X7 terbuka, langkah selanjutnya adalah membuat objek. Pilihlah tool rectangle atau ellipse untuk membuat objek yang diinginkan.
3. Menambahkan Gambar
Setelah objek dibuat, langkah selanjutnya adalah menambahkan gambar pada objek tersebut. Klik menu File dan pilih Import. Setelah itu, pilihlah gambar yang akan dimasukan ke objek.
4. Mengubah Ukuran Gambar
Setelah gambar dimasukan ke objek, kemungkinan besar ukuran gambar tidak sesuai dengan ukuran objek yang telah dibuat. Untuk mengubah ukuran gambar, klik gambar terlebih dahulu dan kemudian gunakan tool Shape untuk mengubah ukuran gambar.
5. Menyesuaikan Gambar pada Objek
Setelah ukuran gambar disesuaikan, langkah selanjutnya adalah menyesuaikan gambar pada objek. Gunakan tool Crop untuk menyesuaikan gambar pada objek.
6. Menambahkan Efek
Selain menyesuaikan gambar pada objek, Anda juga dapat menambahkan efek pada gambar. Klik gambar terlebih dahulu dan pilihlah efek yang diinginkan pada menu Effects.
7. Menyimpan Hasil
Setelah selesai menambahkan gambar ke objek dan menyesuaikannya, langkah selanjutnya adalah menyimpan hasil. Klik menu File dan pilih Save As untuk menyimpan hasil karya Anda.
8. Menggabungkan Objek
Jika Anda ingin menggabungkan objek dengan gambar yang telah dimasukan, gunakan tool Combine. Klik objek terlebih dahulu dan kemudian klik gambar yang telah dimasukan.
9. Membuat Efek Transparansi
Selain menambahkan efek pada gambar, Anda juga dapat membuat efek transparansi pada gambar. Klik gambar terlebih dahulu dan pilihlah efek transparansi pada menu Effects.
10. Menyimpan Hasil Akhir
Setelah selesai mengedit gambar dan objek, langkah terakhir adalah menyimpan hasil akhir. Klik menu File dan pilih Export untuk menyimpan hasil akhir dalam format yang diinginkan.
Menyisipkan Gambar di dalam Objek pada CorelDRAW X7
CorelDRAW X7 adalah salah satu software desain grafis yang populer digunakan oleh para desainer dan pelaku bisnis kreatif. Dalam CorelDRAW X7, terdapat fitur untuk menyisipkan gambar ke dalam objek dengan cara yang mudah dan efisien. Berikut adalah langkah-langkahnya:
Membuat Objek sebagai Wadah Gambar yang Akan Disisipkan
Pertama, buatlah objek yang akan menjadi wadah gambar yang akan disisipkan. Objek ini bisa berupa bentuk apapun, seperti lingkaran, persegi, atau bahkan teks. Pastikan bahwa objek yang dibuat memiliki ukuran dan posisi yang sesuai dengan kebutuhan Anda.
Menentukan Ukuran dan Posisi Gambar yang diinginkan di dalam Objek
Setelah objek dibuat, langkah selanjutnya adalah menentukan ukuran dan posisi gambar yang akan disisipkan di dalam objek tersebut. Untuk melakukan hal ini, pilihlah objek yang telah dibuat dan klik tombol Insert Image di toolbar CorelDRAW X7.
Cara Membuka Gambar yang Akan disisipkan ke dalam CorelDRAW X7
Setelah itu, carilah gambar yang ingin disisipkan dan klik Open. Gambar akan muncul di dalam objek yang telah dibuat sebelumnya.
Langkah-Langkah Standard untuk Menambahkan Gambar ke dalam CorelDRAW X7
Namun, jika Anda ingin menambahkan gambar secara manual, Anda dapat mengikuti langkah-langkah standard sebagai berikut:
- Pilih objek yang telah dibuat
- Klik tombol Insert Image di toolbar CorelDRAW X7
- Cari gambar yang ingin disisipkan dan klik Open
- Seret gambar ke dalam objek yang telah dibuat
Menggunakan Fitur Clip to Boundary untuk Menyesuaikan Gambar ke dalam Objek
Setelah gambar disisipkan, Anda mungkin perlu menyesuaikan ukuran dan posisinya agar sesuai dengan objek yang dibuat. Salah satu cara untuk melakukan hal ini adalah dengan menggunakan fitur Clip to Boundary.
Untuk menggunakan fitur ini, pilihlah objek yang telah dibuat dan klik tombol Clip to Boundary di toolbar CorelDRAW X7. Kemudian, seret gambar ke dalam objek sehingga gambar akan menyesuaikan diri dengan batas-batas objek tersebut.
Manfaatkan Fitur Crop untuk Menyempurnakan Penambahan Gambar ke dalam Objek
Jika Anda masih merasa bahwa gambar tidak sesuai dengan objek yang telah dibuat, Anda dapat menggunakan fitur Crop untuk menyempurnakan penambahan gambar ke dalam objek.
Caranya adalah dengan memilih objek yang telah dibuat dan klik tombol Crop di toolbar CorelDRAW X7. Kemudian, atur ukuran dan posisi gambar dengan menggunakan kotak seleksi. Setelah itu, klik tombol Apply untuk menyimpan perubahan.
Membuat Layer Terpisah untuk Gambar yang Telah Disisipkan
Setelah gambar disisipkan ke dalam objek, sebaiknya Anda membuat layer terpisah untuk gambar tersebut. Hal ini akan memudahkan Anda dalam mengedit atau menghapus gambar di kemudian hari.
Caranya adalah dengan memilih gambar yang telah disisipkan, klik kanan, dan pilih Create New Layer. Kemudian, beri nama layer sesuai dengan kebutuhan Anda.
Menggunakan Fitur Mask untuk Menambahkan Efek pada Gambar yang Telah Disisipkan
Untuk menambahkan efek pada gambar yang telah disisipkan ke dalam objek, Anda dapat menggunakan fitur Mask. Dengan fitur ini, Anda dapat menambahkan efek seperti bayangan, transparansi, atau bahkan efek khusus yang lainnya.
Caranya adalah dengan memilih gambar yang telah disisipkan, klik tombol Mask di toolbar CorelDRAW X7, dan pilih jenis efek yang ingin ditambahkan. Setelah itu, atur ukuran dan posisi efek dengan menggunakan kotak seleksi.
Menyimpan Hasil dari Penambahan Gambar ke dalam Objek di dalam CorelDRAW X7
Setelah semua langkah tersebut dilakukan, pastikan bahwa gambar telah disisipkan dengan benar dan sesuai dengan kebutuhan Anda. Kemudian, simpan hasil dari penambahan gambar ke dalam objek dengan cara klik File dan pilih Save As.
Dalam CorelDRAW X7, Anda dapat menyimpan file dalam berbagai format seperti CDR, PDF, atau bahkan JPG. Pilih format yang sesuai dengan kebutuhan Anda dan klik Save.
Dengan mengikuti langkah-langkah di atas, Anda dapat dengan mudah menyisipkan gambar ke dalam objek pada CorelDRAW X7 dan membuat desain grafis yang lebih menarik dan profesional.
Sebagai seorang jurnalis, tidak jarang kita membutuhkan keterampilan untuk mengolah gambar agar tampilan artikel lebih menarik dan informatif. Salah satu cara yang bisa dilakukan adalah dengan memasukkan gambar ke dalam objek di CorelDRAW X7.
Berikut adalah beberapa cara memasukkan gambar ke objek di CorelDRAW X7:
- Pilih objek yang ingin diberi gambar
- Klik kanan pada objek tersebut
- Pilih Edit grafik atau tekan F11
- Pilih alat Rectangle tool atau tekan F6
- Buat persegi panjang pada objek
- Pilih gambar yang ingin dimasukkan
- Klik dan seret gambar ke dalam persegi panjang yang telah dibuat
- Atur ukuran dan posisi gambar sesuai keinginan
- Selesai!
Ada beberapa keuntungan dan kerugian dalam menggunakan cara ini:
Keuntungan
- Tampilan artikel menjadi lebih menarik dan informatif
- Bisa menggabungkan beberapa gambar dalam satu objek
- Bisa mengatur ukuran dan posisi gambar dengan mudah
Kerugian
- Memakan waktu untuk membuat persegi panjang pada objek
- Kesulitan dalam mengatur gambar jika objek memiliki bentuk yang kompleks
- File CorelDRAW X7 menjadi lebih berat jika terdapat banyak gambar dalam satu objek
Dalam menggunakan cara memasukkan gambar ke objek di CorelDRAW X7, perlu diingat bahwa hal ini hanya sebagian kecil dari keterampilan yang bisa dipelajari dalam mengolah gambar. Namun, dengan menguasai teknik ini, tampilan artikel akan semakin menarik dan profesional.
Bagi para desainer grafis, CorelDRAW X7 merupakan salah satu software yang sering digunakan untuk membuat berbagai macam desain. Salah satu hal penting dalam membuat desain adalah memasukan gambar ke objek. Bagaimana cara memasukan gambar ke objek di CorelDRAW X7? Berikut ini adalah beberapa langkah mudah yang dapat dilakukan.
Pertama-tama, buka CorelDRAW X7 dan pilih objek yang ingin dimasuki gambar. Setelah itu, pastikan bahwa objek tersebut sudah dipilih dengan benar. Kemudian, masuk ke menu File dan pilih Import. Pilih file gambar yang ingin dimasuki ke dalam objek dan klik Open.
Selanjutnya, drag gambar yang sudah di-import tadi ke dalam objek yang sudah dipilih. Secara otomatis, gambar tersebut akan terletak di atas objek. Untuk memasukan gambar ke dalam objek, klik kanan pada gambar dan pilih PowerClip > Place Inside Container. Kemudian, klik pada objek yang sudah dipilih sebelumnya dan gambar akan masuk ke dalam objek.
Demikianlah cara memasukan gambar ke objek di CorelDRAW X7. Langkah-langkah tersebut sangat mudah dilakukan dan dapat membantu para desainer grafis dalam membuat desain yang lebih menarik dan indah. Selamat mencoba!
Video cara memasukan gambar ke objek di coreldraw x7
Pertanyaan yang sering diajukan oleh pengguna CorelDRAW X7 adalah tentang cara memasukkan gambar ke objek. Berikut ini jawaban atas beberapa pertanyaan yang sering diajukan:
-
Bagaimana cara memasukkan gambar ke dalam objek di CorelDRAW X7?
Untuk memasukkan gambar ke dalam objek di CorelDRAW X7, ikuti langkah-langkah berikut:
- Pastikan bahwa Anda sudah memiliki objek yang ingin dimasukkan gambar.
- Buka gambar yang ingin dimasukkan ke dalam objek.
- Klik dan tahan gambar, lalu seret ke objek di CorelDRAW X7.
- Lepaskan gambar dan atur ukuran serta posisinya pada objek.
-
Apa yang harus dilakukan jika gambar tidak bisa dimasukkan ke dalam objek di CorelDRAW X7?
Jika gambar tidak bisa dimasukkan ke dalam objek di CorelDRAW X7, pastikan bahwa objek tersebut tidak terkunci atau terkunci lapisan objeknya. Jika demikian, Anda harus membuka lapisan objek tersebut terlebih dahulu sebelum memasukkan gambar. Selain itu, pastikan juga bahwa gambar yang ingin dimasukkan memiliki format file yang didukung oleh CorelDRAW X7.
-
Bisakah saya memasukkan gambar ke dalam bentuk objek yang kompleks seperti bentuk huruf atau logo?
Ya, Anda bisa memasukkan gambar ke dalam bentuk objek yang kompleks seperti bentuk huruf atau logo di CorelDRAW X7. Caranya adalah dengan membuat terlebih dahulu bentuk objek yang diinginkan, lalu menggabungkan atau memotong gambar dengan bentuk tersebut menggunakan fitur Pathfinder di CorelDRAW X7.
 Desain Grafis Indonesia Kumpulan Berita dan Informasi dari berbagai sumber yang terpercaya
Desain Grafis Indonesia Kumpulan Berita dan Informasi dari berbagai sumber yang terpercaya


