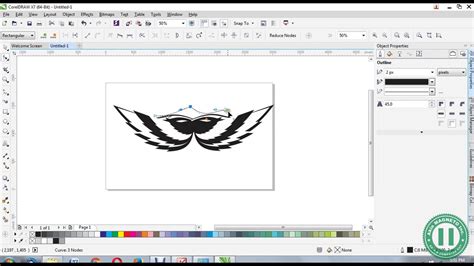
Cara membuat efek blur pada CorelDRAW X7 dengan mudah dan cepat. Tambahkan sentuhan artistik pada desainmu sekarang!
Bagi para desainer grafis, efek blur pada CorelDRAW X7 bisa menjadi salah satu teknik yang sangat dibutuhkan. Efek blur dapat memberikan tampilan yang lebih artistik dan estetik pada desain. Namun, apakah Anda tahu cara membuat efek blur pada program CorelDRAW X7?
Tentu saja, cara membuat efek blur pada CorelDRAW X7 tidaklah sulit. Pertama-tama, Anda dapat memilih objek atau gambar yang ingin diberikan efek blur. Kemudian, pilih menu Effects pada toolbar dan cari opsi Blur. Setelah itu, pilih jenis blur yang diinginkan seperti Gaussian Blur atau Motion Blur. Anda juga dapat menyesuaikan tingkat keblur-an dengan menggeser slider yang tersedia.
Namun, jangan terlalu sering menggunakan efek blur pada desain Anda. Terlalu banyak efek blur dapat membuat desain menjadi terlalu ‘ramai’ dan sulit dibaca. Gunakan dengan bijak dan sesuai dengan tema desain Anda. Selamat mencoba!
Dengan teknik yang sederhana namun efektif ini, Anda dapat meningkatkan kualitas desain grafis Anda dengan mudah. Jangan ragu untuk mencoba berbagai teknik lainnya dalam CorelDRAW X7 untuk menghasilkan desain yang lebih menarik dan profesional.
Pengenalan
CorelDraw X7 adalah salah satu software desain grafis terbaik yang banyak digunakan oleh para desainer, baik profesional maupun pemula. Salah satu efek yang sering digunakan dalam desain grafis adalah efek blur. Dalam artikel ini, kita akan membahas cara membuat efek blur pada CorelDraw X7.
Langkah-langkah membuat efek blur pada CorelDraw X7
1. Membuat objek yang akan diberi efek blur
Sebelum memberikan efek blur pada objek, pertama-tama buatlah objek tersebut terlebih dahulu. Objek bisa berupa gambar, teks, atau bentuk apapun yang ingin diberikan efek blur.
2. Memilih objek yang ingin diberi efek blur
Setelah objek dibuat, pilih objek tersebut dengan menggunakan tool Pick Tool yang ada di toolbar.
3. Masuk ke menu Gaussian Blur
Untuk memberikan efek blur pada objek, masuk ke menu Effects > Gaussian Blur. Kemudian akan muncul jendela Gaussian Blur.
4. Mengatur radius blur
Di dalam jendela Gaussian Blur, ada pilihan untuk mengatur radius blur. Radius blur menentukan seberapa besar efek blur yang akan diberikan pada objek. Atur radius blur sesuai dengan kebutuhan desain Anda.
5. Preview efek blur
Setelah mengatur radius blur, klik tombol Preview untuk melihat hasil efek blur yang diberikan pada objek.
6. Mengatur opacity
Jika ingin mengatur kepekatan efek blur, Anda bisa mengatur opacity pada objek. Caranya adalah dengan mengklik kanan objek, pilih Properties, dan atur nilai Opacity sesuai dengan keinginan.
7. Menggabungkan objek dengan efek blur
Jika sudah puas dengan efek blur yang diberikan, Anda bisa menggabungkan objek dengan efek blur tersebut. Caranya adalah dengan mengklik objek dan efek blur, kemudian tekan tombol Ctrl + L untuk menggabungkan keduanya.
8. Mengatur posisi objek
Jika ingin mengatur posisi objek, gunakan tool Pick Tool untuk memindahkan objek tersebut sesuai dengan kebutuhan desain.
9. Menyimpan hasil desain
Jangan lupa untuk menyimpan hasil desain Anda dengan cara klik File > Save As dan pilih format file yang diinginkan.
Kesimpulan
Dalam artikel ini, kita telah membahas cara membuat efek blur pada CorelDraw X7. Dengan melakukan langkah-langkah yang telah dijelaskan di atas, Anda bisa memberikan efek blur pada objek desain grafis dengan mudah dan cepat. Selamat mencoba!
Cara Membuat Efek Blur pada CorelDRAW X7
Bagi seorang desainer grafis, efek blur bisa menjadi sebuah teknik yang sangat penting dalam membuat karya yang estetik. Ada beberapa cara untuk membuat efek blur pada CorelDRAW X7, namun kali ini kita akan membahas cara paling mudah dan efektif.
1. Membuat Layer Baru
Langkah pertama yang harus dilakukan adalah membuat layer baru pada dokumen CorelDRAW X7 Anda. Ini bertujuan agar proses editing tidak merusak layer utama dan lebih mudah untuk mengatur efek blur.
2. Menentukan Area yang Akan di-Blur
Setelah membuat layer baru, selanjutnya Anda harus menentukan area mana yang akan diberi efek blur. Misalnya, jika Anda ingin memberikan efek blur pada latar belakang gambar, maka pastikan layer tersebut dipilih.
3. Memilih Filter Blur pada Toolbox
Setelah menentukan area yang akan di-blur, selanjutnya Anda harus memilih filter blur pada toolbox CorelDRAW X7. Filter blur dapat ditemukan pada bagian Toolbox dengan simbol yang menyerupai sebuah lensa kamera.
4. Menyesuaikan Besaran Blur yang Diinginkan
Selanjutnya, sesuaikan besaran blur yang diinginkan pada gambar. Besaran blur dapat diatur melalui bar yang tersedia di bawah filter blur pada toolbox. Anda juga dapat mencoba pengaturan yang berbeda-beda untuk mendapatkan hasil yang lebih optimal.
5. Menggabungkan Layer dengan Efek Blur
Setelah memberikan efek blur pada layer, selanjutnya Anda harus menggabungkan layer tersebut dengan layer asli. Caranya adalah dengan memilih kedua layer dan kemudian menggabungkannya melalui fitur Merge Layers pada menu Arrange.
6. Menambahkan Efek Transparan pada Layer
Setelah menggabungkan layer, Anda dapat menambahkan efek transparan pada layer dengan menggunakan fitur Transparency pada menu Effects. Ini akan memberikan tampilan yang lebih halus dan estetik pada gambar.
7. Mengatur Intensitas Warna
Setelah menambahkan efek transparan, Anda dapat mengatur intensitas warna pada gambar dengan menggunakan fitur Color Balance pada menu Adjust. Hal ini bertujuan agar warna pada gambar terlihat lebih seimbang dan menyatu dengan baik.
8. Memberikan Efek Gradasi pada Blur
Anda juga dapat memberikan efek gradasi pada blur dengan menggunakan fitur Gradient pada menu Fill. Ini akan memberikan tampilan yang lebih dinamis dan menarik pada gambar.
9. Menyimpan Hasil Karya
Setelah selesai melakukan editing, pastikan untuk menyimpan hasil karya Anda dalam format yang sesuai dengan kebutuhan. Anda juga dapat menyimpannya dalam format yang berbeda-beda untuk memudahkan penggunaan di berbagai platform.
10. Menggunakan Efek Blur untuk Keperluan Desain yang Lebih Estetik
Seperti yang telah dijelaskan sebelumnya, efek blur bisa menjadi teknik penting dalam mendesain sebuah karya yang estetik dan menarik. Anda dapat menggunakannya dalam berbagai keperluan desain seperti membuat poster, brosur, kartu nama, atau bahkan untuk mempercantik tampilan website.
Dengan menggunakan teknik ini, Anda akan lebih mudah dalam menghasilkan karya-karya yang indah dan profesional. Mulailah dengan mempraktikkannya pada CorelDRAW X7 Anda sekarang juga!
CorelDRAW X7 adalah salah satu aplikasi desain grafis yang populer digunakan oleh para desainer dan pengguna komputer untuk membuat gambar, logo, dan berbagai desain lainnya. Dalam pembuatan desain grafis, efek blur sering digunakan untuk memberikan kesan tampilan yang lebih menarik dan estetik. Berikut adalah cara membuat efek blur pada CorelDRAW X7:
- Pertama-tama, buka CorelDRAW X7 dan buat dokumen baru.
- Pilih objek atau teks yang ingin diberi efek blur.
- Klik kanan pada objek atau teks tersebut, lalu pilih Blend Tool.
- Pada toolbar Blend, pilih Radial atau Linear sebagai jenis blend yang diinginkan.
- Tentukan arah dan posisi blend dengan mengklik dan menarik garis atau elips pada objek.
- Atur nilai transparansi dan intensitas blur pada kotak dialog yang muncul.
- Klik OK untuk menyelesaikan pengaturan efek blur.
Namun, sebelum menggunakan efek blur pada CorelDRAW X7, ada baiknya untuk mempertimbangkan beberapa kelebihan dan kekurangan yang terkait dengan penggunaannya:
Kelebihan
- Memberikan tampilan yang lebih menarik dan estetik pada desain grafis.
- Dapat digunakan untuk memfokuskan perhatian pada objek atau teks tertentu.
- Mudah digunakan dan diatur dengan Blend Tool pada CorelDRAW X7.
Kekurangan
- Terlalu banyak menggunakan efek blur dapat mengurangi visibilitas dan kejelasan objek atau teks.
- Bila digunakan secara berlebihan, efek blur dapat memberikan kesan yang lemah dan tidak tegas pada desain grafis.
- Penggunaan efek blur yang berlebihan dapat memperlambat kinerja CorelDRAW X7 dan mengganggu proses desain grafis.
Dalam penggunaannya, efek blur pada CorelDRAW X7 dapat memberikan nilai tambah pada desain grafis. Namun, penggunaannya perlu disesuaikan dengan jenis dan tujuan desain yang ingin dicapai agar tidak mengurangi kualitas dan kejelasan dari desain tersebut.
Halo pembaca setia blog kami, pada artikel kali ini kami akan membahas tentang cara membuat efek blur pada CorelDRAW X7. Efek blur adalah salah satu efek yang sering digunakan dalam desain grafis, dimana objek atau gambar terlihat lebih lembut dan kabur. Dalam CorelDRAW X7, terdapat beberapa cara untuk membuat efek blur yang berbeda-beda. Berikut adalah beberapa cara yang dapat Anda coba:
Pertama, gunakan fitur Gaussian Blur yang terdapat pada menu Effects > Blur > Gaussian Blur. Dengan menggunakan fitur ini, Anda dapat mengatur tingkat keburaman dan intensitas blur sesuai dengan kebutuhan Anda. Selain itu, Anda juga dapat menggabungkan efek blur ini dengan efek lainnya seperti efek transparansi atau efek warna untuk menciptakan desain yang lebih menarik.
Kedua, gunakan fitur Lens Blur yang terdapat pada menu Effects > Blur > Lens Blur. Fitur ini memungkinkan Anda untuk menyesuaikan area fokus dan tingkat keburaman pada gambar yang diinginkan. Anda dapat mengatur intensitas blur pada bagian tertentu dari gambar dan meninggalkan bagian lainnya tetap tajam. Fitur ini sangat cocok digunakan pada gambar potret atau objek yang ingin diprioritaskan pada bagian tertentu.
Terakhir, Anda juga dapat menggunakan fitur Custom Blur yang terdapat pada menu Effects > Blur > Custom Blur. Dengan fitur ini, Anda dapat membuat efek blur yang lebih kreatif dan unik sesuai dengan imajinasi Anda. Anda dapat mengatur bentuk, ukuran, dan intensitas blur pada gambar Anda. Efek blur yang dihasilkan dengan fitur ini akan lebih menarik dan memberikan kesan yang berbeda pada desain Anda.
Demikianlah beberapa cara membuat efek blur pada CorelDRAW X7 yang dapat Anda coba. Semoga artikel ini bermanfaat bagi Anda yang sedang belajar desain grafis. Terima kasih telah mengunjungi blog kami, jangan lupa untuk selalu kunjungi blog kami untuk mendapatkan informasi terbaru seputar desain grafis.
Video cara membuat efek blur pada coreldraw x7
Sebagai seorang desainer grafis, Anda pasti sering membutuhkan efek blur pada gambar atau objek yang sedang Anda buat. Salah satu software yang bisa dipakai untuk membuat efek blur adalah CorelDRAW X7. Tidak sedikit orang yang mencari cara membuat efek blur pada CorelDRAW X7. Berikut beberapa pertanyaan yang sering diajukan:
- Apa itu efek blur pada CorelDRAW X7?
- Bagaimana cara membuat efek blur pada CorelDRAW X7?
- Gunakan tool Blur pada toolbox CorelDRAW X7. Pilih objek yang ingin diberi efek blur, lalu klik tool Blur. Anda bisa mengatur intensitas blur dengan menggeser slider yang tersedia.
- Gunakan efek Gaussian Blur. Pilih objek yang ingin diberi efek blur, lalu klik menu Effect > Blur > Gaussian Blur. Anda bisa mengatur intensitas blur dengan menggeser slider yang tersedia.
- Gunakan efek Lens Blur. Pilih objek yang ingin diberi efek blur, lalu klik menu Effect > Blur > Lens Blur. Anda bisa mengatur intensitas blur dengan menggeser slider yang tersedia.
- Apakah efek blur hanya bisa diterapkan pada objek gambar atau juga bisa pada teks?
- Bisakah efek blur dihapus setelah diterapkan?
Efek blur adalah efek yang membuat gambar atau objek terlihat buram atau tidak tajam. Efek ini biasanya digunakan untuk memberikan kesan lembut dan fokus pada bagian tertentu dari gambar atau objek.
Ada beberapa cara untuk membuat efek blur pada CorelDRAW X7:
Efek blur bisa diterapkan pada objek gambar maupun teks. Namun, jika Anda ingin membuat efek blur pada teks, sebaiknya konversi teks menjadi objek terlebih dahulu dengan cara klik kanan pada teks > Convert to Curves.
Ya, efek blur bisa dihapus setelah diterapkan. Pilih objek yang ingin dihapus efek blur-nya, lalu klik tool Shape Edit pada toolbox CorelDRAW X7. Klik dua kali pada bagian objek yang ingin dihapus efek blur-nya, lalu pilih No Blur pada kotak dialog yang muncul.
 Desain Grafis Indonesia Kumpulan Berita dan Informasi dari berbagai sumber yang terpercaya
Desain Grafis Indonesia Kumpulan Berita dan Informasi dari berbagai sumber yang terpercaya


