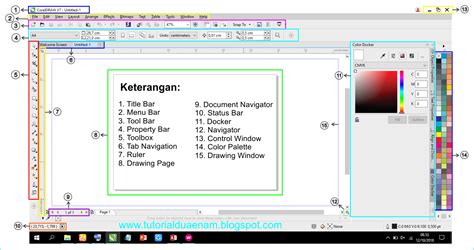
Cara membuat gambar PNG di CorelDRAW X7 sangat mudah! Ikuti langkah-langkahnya dan hasilkan gambar dengan kualitas tinggi dalam hitungan menit.
Buat kamu yang sering bekerja dengan desain grafis, pasti sudah tidak asing lagi dengan file gambar PNG. File gambar PNG biasanya digunakan untuk memudahkan proses editing dan penggunaannya pada berbagai platform seperti website dan aplikasi. Nah, apakah kamu tahu bagaimana cara membuat gambar PNG di CorelDRAW X7?
Pertama-tama, kamu perlu memilih objek atau gambar yang ingin kamu jadikan file PNG. Setelah itu, klik tombol Export di menu utama CorelDRAW X7. Kemudian, pilih opsi PNG sebagai format file yang ingin kamu gunakan. Selanjutnya, atur resolusi dan ukuran file yang sesuai dengan kebutuhanmu. Jangan lupa untuk memberi nama file yang mudah diingat dan menyimpannya di folder yang tepat.
Dengan mengikuti langkah-langkah sederhana tersebut, kamu dapat dengan mudah membuat gambar PNG di CorelDRAW X7. Selain itu, dengan menggunakan fitur-fitur lainnya seperti transparansi dan efek visual, kamu dapat membuat gambar PNG yang lebih menarik dan menonjolkan pesan yang ingin kamu sampaikan.
Pengenalan tentang Gambar PNG
Gambar PNG adalah jenis gambar yang sering digunakan untuk keperluan desain grafis. Jenis gambar ini memiliki format file yang berbeda dengan format gambar seperti JPEG atau BMP. Gambar PNG biasanya digunakan untuk membuat gambar dengan latar belakang transparan atau tidak ada latar belakang sama sekali.
Menggunakan CorelDRAW X7 untuk Membuat Gambar PNG
Salah satu software yang dapat digunakan untuk membuat gambar PNG adalah CorelDRAW X7. Software ini memiliki fitur yang cukup lengkap dan mudah digunakan, sehingga bisa menjadi pilihan yang tepat bagi para desainer grafis.
Langkah Pertama: Membuka CorelDRAW X7
Setelah menginstal CorelDRAW X7, langkah pertama yang harus dilakukan adalah membukanya. Pilih ikon CorelDRAW X7 di desktop atau cari programnya melalui Start Menu.
Langkah Kedua: Membuat Dokumen Baru
Setelah memilih CorelDRAW X7, buat dokumen baru dengan memilih menu File > New. Pada kotak dialog yang muncul, tentukan ukuran dan resolusi gambar sesuai kebutuhan Anda.
Langkah Ketiga: Membuat Gambar
Setelah membuat dokumen baru, langkah selanjutnya adalah membuat gambar. Anda dapat menggunakan berbagai macam alat dan efek yang tersedia di CorelDRAW X7 untuk membuat gambar yang sesuai dengan keinginan Anda.
Langkah Keempat: Menghapus Latar Belakang
Setelah selesai membuat gambar, langkah selanjutnya adalah menghapus latar belakang. Untuk menghapus latar belakang, gunakan alat Eraser dan hapus bagian latar belakang yang tidak diinginkan. Pastikan untuk menghapus seluruh bagian latar belakang sehingga hasil akhirnya memiliki latar belakang transparan.
Langkah Kelima: Menyimpan Gambar dalam Format PNG
Setelah menghapus latar belakang, langkah terakhir adalah menyimpan gambar dalam format PNG. Pilih menu File > Save As dan pilih format file PNG. Beri nama pada file dan simpan di lokasi yang diinginkan.
Kesimpulan
Dengan menggunakan CorelDRAW X7, Anda dapat membuat gambar PNG dengan mudah dan cepat. Ikuti langkah-langkah di atas dengan benar dan pastikan hasil akhirnya sesuai dengan keinginan Anda. Selamat mencoba!
Cara Membuat Gambar PNG di CorelDRAW X7
CorelDRAW X7 adalah salah satu program desain grafis yang banyak digunakan untuk membuat berbagai jenis gambar, termasuk gambar PNG. Di bawah ini adalah langkah-langkah untuk membuat gambar PNG di CorelDRAW X7.
1. Membuka CorelDRAW X7
Pertama-tama, buka CorelDRAW X7 pada komputer Anda. Setelah berhasil membuka program, klik pada tombol File di bagian kiri atas layar dan pilih New untuk membuat file baru.
2. Membuat File Baru
Pada jendela yang muncul, tentukan ukuran gambar yang ingin Anda buat. Anda dapat memilih ukuran standar atau menentukan ukuran khusus sesuai dengan kebutuhan. Setelah menentukan ukuran gambar, klik OK untuk melanjutkan.
3. Menentukan Ukuran Gambar
Selanjutnya, tentukan ukuran gambar yang ingin Anda buat. Anda dapat memilih ukuran standar atau menentukan ukuran khusus sesuai dengan kebutuhan. Setelah menentukan ukuran gambar, klik OK untuk melanjutkan.
4. Membuat Background Kosong
Langkah selanjutnya adalah membuat background kosong pada gambar. Untuk melakukannya, klik pada layer pertama pada panel layer di sebelah kanan layar. Kemudian, klik pada ikon Rectangle Tool pada toolbar di sebelah kiri layar dan buat persegi panjang di atas layer pertama. Setelah itu, klik pada ikon Fill color pada toolbar dan pilih opsi None untuk membuat latar belakang kosong.
5. Menambahkan Objek pada Gambar
Setelah membuat background kosong, Anda dapat menambahkan objek pada gambar. Untuk melakukannya, klik pada ikon Shape Tool pada toolbar di sebelah kiri layar dan pilih bentuk yang ingin Anda tambahkan. Setelah itu, buat objek tersebut pada gambar sesuai dengan keinginan Anda.
6. Membuat Layer Baru untuk Objek
Agar lebih mudah dalam mengatur objek pada gambar, Anda dapat membuat layer baru untuk setiap objek. Untuk melakukannya, klik pada tombol New Layer pada panel layer di sebelah kanan layar. Kemudian, buat objek tersebut pada layer baru yang baru saja Anda buat.
7. Menghapus Background
Jika sudah selesai menambahkan objek pada gambar, Anda dapat menghapus background yang kosong. Untuk melakukannya, klik pada layer pertama pada panel layer di sebelah kanan layar dan klik pada ikon Delete pada keyboard.
8. Mengatur Transparansi Gambar
Setelah menghapus background, Anda dapat mengatur transparansi gambar sesuai dengan keinginan Anda. Untuk melakukannya, klik pada objek pada gambar dan klik pada ikon Transparency pada toolbar di sebelah kiri layar. Kemudian, atur tingkat transparansi sesuai dengan keinginan Anda.
9. Menyimpan Gambar sebagai File PNG
Setelah selesai mengedit gambar, simpan gambar tersebut sebagai file PNG. Untuk melakukannya, klik pada tombol File di bagian kiri atas layar dan pilih opsi Export. Kemudian, pilih format file PNG pada opsi Save as type dan klik Export untuk menyimpan gambar sebagai file PNG.
10. Mengecek Gambar PNG pada Aplikasi Lain
Setelah menyimpan gambar, cek gambar tersebut pada aplikasi lain untuk memastikan bahwa gambar sudah benar-benar tersimpan sebagai file PNG. Buka aplikasi lain seperti Microsoft Word atau Photoshop dan import gambar yang telah disimpan tadi. Jika gambar terlihat dengan baik, berarti Anda berhasil membuat gambar PNG di CorelDRAW X7.
Berikut adalah panduan cara membuat gambar PNG di CorelDRAW X7:
- Langkah pertama adalah membuka program CorelDRAW X7.
- Selanjutnya, pilih menu File dan klik New untuk membuat dokumen baru.
- Pada jendela baru yang muncul, tentukan ukuran dokumen dan resolusi yang diinginkan.
- Setelah itu, buat gambar yang ingin dijadikan PNG menggunakan berbagai tools yang tersedia di CorelDRAW X7.
- Setelah selesai membuat gambar, pilih menu File dan klik Export.
- Pada jendela Export, pilih format PNG dan tentukan kualitas gambar yang diinginkan.
- Klik OK dan simpan gambar dengan nama yang diinginkan.
Namun, seperti halnya metode pembuatan gambar dengan software lainnya, cara membuat gambar PNG di CorelDRAW X7 juga memiliki kelebihan dan kekurangan. Berikut adalah beberapa di antaranya:
Kelebihan
- CorelDRAW X7 memiliki berbagai tools yang lengkap, sehingga memudahkan untuk membuat gambar dengan beragam bentuk dan warna.
- Format PNG memiliki kualitas gambar yang tinggi dan transparan sehingga cocok digunakan untuk desain grafis.
- Penggunaan CorelDRAW X7 relatif mudah dipelajari bagi pemula.
Kekurangan
- CorelDRAW X7 membutuhkan spesifikasi komputer yang cukup tinggi sehingga tidak semua komputer dapat menjalankannya dengan lancar.
- Proses pembuatan gambar PNG di CorelDRAW X7 membutuhkan waktu yang cukup lama dibandingkan dengan software lainnya.
- Harga lisensi CorelDRAW X7 relatif mahal bagi pengguna individu.
Meskipun memiliki kelebihan dan kekurangan, cara membuat gambar PNG di CorelDRAW X7 tetap menjadi pilihan bagi para desainer grafis karena kemudahan dalam penggunaannya dan hasil gambar yang berkualitas tinggi.
Berikut adalah panduan cara membuat gambar png di CorelDRAW X7.
Pertama, buka program CorelDRAW X7 dan buatlah sebuah dokumen baru. Kemudian, pilih alat yang sesuai untuk membuat gambar Anda. Anda dapat menggunakan alat garis, persegi panjang, elips, atau bentuk lainnya. Pastikan bahwa gambar Anda memiliki latar belakang transparan dengan memilih opsi Transparan di bagian Latar Belakang dari menu Properti.
Selanjutnya, setelah selesai membuat gambar, Anda dapat menyimpannya dalam format PNG. Pilih opsi Simpan As dari menu File dan pilih format file PNG dari daftar opsi format. Pastikan bahwa opsi Transparan dicentang agar latar belakang transparan tetap terjaga. Setelah itu, klik tombol Simpan untuk menyimpan gambar Anda dalam format PNG.
Dalam menghasilkan gambar PNG di CorelDRAW X7, pastikan bahwa gambar Anda memiliki kualitas yang baik dan cocok dengan kebutuhan Anda. Dengan panduan ini, Anda dapat membuat gambar PNG dengan mudah dan cepat. Semoga panduan ini bermanfaat bagi Anda. Terima kasih telah membaca artikel kami.
Video cara membuat gambar png di coreldraw x7
Banyak orang bertanya-tanya tentang cara membuat gambar PNG di CorelDRAW X7. Berikut adalah beberapa jawaban atas pertanyaan-pertanyaan tersebut:
-
Apa itu format PNG?
Format PNG (Portable Network Graphics) adalah format file gambar yang dapat menyimpan transparansi dan detail gambar yang lebih baik daripada format JPEG atau GIF.
-
Bagaimana cara membuat gambar PNG di CorelDRAW X7?
- Buka CorelDRAW X7 dan buat dokumen baru.
- Pilih alat pensil atau alat vektor lainnya untuk membuat gambar Anda.
- Selanjutnya, pilih alat seleksi untuk memilih gambar yang ingin Anda simpan dalam format PNG.
- Pilih File di menu utama dan pilih Export.
- Pilih PNG sebagai format file dan beri nama pada gambar tersebut.
- Klik Export untuk menyimpan gambar dalam format PNG.
-
Apakah saya bisa mengubah gambar JPG menjadi PNG di CorelDRAW X7?
Ya, Anda bisa. Caranya adalah dengan membuka gambar JPG di CorelDRAW X7 dan kemudian menyimpannya ulang dalam format PNG seperti yang dijelaskan di atas.
 Desain Grafis Indonesia Kumpulan Berita dan Informasi dari berbagai sumber yang terpercaya
Desain Grafis Indonesia Kumpulan Berita dan Informasi dari berbagai sumber yang terpercaya


