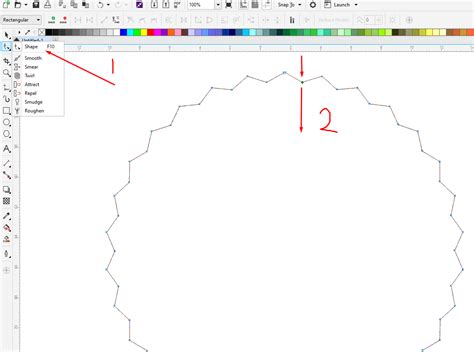
Cara membuat lingkaran di CorelDRAW sangat mudah. Ikuti langkah-langkahnya dan buatlah lingkaran yang sempurna untuk desain Anda!
Berita terbaru tentang CorelDRAW! Bagi Anda yang ingin membuat desain grafis dengan mudah, pastinya sudah tidak asing lagi dengan aplikasi ini. Salah satu fitur yang harus dikuasai oleh seorang desainer adalah membuat lingkaran di CorelDRAW. Tidak hanya sekadar menggambar bulat, tetapi juga harus dapat membuat lingkaran sesuai dengan ukuran dan proporsi yang diinginkan. Nah, untuk membantu Anda menguasai teknik dasar membuat lingkaran di CorelDRAW, berikut beberapa tips dan trik yang bisa diterapkan.
Pertama-tama, langkah awal yang harus dilakukan adalah membuka aplikasi CorelDRAW dan membuat dokumen kosong. Kemudian, gunakan tool Ellipse untuk membuat lingkaran. Banyak cara yang dapat digunakan untuk membuat lingkaran pada CorelDRAW, mulai dari menggunakan tool Ellipse, Freehand, sampai dengan Shape tool. Setelah itu, atur ukuran dan proporsi lingkaran sesuai dengan kebutuhan. Jangan lupa untuk memperhatikan warna dan style garis yang digunakan agar lingkaran terlihat lebih menarik.
Tidak hanya itu, Anda juga bisa memanfaatkan fitur-fitur lain pada CorelDRAW seperti penggunaan efek, gradient, dan pattern untuk membuat lingkaran lebih hidup dan dinamis. Selain itu, Anda juga bisa melakukan editing pada lingkaran yang sudah dibuat seperti mengubah ukuran, mengatur posisi, dan menambahkan efek khusus. Dengan menguasai teknik dasar membuat lingkaran di CorelDRAW, tentunya akan memudahkan Anda dalam membuat desain grafis yang lebih menarik dan profesional.
Dengan tips dan trik di atas, kini Anda sudah dapat membuat lingkaran di CorelDRAW dengan mudah dan cepat. Jangan lupa untuk terus berlatih dan mengembangkan kreativitas Anda dalam menghasilkan desain-desain grafis yang menarik dan berkesan. Selamat mencoba!
Membuat Lingkaran di CorelDRAW
CorelDRAW adalah salah satu aplikasi desain grafis yang populer digunakan oleh para designer, ilustrator, dan juga pelaku bisnis dalam menciptakan berbagai macam desain. Salah satu bentuk desain yang sering dibuat adalah lingkaran. Berikut adalah cara membuat lingkaran di CorelDRAW.
1. Membuka Aplikasi CorelDRAW
Langkah pertama untuk membuat lingkaran di CorelDRAW adalah membuka aplikasinya terlebih dahulu. Setelah itu, buatlah dokumen baru dengan ukuran kertas yang diinginkan. Pastikan juga bahwa area kerja yang akan digunakan sudah bersih dan siap untuk digunakan.
2. Memilih Tool Ellipse
Langkah selanjutnya adalah memilih tool ellipse yang dapat ditemukan pada toolbar sebelah kiri. Tool ini dapat digunakan untuk membuat berbagai macam bentuk elips dan lingkaran.
3. Menentukan Ukuran Lingkaran
Untuk membuat lingkaran dengan ukuran tertentu, kita dapat menentukannya pada menu properties yang ada di sebelah kanan. Atau dapat juga menggunakan mouse untuk menarik tool ellipse dan menyesuaikan ukurannya sesuai kebutuhan.
4. Mengatur Warna Lingkaran
Selanjutnya, kita dapat mengatur warna lingkaran yang ingin dibuat. Caranya adalah dengan memilih warna pada palet warna yang ada di bawah toolbar.
5. Mengatur Tebal Garis Lingkaran
Jika ingin memberikan garis pada lingkaran, kita dapat mengatur tebal garisnya pada menu properties. Atau dapat juga dengan menggunakan tool outline yang ada pada toolbar sebelah kiri.
6. Mengatur Jenis Garis Lingkaran
Tidak hanya tebal, kita juga dapat mengatur jenis garis yang digunakan pada lingkaran. Ada berbagai macam jenis garis yang disediakan pada CorelDRAW seperti garis putus-putus, garis bergelombang, dan lainnya.
7. Membuat Lingkaran Tepat
Jika ingin membuat lingkaran yang tepat, kita dapat menekan tombol Shift pada keyboard saat menarik tool ellipse. Dengan begitu, lingkaran yang dibuat akan tepat dan tidak melebar menjadi elips.
8. Menyimpan Hasil Desain
Setelah selesai membuat lingkaran, jangan lupa untuk menyimpan hasil desain kita. Caranya adalah dengan memilih menu file dan memilih save as. Kemudian beri nama pada file tersebut dan pilih format file yang diinginkan.
9. Menggunakan Shortcut Keyboard
Untuk lebih efektif dan efisien dalam membuat lingkaran, kita dapat menggunakan shortcut keyboard yang tersedia pada CorelDRAW. Contohnya adalah tombol F7 untuk membuka menu properties dan tombol F6 untuk membuka tool outline.
10. Menggunakan Fitur Smart Drawing
Fitur smart drawing pada CorelDRAW juga dapat membantu kita dalam membuat lingkaran dengan mudah dan cepat. Fitur ini akan memberikan panduan dan petunjuk saat kita menggambar lingkaran sehingga hasilnya lebih tepat dan akurat.
Berikut Ini adalah Tutorial Mengenai Cara Membuat Lingkaran di CorelDRAW
CorelDRAW adalah salah satu program desain yang sering digunakan oleh para desainer grafis untuk membuat berbagai macam karya. Salah satu hal yang mungkin sering dilakukan dalam program ini adalah membuat lingkaran. Berikut ini adalah tutorial mengenai cara membuat lingkaran di CorelDRAW.
Langkah Pertama: Membuka Program CorelDRAW dan Membuat Dokumen Baru
Langkah pertama yang harus dilakukan adalah membuka program CorelDRAW dan membuat dokumen baru. Untuk membuat dokumen baru, klik pada menu File dan pilih opsi New. Setelah itu, pilih ukuran dokumen yang diinginkan dan klik tombol OK.
Langkah Kedua: Memilih Alat Gambar Lingkaran Yang Terletak di Kotak Alat di Samping Kiri Layar
Setelah dokumen baru dibuat, langkah selanjutnya adalah memilih alat gambar lingkaran yang terletak di kotak alat di samping kiri layar. Untuk memilih alat ini, cukup klik pada ikon lingkaran di kotak alat tersebut.
Langkah Ketiga: Menggambar Lingkaran Pada Area Kerja Dokumen
Dalam kotak alat, setelah Anda klik pada ikon lingkaran, geser mouse untuk membuat lingkaran pada area kerja dokumen. Pastikan ukuran lingkaran sesuai dengan kebutuhan desain Anda.
Langkah Keempat: Mengatur Diameter Lingkaran
Jika Anda ingin mengatur diameter lingkaran, klik pada lingkaran yang baru dibuat dan atur ukuran di kotak properti di bagian atas layar. Pastikan ukuran lingkaran sesuai dengan kebutuhan desain Anda.
Langkah Kelima: Mengatur Warna dan Ketebalan Garis Lingkaran di Kotak Properti
Selain mengatur ukuran, Anda juga dapat mengatur warna dan ketebalan garis lingkaran di kotak properti. Untuk mengatur warna, klik pada kotak warna dan pilih warna yang diinginkan. Sedangkan untuk mengatur ketebalan garis, klik pada kotak ketebalan garis dan pilih ketebalan yang diinginkan.
Langkah Keenam: Membuat Lingkaran Berkelompok atau Menggabungkan Beberapa Lingkaran
Jika Anda ingin membuat lingkaran berkelompok atau menggabungkan beberapa lingkaran, pilih opsi Combine atau Group di kotak properti. Dengan memilih opsi tersebut, lingkaran akan tergabung menjadi satu objek dan dapat diatur secara bersama-sama.
Langkah Ketujuh: Membuat Lingkaran Simetris
Jika Anda ingin membuat lingkaran simetris, pilih alat Ellipse Tool dan tekan tombol Ctrl saat menggambar lingkaran. Dengan cara ini, lingkaran akan memiliki simetri yang sama di setiap sisi.
Langkah Kedelapan: Membuat Lingkaran dari Elips dan Menyesuaikan Sudut di Kotak Properti
Anda juga dapat membuat lingkaran dengan menggambar elips dan menyesuaikan sudut di kotak properti. Caranya adalah dengan menggambar elips terlebih dahulu, kemudian atur sudut di kotak properti hingga membentuk lingkaran.
Langkah Terakhir: Membuat Lingkaran Sempurna Sesuai Kebutuhan Desain Anda di CorelDRAW
Dengan mengikuti langkah-langkah ini, Anda dapat membuat lingkaran yang sempurna dan sesuai dengan kebutuhan desain Anda di CorelDRAW. Pastikan untuk mengatur ukuran, warna, ketebalan garis, dan kelompokkan atau gabungkan objek jika diperlukan.
Berikut adalah panduan untuk membuat lingkaran di CorelDRAW:
- Buka program CorelDRAW dan buat lembar kerja baru
- Pilih alat Ellipse dari panel alat kiri
- Tarik kursor Anda dari pusat lingkaran ke luar untuk menentukan ukuran dan bentuk lingkaran
- Untuk membuat lingkaran yang sempurna, tahan tombol Shift saat menarik kursor
- Setelah selesai membuat lingkaran, pilih Fill Tool dari panel alat kiri untuk mengisi lingkaran dengan warna
- Jika ingin mengatur ketebalan garis lingkaran, pilih Outline Tool dari panel alat kiri dan tentukan ketebalan yang diinginkan
Meskipun cara membuat lingkaran di CorelDRAW cukup mudah, ada beberapa pro dan kontra yang perlu diperhatikan:
Pro:
- Memiliki banyak fitur dan alat untuk menghasilkan lingkaran yang sempurna
- Memiliki kemampuan untuk mengatur warna dan ketebalan garis sesuai dengan preferensi pengguna
- Dapat digunakan untuk membuat berbagai jenis desain, termasuk logo, ikon, dan ilustrasi
Kontra:
- Membutuhkan waktu dan latihan untuk mempelajari semua fitur dan alat yang tersedia
- Terdapat biaya untuk membeli lisensi CorelDRAW
- Membutuhkan spesifikasi komputer yang cukup tinggi agar program dapat berjalan dengan lancar
Dalam kesimpulannya, cara membuat lingkaran di CorelDRAW dapat menjadi pilihan yang baik untuk para desainer yang ingin membuat desain yang kompleks dan berkualitas tinggi. Namun, hal ini harus dipertimbangkan dengan sisi negatifnya seperti biaya dan kebutuhan spesifikasi komputer yang tinggi.
Dalam dunia desain grafis, membuat lingkaran merupakan salah satu teknik dasar yang harus dikuasai. Dalam CorelDRAW, software desain grafis yang populer digunakan oleh para desainer, membuat lingkaran juga sangat mudah. Berikut adalah langkah-langkah cara membuat lingkaran di CorelDRAW:
Pertama, buka software CorelDRAW dan pilih menu Ellipse Tool pada toolbar sebelah kiri. Kemudian, klik dan tahan tombol mouse di atas kanvas kerja dan seret kursor ke arah bawah untuk membuat lingkaran. Untuk membuat lingkaran dengan ukuran tertentu, klik pada kanvas kerja untuk memunculkan dialog box Ellipse.
Setelah itu, pilih tab Properties pada dialog box Ellipse dan atur nilai Width dan Height sesuai dengan ukuran lingkaran yang diinginkan. Pastikan nilai Width dan Height memiliki nilai yang sama agar tercipta lingkaran yang sempurna. Jika ingin membuat lingkaran dengan pusat tertentu, gunakan fitur Snap to Objects atau Grid untuk memudahkan dalam penempatan titik pusat lingkaran. Setelah selesai, klik OK dan lingkaran akan tercipta di kanvas kerja CorelDRAW.
Demikianlah cara mudah membuat lingkaran di CorelDRAW. Dengan menguasai teknik ini, diharapkan dapat mempermudah proses desain grafis Anda. Selamat mencoba!
Video cara membuat lingkaran di coreldraw
Banyak orang yang bertanya-tanya tentang cara membuat lingkaran di CorelDRAW. Berikut ini adalah beberapa pertanyaan dan jawaban yang mungkin bisa membantu:
-
Bagaimana cara membuat lingkaran dengan ukuran tertentu?
Untuk membuat lingkaran dengan ukuran tertentu, Anda dapat menggunakan tool Ellipse pada panel toolbar. Kemudian, klik dan tahan tombol shift saat menggambar lingkaran untuk membuat lingkaran dengan ukuran yang sama di semua arah.
-
Bagaimana cara membuat lingkaran dengan warna dan garis tertentu?
Untuk memberikan warna dan garis pada lingkaran, Anda dapat menggunakan tool Outline Pen dan Fill Color pada panel toolbar. Pilih warna dan garis yang Anda inginkan sebelum menggambar lingkaran.
-
Bagaimana cara membuat lingkaran dengan efek 3D?
Untuk memberikan efek 3D pada lingkaran, Anda dapat menggunakan tool Extrude pada panel toolbar. Pilih lingkaran yang sudah dibuat, lalu klik tool Extrude dan atur parameter efek 3D yang diinginkan.
 Desain Grafis Indonesia Kumpulan Berita dan Informasi dari berbagai sumber yang terpercaya
Desain Grafis Indonesia Kumpulan Berita dan Informasi dari berbagai sumber yang terpercaya


