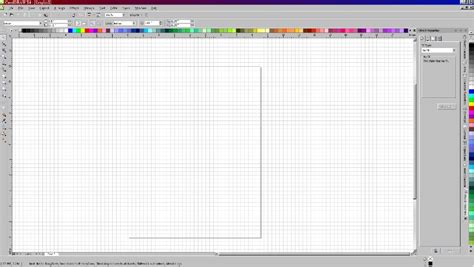
Cara memunculkan garis grid pada tampilan layar kerja CorelDRAW adalah dengan mengklik menu View, lalu pilih Grid and Ruler.
Salah satu hal penting ketika menggunakan CorelDRAW adalah memunculkan garis grid pada tampilan layar kerja. Garis grid ini sangat membantu dalam menyusun objek atau elemen-elemen desain secara rapi dan proporsional. Bagi Anda yang masih baru menggunakan software ini, mungkin merasa asing dengan cara memunculkan garis grid tersebut. Oleh karena itu, pada artikel ini akan dijelaskan langkah-langkah mudah untuk memunculkan garis grid pada tampilan layar kerja CorelDRAW.
Cara Memunculkan Garis Grid pada Tampilan Layar Kerja CorelDRAW
1. Apa itu Garis Grid?
Garis grid adalah garis-garis yang terlihat pada tampilan layar kerja CorelDRAW yang berfungsi sebagai panduan saat membuat desain atau gambar.
2. Pentingnya Garis Grid
Garis grid sangat penting dalam membuat desain karena dapat membantu dalam menentukan posisi dan ukuran objek, mengatur jarak antara objek, dan memudahkan dalam membuat desain yang simetris.
3. Cara Memunculkan Garis Grid
Untuk memunculkan garis grid pada tampilan layar kerja CorelDRAW, Anda dapat mengikuti langkah-langkah berikut:
- Buka program CorelDRAW
- Pilih menu View > Grids and Guides > Show Grid
- Atur ukuran dan jarak grid sesuai kebutuhan Anda
- Klik OK
4. Mengubah Warna Garis Grid
Anda juga dapat mengubah warna garis grid dengan cara:
- Pilih menu Tools > Options
- Pilih menu Desktop > Colors
- Pada bagian Grid & Guides, pilih warna garis grid yang diinginkan
- Klik OK
5. Mengatur Tampilan Garis Grid
Anda dapat mengatur tampilan garis grid dengan cara:
- Pilih menu View > Grids and Guides > Edit Grids
- Pada jendela Grids, Anda dapat mengatur lebar garis, jenis garis, dan tampilan garis grid lainnya
- Klik OK
6. Mengatur Jarak Antar Garis Grid
Anda dapat mengatur jarak antar garis grid dengan cara:
- Pilih menu View > Grids and Guides > Edit Grids
- Pada jendela Grids, Anda dapat mengatur jarak antar garis horizontal dan vertikal
- Klik OK
7. Mengaktifkan Fitur Snap-to-Grid
Fitur Snap-to-Grid dapat membantu dalam menempatkan objek pada posisi yang tepat sesuai dengan garis grid. Anda dapat mengaktifkan fitur Snap-to-Grid dengan cara:
- Pilih menu View > Snap to > Grid
8. Menggunakan Fitur Grid untuk Membuat Desain Simetris
Anda dapat menggunakan garis grid untuk membuat desain simetris dengan cara:
- Buat objek pertama pada tampilan layar kerja
- Duplikat objek tersebut dengan menekan tombol Ctrl + D
- Tarik objek duplikat ke arah yang diinginkan
- Pastikan objek duplikat berada pada garis grid yang sama dengan objek asli
9. Mengganti Ukuran Grid
Anda dapat mengganti ukuran grid pada tampilan layar kerja dengan cara:
- Pilih menu View > Grids and Guides > Edit Grids
- Pada jendela Grids, Anda dapat mengatur ukuran grid horizontal dan vertikal
- Klik OK
10. Mengatur Tampilan Garis Grid pada Setiap Halaman
Jika Anda menggunakan beberapa halaman pada satu dokumen, Anda dapat mengatur tampilan garis grid pada setiap halaman dengan cara:
- Pilih halaman yang ingin diatur tampilan garis grid-nya
- Pilih menu View > Grids and Guides > Edit Grids
- Pada jendela Grids, atur tampilan garis grid sesuai kebutuhan pada halaman tersebut
- Klik OK
Pengertian Grid pada CorelDRAW
Grid atau garis kisi pada CorelDRAW merupakan tampilan dasar yang terdiri dari serangkaian garis vertikal dan horizontal yang membentuk jaring-jaring kecil. Grid digunakan untuk membantu mendesain objek secara presisi dan akurat. Grid pada CorelDRAW juga mempermudah dalam penempatan objek, pengaturan ukuran, dan proporsi antara satu objek dengan lainnya. Selain itu, grid juga dapat membantu mengukur jarak dan ruang di antara objek serta menjamin keseragaman desain.
Fungsi Grid dalam Mendesain di CorelDRAW
Fungsi utama dari grid pada CorelDRAW adalah untuk membantu designer dalam membuat desain yang lebih presisi dan akurat. Dalam proses pembuatan desain, grid sangat berguna untuk memastikan bahwa setiap elemen desain ditempatkan dengan jarak yang tepat. Selain itu, grid juga dapat membantu dalam mengatur ukuran dan proporsi objek, sehingga menghasilkan desain yang seimbang dan harmonis. Dengan adanya grid, designer dapat lebih mudah dalam mengukur jarak dan ruang di antara objek, sehingga meminimalkan kemungkinan terjadinya kesalahan dalam penempatan objek. Hal ini tentu saja akan meningkatkan efisiensi kerja dan kualitas desain yang dihasilkan.
Membuka Fitur Grid di CorelDRAW
Untuk membuka fitur grid di CorelDRAW, langkah pertama yang perlu dilakukan adalah membuka program CorelDRAW dan kemudian memilih menu View di bagian atas layar. Setelah itu, pilih Show Grid atau tekan tombol Ctrl + kecil pada keyboard. Grid akan muncul pada tampilan kerja dan designer dapat mulai menggunakan fitur ini untuk membuat desain yang lebih akurat.
Menyesuaikan Jarak Grid pada CorelDRAW
Designer dapat menyesuaikan jarak grid pada CorelDRAW sesuai dengan kebutuhan desain. Untuk melakukan hal ini, pilih menu Options di bagian atas layar dan kemudian pilih Grid dari daftar opsi yang tersedia. Di sini, designer dapat mengubah jarak grid dengan memasukkan angka yang sesuai pada kolom Horizontal Spacing dan Vertical Spacing. Designer juga dapat mengubah satuan pengukuran pada kolom Unit, seperti piksel, inci, millimeter, dan lain sebagainya.
Mengubah Warna dan Tampilan Grid pada CorelDRAW
Selain dapat menyesuaikan jarak grid, designer juga dapat mengubah warna dan tampilan grid pada CorelDRAW. Untuk melakukan hal ini, pilih menu Options di bagian atas layar dan kemudian pilih Grid dari daftar opsi yang tersedia. Di sini, designer dapat mengubah warna grid dengan memilih warna yang sesuai pada kolom Color. Designer juga dapat memilih tampilan grid yang diinginkan pada kolom Style, seperti garis titik-titik, garis putus-putus, dan lain sebagainya.
Mengatur Penampilan Grid Berdasarkan Objek
Designer juga dapat mengatur penampilan grid berdasarkan objek di CorelDRAW. Untuk melakukan hal ini, pilih menu View di bagian atas layar dan kemudian pilih Snap To Objects. Dengan mengaktifkan opsi ini, grid akan berubah sesuai dengan jarak antara objek yang sedang dikerjakan. Hal ini akan membantu designer dalam menempatkan objek dengan jarak dan proporsi yang tepat, sehingga menghasilkan desain yang lebih akurat dan presisi.
Menonaktifkan Grid pada CorelDRAW
Designer juga dapat menonaktifkan grid pada CorelDRAW jika tidak diperlukan dalam proses pembuatan desain. Untuk melakukan hal ini, pilih menu View di bagian atas layar dan kemudian pilih Hide Grid atau tekan tombol Ctrl + kecil pada keyboard. Grid akan hilang dari tampilan kerja dan designer dapat melanjutkan pembuatan desain tanpa gangguan dari grid.
Membuat Grid dengan Spesifikasi Tertentu pada CorelDRAW
Designer juga dapat membuat grid dengan spesifikasi tertentu pada CorelDRAW. Untuk melakukan hal ini, pilih menu Options di bagian atas layar dan kemudian pilih Grid dari daftar opsi yang tersedia. Di sini, designer dapat mengatur spesifikasi grid seperti jumlah kolom dan baris, ukuran margin, dan lain sebagainya. Setelah itu, designer dapat mengaktifkan opsi Snap To Grid untuk memastikan bahwa setiap objek ditempatkan dengan jarak yang tepat sesuai dengan spesifikasi grid yang telah dibuat.
Tips dan Trik Menggunakan Grid di CorelDRAW
Berikut adalah beberapa tips dan trik yang dapat membantu designer dalam menggunakan grid di CorelDRAW:
1. Gunakan grid sebagai panduan untuk menempatkan objek dengan proporsi yang tepat.
Dengan menggunakan grid, designer dapat memastikan bahwa setiap objek ditempatkan dengan jarak dan proporsi yang tepat, sehingga menghasilkan desain yang seimbang dan harmonis.
2. Aktifkan opsi Snap To Grid untuk memudahkan pengaturan objek.
Dengan mengaktifkan opsi Snap To Grid, designer dapat lebih mudah dalam mengatur posisi objek dengan jarak dan proporsi yang tepat sesuai dengan spesifikasi grid yang telah dibuat.
3. Gunakan warna grid yang kontras dengan warna objek untuk memudahkan penempatan.
Dengan menggunakan warna grid yang kontras dengan warna objek, designer dapat lebih mudah dalam menempatkan objek dengan jarak yang tepat di antara grid.
4. Gunakan grid sebagai alat pengukur jarak dan ruang antara objek.
Dengan menggunakan grid, designer dapat lebih mudah dalam mengukur jarak dan ruang antara objek, sehingga menghasilkan desain yang lebih akurat dan presisi.
Kesimpulan: Pentingnya Grid dalam Meningkatkan Kualitas Desain di CorelDRAW
Grid merupakan salah satu fitur dasar yang sangat penting dalam mendesain di CorelDRAW. Dengan menggunakan grid, designer dapat lebih mudah dalam menempatkan objek dengan jarak dan proporsi yang tepat, mengatur ukuran dan proporsi objek, serta memastikan keseragaman desain. Grid juga dapat membantu dalam mengukur jarak dan ruang antara objek, sehingga menghasilkan desain yang lebih akurat dan presisi. Dalam proses pembuatan desain, grid sangat berguna untuk memastikan bahwa setiap elemen desain ditempatkan dengan jarak yang tepat. Hal ini akan meningkatkan efisiensi kerja dan kualitas desain yang dihasilkan. Oleh karena itu, seorang designer harus menguasai penggunaan grid di CorelDRAW agar dapat menghasilkan desain yang lebih akurat, presisi, dan berkualitas.
Sebagai seorang jurnalis, saya ingin membahas tentang cara memunculkan garis grid pada tampilan layar kerja CorelDRAW. Grid ini sangat berguna bagi para desainer grafis dalam memudahkan dan mempercepat proses pembuatan karya.
Berikut adalah beberapa cara untuk memunculkan garis grid pada tampilan layar kerja CorelDRAW:
- Klik View – Grids and Guides – Show Grid.
- Gunakan shortcut Ctrl+Alt+G untuk menampilkan atau menyembunyikan grid.
- Atur jarak antara garis grid dengan mengklik View – Grids and Guides – Edit Grid.
Namun, seperti halnya dengan segala sesuatu, tentu ada kelebihan dan kekurangan dalam cara ini:
Pro:
- Memudahkan dalam mengatur objek secara rapi dan teratur
- Membantu dalam mengukur dan menempatkan objek dengan akurat
- Meningkatkan produktivitas dalam desain grafis
Cons:
- Bila menggunakan grid yang terlalu padat, dapat membingungkan dan mengganggu pandangan
- Jarak antara garis grid mungkin tidak sesuai dengan kebutuhan desain tertentu
- Menggunakan grid terlalu banyak dapat memperlambat kinerja perangkat lunak
Dalam kesimpulannya, meskipun cara memunculkan garis grid pada tampilan layar kerja CorelDRAW memiliki kelebihan dan kekurangan, namun penggunaannya dapat sangat membantu para desainer grafis untuk mempercepat proses pembuatan karya dan meningkatkan produktivitas mereka.
Bagi seorang desainer grafis, CorelDRAW merupakan salah satu software yang sangat penting untuk menghasilkan karya visual yang berkualitas. Di dalam aplikasi ini terdapat banyak fitur yang bisa dimanfaatkan untuk mempermudah proses desain. Salah satu fitur yang sering digunakan adalah grid atau garis bantu.
Saat membuat desain, grid dapat membantu Anda untuk menempatkan objek dengan lebih akurat dan simetris. Namun, terkadang grid tidak muncul di tampilan layar kerja CorelDRAW. Jangan khawatir, karena ada cara mudah untuk mengaktifkan grid dalam aplikasi ini.
Cara memunculkan garis grid pada tampilan layar kerja CorelDRAW adalah dengan mengklik View pada menu bar, kemudian pilih Grids. Setelah itu, pastikan opsi Show Grid diaktifkan dan atur jarak antar garis sesuai kebutuhan. Anda juga bisa menyesuaikan warna dan ketebalan garis sesuai selera. Dengan mengaktifkan grid, proses desain akan menjadi lebih mudah dan efisien.
Jadi, bagi Anda yang sering menggunakan CorelDRAW untuk membuat desain grafis, jangan lupa untuk mengaktifkan grid agar hasil karya Anda lebih presisi dan estetik. Semoga tips singkat ini bermanfaat bagi Anda. Terima kasih telah membaca dan sampai jumpa dalam artikel-artikel menarik berikutnya.
Video cara memunculkan garis grid pada tampilan layar kerja coreldraw adalah
Sebagai seorang jurnalis, seringkali kita menerima pertanyaan dari para pembaca tentang berbagai hal. Salah satu pertanyaan yang sering muncul adalah mengenai cara memunculkan garis grid pada tampilan layar kerja CorelDRAW.
Berikut ini adalah beberapa pertanyaan yang sering diajukan oleh pembaca dan jawaban yang bisa kami berikan:
-
Bagaimana cara memunculkan garis grid pada tampilan layar kerja CorelDRAW?
Jawaban: Untuk memunculkan garis grid pada tampilan layar kerja CorelDRAW, Anda dapat mengikuti langkah-langkah berikut:
- Buka aplikasi CorelDRAW
- Pilih menu View
- Pilih Grids and Guides
- Centang kotak Show Grid
- Atur jarak antar garis grid sesuai dengan kebutuhan Anda
- Klik OK
-
Apakah garis grid bisa diatur agar muncul hanya pada bagian tertentu dari tampilan layar kerja?
Jawaban: Ya, Anda dapat mengatur agar garis grid hanya muncul pada bagian tertentu dari tampilan layar kerja CorelDRAW. Caranya adalah dengan menggunakan fitur Snap To Grid. Anda dapat menemukan fitur ini pada menu View > Snap To Grid. Jika Anda mengaktifkan fitur ini, objek yang Anda buat akan menempel pada garis grid dan akan lebih mudah untuk mengatur letak dan ukuran objek.
-
Apakah ada cara untuk mengubah warna atau ketebalan garis grid pada tampilan layar kerja CorelDRAW?
Jawaban: Ya, Anda dapat mengubah warna atau ketebalan garis grid pada tampilan layar kerja CorelDRAW. Caranya adalah dengan mengikuti langkah-langkah berikut:
- Pilih menu Tools > Options
- Pilih tab Document
- Pada bagian Grid, Anda dapat mengubah warna atau ketebalan garis grid sesuai dengan kebutuhan Anda
- Klik OK
 Desain Grafis Indonesia Kumpulan Berita dan Informasi dari berbagai sumber yang terpercaya
Desain Grafis Indonesia Kumpulan Berita dan Informasi dari berbagai sumber yang terpercaya


