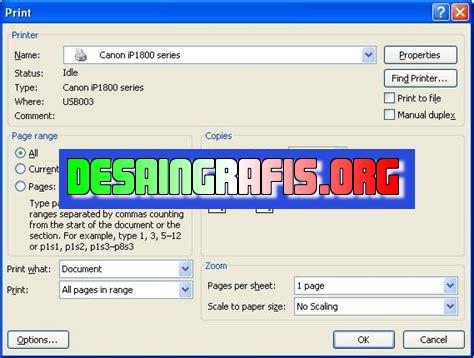
Cara ngeprint dari Canva mudah! Pilih Download di Canva dan pilih format PDF Print. Setelah itu, print file PDF-nya di printer.
Cara ngeprint dari Canva bisa menjadi salah satu solusi ketika kamu ingin mencetak desain yang telah kamu buat di platform tersebut. Pada artikel ini, kami akan memberikan tutorial lengkap mengenai cara ngeprint dari Canva dengan mudah dan cepat.
Pertama-tama, kamu harus memastikan bahwa desain yang ingin kamu cetak telah selesai dan siap untuk dicetak. Setelah itu, kamu bisa melakukan beberapa tahapan berikut ini. Pertama, kamu bisa mengklik tombol Download di bagian kanan atas layar. Kemudian, pilih format file yang ingin kamu unduh, seperti PDF atau PNG. Setelah itu, simpan file tersebut ke dalam perangkat yang akan kamu gunakan untuk mencetak.
Selanjutnya, kamu bisa membuka file yang telah kamu unduh di program pengolah kata seperti Microsoft Word atau Google Docs. Pilih opsi Print dari menu File pada program tersebut. Pilih printer yang akan kamu gunakan untuk mencetak, dan atur kualitas cetak serta ukuran kertas sesuai dengan kebutuhanmu.
Dengan melakukan beberapa tahapan sederhana di atas, kamu sudah berhasil mencetak desain yang telah kamu buat di Canva. Selamat mencoba!
Jangan lupa untuk terus mengikuti berita dan informasi terbaru seputar teknologi dan desain grafis hanya di media kami. Sampai jumpa di artikel selanjutnya!
Mengenal Canva
Canva adalah salah satu aplikasi desain grafis yang populer di kalangan pelajar, mahasiswa, hingga profesional. Dalam Canva, pengguna bisa membuat berbagai macam desain visual, seperti poster, brosur, undangan, dan masih banyak lagi.
Memilih Desain di Canva
Pertama-tama, buka website Canva dan pilih jenis desain yang ingin dibuat. Setelah itu, pilih template yang sesuai dengan kebutuhan. Canva menyediakan berbagai macam template yang bisa dipilih, baik yang gratis maupun berbayar.
Mengedit Desain di Canva
Setelah memilih template, pengguna bisa mengedit desain tersebut dengan menambahkan teks, gambar, warna, dan lain sebagainya. Canva juga menyediakan berbagai macam fitur dan elemen desain yang bisa digunakan untuk mempercantik desain.
Menyimpan Desain di Canva
Jika desain sudah selesai diedit, simpan hasilnya dengan cara klik tombol Download di bagian kanan atas layar. Canva menyediakan beberapa pilihan format file, seperti JPG, PNG, dan PDF. Pilih format yang sesuai dengan kebutuhan.
Cara Ngeprint dari Canva
Langkah 1: Siapkan Printer
Pastikan printer yang akan digunakan sudah terhubung dengan komputer atau perangkat lainnya. Periksa juga ketersediaan tinta dan kertas dalam printer.
Langkah 2: Buka File Hasil Desain
Buka file hasil desain yang sudah disimpan di Canva. Pastikan ukuran dan orientasi file sudah sesuai dengan kebutuhan.
Langkah 3: Pilih Opsi Print
Klik tombol Print di bagian atas layar untuk membuka opsi print. Pastikan printer yang akan digunakan sudah terpilih sebagai printer default.
Langkah 4: Atur Pengaturan Print
Pilih pengaturan print yang sesuai dengan kebutuhan, seperti ukuran kertas, jumlah salinan, dan lain sebagainya. Pastikan juga memilih kualitas print yang baik agar hasilnya maksimal.
Langkah 5: Klik Print
Setelah semua pengaturan sudah dilakukan, klik tombol Print untuk memulai proses print. Tunggu hingga proses print selesai dan hasilnya bisa langsung digunakan.
Kesimpulan
Dari penjelasan di atas, dapat disimpulkan bahwa cara ngeprint dari Canva cukup mudah dan praktis. Pengguna hanya perlu mengikuti beberapa langkah sederhana untuk mendapatkan hasil print yang maksimal. Dengan Canva, pengguna bisa membuat desain visual berkualitas tanpa perlu keahlian khusus dalam desain grafis.
Cara Ngeprint dari Canva Tanpa Judul
Persiapan File
Sebelum mencetak desain yang telah dibuat di Canva, pastikan file sudah siap. Format file yang harus dipakai adalah PDF. Hal ini untuk memastikan hasil cetak yang didapatkan sesuai dengan yang diinginkan.
Periksa Kualitas Gambar
Pastikan gambar yang terdapat pada desain memiliki kualitas yang baik. Hal ini dapat memastikan hasil cetak yang dihasilkan juga bagus dan memuaskan. Jangan lupa untuk memperhatikan resolusi gambar agar hasil cetak terlihat lebih tajam dan jelas.
Menentukan Ukuran Print
Sebelum mencetak, tentukan ukuran print dan kertas yang akan digunakan. Pastikan ukuran yang dipilih sesuai dengan kebutuhan. Pilih ukuran yang tepat untuk memastikan hasil cetak yang didapatkan sesuai dengan yang diinginkan.
Pilih Printer yang Tepat
Pilih printer yang tepat untuk mencetak desain di Canva. Pastikan printer tersebut mendukung format PDF dan ukuran kertas yang telah dipilih. Hal ini dapat memastikan hasil cetak yang dicapai sesuai dengan yang diinginkan.
Setting Kualitas Cetak
Pastikan setting kualitas cetak sudah disesuaikan. Hindari menggunakan setting default pada printer karena bisa mempengaruhi hasil cetak. Sesuaikan setting kualitas cetak agar hasil cetak yang didapatkan sesuai dengan yang diinginkan.
Menyesuaikan Pengaturan Kertas
Pastikan pengaturan kertas pada printer telah diatur dengan baik. Pastikan ukuran kertas yang dipilih sama dengan ukuran desain yang telah dibuat. Hal ini dapat memastikan hasil cetak yang didapatkan sesuai dengan keinginan.
Lakukan Test Print
Sebelum mencetak secara penuh, lakukan test print terlebih dahulu. Hal ini untuk memastikan hasil cetak yang diinginkan dapat tercapai. Pastikan hasil test print sudah memuaskan sebelum melakukan percetakan secara penuh.
Lakukan Perbaikan pada Desain
Jika hasil cetak tidak memuaskan, lakukan perbaikan pada desain. Pastikan kualitas gambar dan format file sudah benar. Pastikan juga ukuran print dan pengaturan kertas sudah sesuai dengan yang dibutuhkan.
Lakukan Multiple Print
Jika ingin mencetak desain secara banyak, lakukan multiple print. Pastikan pengaturan kertas dan hasil cetak tetap terjaga. Hal ini untuk memastikan hasil cetak yang didapatkan sesuai dengan yang diinginkan.
Jangan Lupa Melakukan Finishing
Setelah selesai mencetak, jangan lupa melakukan finishing pada hasil cetak. Hal ini untuk menjaga kualitas cetak dan membuatnya lebih tahan lama. Lakukan pelapisan atau laminasi pada hasil cetak untuk menjaga kualitasnya.
Berikut adalah ulasan mengenai cara ngeprint dari Canva dan pro kontra penggunaannya:
Pro:
- Canva memiliki banyak template desain yang siap digunakan, sehingga memudahkan pengguna untuk membuat desain dengan cepat.
- Cara ngeprint dari Canva sangat mudah dan user-friendly, bahkan bagi orang yang tidak terlalu mengerti teknologi.
- Hasil cetakan dari Canva cukup memuaskan, baik dari segi kualitas gambar maupun warna yang dihasilkan.
- Canva menyediakan fitur kolaborasi, sehingga memudahkan pengguna untuk berbagi desain dengan teman atau rekan kerja.
Cons:
- Canva hanya menyediakan pilihan format file JPEG atau PNG, sehingga jika ingin mencetak dalam format lain seperti PDF atau EPS, harus menggunakan layanan pihak ketiga.
- Canva tidak menyediakan fitur editing gambar yang lengkap, seperti yang ada pada aplikasi desain profesional seperti Adobe Photoshop atau Illustrator.
- Canva memiliki batasan ukuran file dan kualitas gambar yang dapat diunggah, sehingga jika ingin mencetak dalam ukuran besar, hasilnya mungkin kurang memuaskan.
- Canva merupakan layanan berbayar, sehingga pengguna harus membayar jika ingin mendapatkan fitur-fitur lebih lengkap.
Dalam penggunaan Canva, pengguna harus mempertimbangkan kebutuhan dan tujuan akhir dari desain yang dibuat. Jika hanya untuk mencetak dalam ukuran kecil dan tidak memerlukan fitur editing gambar yang rumit, Canva dapat menjadi pilihan yang tepat. Namun jika ingin mencetak dalam ukuran besar atau membutuhkan editing gambar yang lebih lengkap, pengguna mungkin harus mencari alternatif lain.
Halo para pembaca blog yang budiman! Kali ini, kami akan membahas tentang cara ngeprint dari Canva tanpa judul. Tentunya, artikel ini akan sangat bermanfaat bagi Anda yang sering menggunakan Canva sebagai media untuk menghasilkan desain-desain kreatif. Yuk, kita simak penjelasannya berikut ini!
Sebelum memulai tutorial cara ngeprint dari Canva tanpa judul, pastikan terlebih dahulu bahwa Anda sudah memiliki akun Canva dan sudah membuat desain yang ingin dicetak. Setelah itu, jangan lupa untuk menyimpan desain tersebut dengan format yang sesuai dengan kebutuhan Anda. Kemudian, ikuti langkah-langkah berikut ini:
Pertama-tama, buka file desain yang ingin dicetak di Canva. Setelah itu, klik tombol Download dan pilih opsi Print. Kemudian, pilih opsi Save as PDF dan simpan file dengan nama yang sesuai. Setelah itu, buka file PDF yang telah disimpan tadi dan klik tombol Print. Terakhir, atur pengaturan cetak sesuai dengan kebutuhan Anda dan klik tombol Print untuk mencetak desain tersebut.
Nah, itulah tadi tutorial cara ngeprint dari Canva tanpa judul yang bisa kami bagikan kepada Anda. Semoga artikel ini bisa membantu dan bermanfaat bagi Anda yang membutuhkannya. Jangan lupa untuk selalu eksplorasi fitur-fitur baru yang ada di Canva agar Anda bisa menghasilkan desain-desain yang semakin kreatif dan menarik. Terima kasih sudah membaca, sampai jumpa di artikel selanjutnya!
Video cara ngeprint dari canva
Cara Ngeprint dari Canva: Jawaban atas Pertanyaan yang Sering Diajukan
Canva adalah alat desain online yang sangat populer dan mudah digunakan. Dengan Canva, Anda dapat membuat berbagai desain mulai dari poster, kartu ucapan, sampai materi presentasi profesional. Setelah desain selesai, Anda tentu ingin mencetaknya. Namun, banyak orang yang masih bertanya-tanya tentang cara ngeprint dari Canva. Berikut adalah jawaban atas pertanyaan yang sering diajukan:
-
Bagaimana cara mengunduh file desain dari Canva?
Sebelum mencetak, Anda harus terlebih dahulu mengunduh file desain dari Canva. Caranya sangat mudah, cukup klik tombol Unduh di sudut kanan atas layar. Anda dapat memilih format file yang diinginkan, seperti JPG atau PNG. Selanjutnya, pilih resolusi yang ingin Anda gunakan. Setelah itu, Canva akan mengunduh file desain ke perangkat Anda.
-
Bagaimana cara mencetak file desain dari Canva?
Setelah file desain diunduh, langkah selanjutnya adalah mencetaknya. Cek terlebih dahulu apakah printer Anda siap digunakan dan memiliki cukup tinta atau toner. Kemudian, buka file desain yang sudah diunduh dan klik tombol Print. Pada jendela pop-up yang muncul, pastikan pengaturan cetak sudah benar. Misalnya, ukuran kertas dan orientasi cetak. Setelah itu, klik tombol Print lagi untuk memulai proses cetak.
-
Bagaimana cara mencetak desain dalam ukuran yang berbeda?
Jika Anda ingin mencetak desain dalam ukuran yang berbeda dari ukuran aslinya, Canva memiliki fitur Resize. Caranya cukup mudah, Anda hanya perlu klik ikon Resize di sudut kanan atas layar. Kemudian, pilih ukuran baru yang diinginkan. Setelah itu, Canva akan menyesuaikan ukuran desain sesuai dengan yang Anda pilih. Setelah itu, Anda dapat mengunduh dan mencetak desain dalam ukuran baru tersebut.
-
Apa yang harus dilakukan jika hasil cetakan tidak sesuai dengan desain yang diharapkan?
Beberapa faktor dapat menyebabkan hasil cetakan tidak sesuai dengan desain yang diharapkan, seperti penyesuaian ukuran kertas atau pengaturan cetak yang salah. Jika hal ini terjadi, cek kembali pengaturan cetak Anda. Jika masih tidak berhasil, Anda dapat mencoba mencetak ulang dengan pengaturan yang berbeda atau menggunakan printer yang lain.
 Desain Grafis Indonesia Kumpulan Berita dan Informasi dari berbagai sumber yang terpercaya
Desain Grafis Indonesia Kumpulan Berita dan Informasi dari berbagai sumber yang terpercaya


